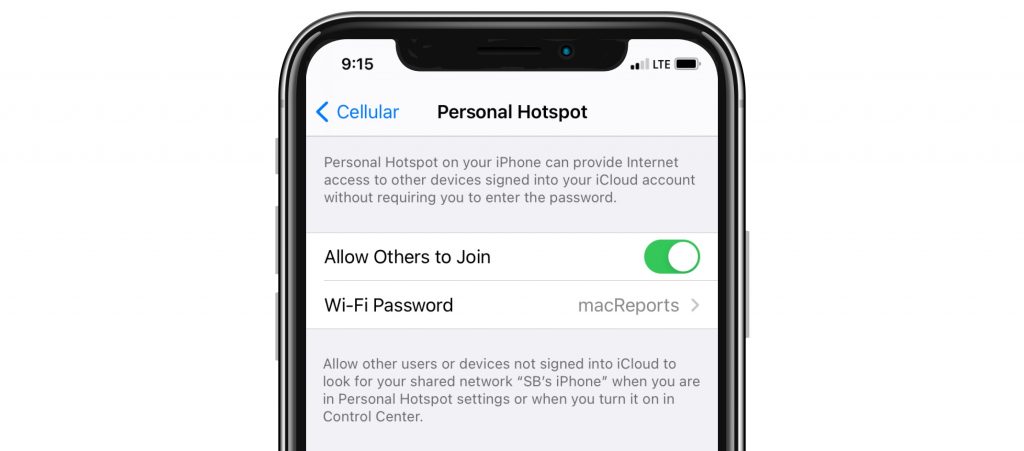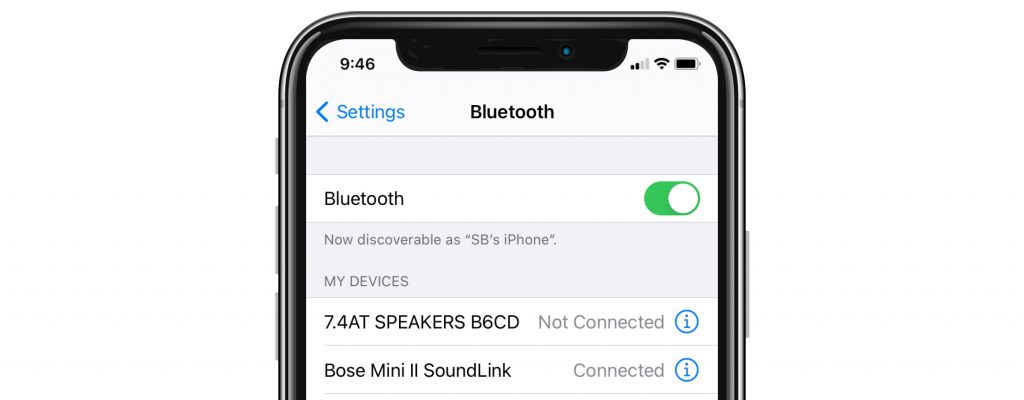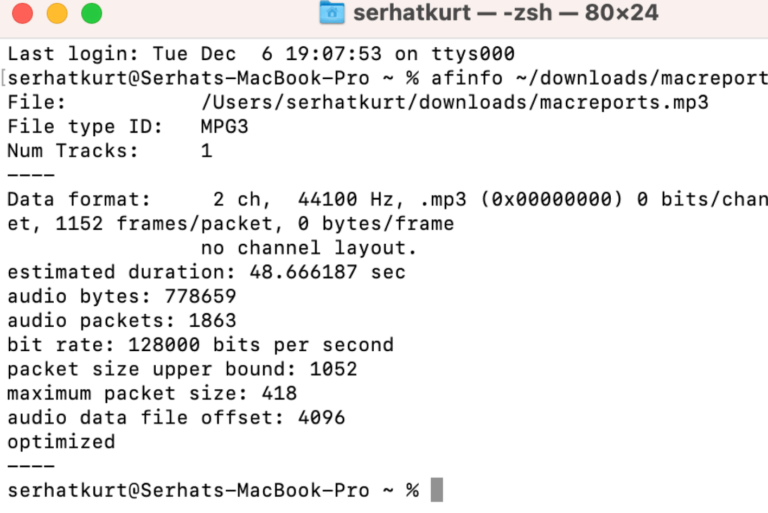How to Set up and Use Personal Hotspot on iPhone
Personal Hotspot, also known as tethering, on an iPhone allows you to share your phone’s cellular data connection with another device. In this article, we will discuss the basics on how to set up and use Personal Hotspot on your iPhone.
If you are having trouble with your Personal Hotspot disconnecting, see our article: iPhone Hotspot Keeps Disconnecting, Fix.
How to Set Up Personal Hotspot on your iPhone
Before you use Personal Hotspot on your iPhone, you may want to check your cellular plan to make sure you can share your data. To enable Personal Hotspot on your iPhone:
- Go to Settings > Cellular > Personal Hotspot.
- Toggle the slider next to Allow Others to Join.
Instant Hotspot
For devices connected to the same Apple ID, Instant Hotspot allows you to connect without using any password. Other people wanting to join your Personal Hotspot will need to enter your hotspot password. You may change the password anytime by going to Settings > Personal Hotspot. Tap on Wi-Fi Password to change it.
How to Connect to Personal Hotspot
There are three different ways you can connect to your iPhone’s Personal Hotspot. You can connect using Wi-Fi, Bluetooth or via USB. Most of the time, when you are connecting another device such as an iPhone, iPad or Mac, you should connect using Wi-Fi. If you want to conserve your battery, however, you can opt for the slower Bluetooth connection.
Connect to Hotspot using Wi-Fi
Connecting via Wi-Fi is just like connecting to any other Wi-Fi network.
For example, on an iPhone or iPad (that you want to connect to the iPhone providing the hotspot):
- Go to Settings > Wi-Fi.
- Find your Personal Hotspot network name in the list of networks and tap on it to join.
- You may be asked for a password. Enter the password from your iPhone’s Personal Hotspot settings (Settings > Personal Hotspot).
Connect to Hotspot using Bluetooth
Connecting using Bluetooth involves first pairing the devices. Once they are paired, you can connect using the Bluetooth menu.
Pairing the Devices
- Have the Bluetooth settings open on your iPhone. Go to Settings > Bluetooth and make sure Bluetooth is on.
- To pair your Computer (Mac or PC), you will need to follow directions for setting up a Bluetooth network connection. These will be specific to your type of device.
- For a Mac, go to Apple menu > System Preferences and click on Bluetooth. Make sure bluetooth is on. From the list of Bluetooth devices, choose the one you wish to connect to. Click on Connect and follow any on screen instructions.
- For a PC, in the Notification area, click on the Bluetooth icon. Check that Bluetooth is on. Choose Add a Bluetooth Device and follow onscreen instructions.
Connecting to Hotspot
For Mac
- Click on the Bluetooth icon. This is located in the menu bar at the top of the screen.
- Choose your iOS device that is delivering the Personal Hotspot and choose Connect to Network.
For PC
- Click on the Bluetooth icon. You will find this in the Notification area.
- Select Join A Personal Area Network.
- Right-click on the device and select Connect using > Access point.
Connect using USB
You will need to connect your iPhone to your Mac or PC using a USB cable. For more, see connecting a device to your iPhone or iPad’s Personal Hotspot.
Family Sharing with Personal Hotspot
Normally, connecting an Apple device that isn’t your own to your hotspot requires a password. If you have Family Sharing set up, you can allow your family members to connect to your Personal Hotspot without entering the password.
- On your iPhone, go to Settings > Personal Hotspot > Family Sharing.
- Toggle the switch next to Family Sharing to the ON position.
- Your family members will appear in a list. Tap on each name to adjust the settings for that family member. They can either be allowed to join the hotspot automatically, or you can set it so they must ask for permission.
Related Articles: