Zoom Says Unable to Install Updates Error Code 10004, Fix
When you try to join or start a Zoom meeting, you may experience the error code 10004 problem that prevents Zoom from working. This issue occurs when Zoom’s auto-update fails. The Zoom app may periodically check Zoom servers to see if there is an update to install. You may run into this error message when Zoom is unable to connect to the update servers.
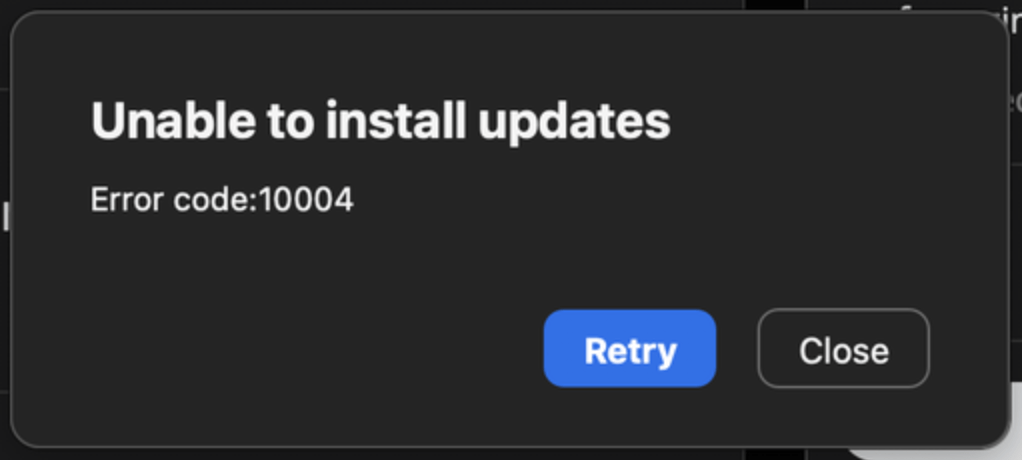
In this article, we explain how you can fix this problem. The fix is simple. It involves uninstalling Zoom and then reinstalling it. Here is how:
Fix Zoom’s “Unable to install updates Error code:10004”
Step 1: Uninstall Zoom from your Mac
Remove Zoom from your Mac. There are two ways to uninstall. You can try one of them. If the method you chose does not work for you, then try the other one.
Remove Zoom from the menu bar:
- Open the Zoom app. Even if you cannot open Zoom fully, the top menu bar will appear.
- From the top menu bar, select zoom.us.
- Then select Uninstall Zoom. Follow the onscreen instructions.
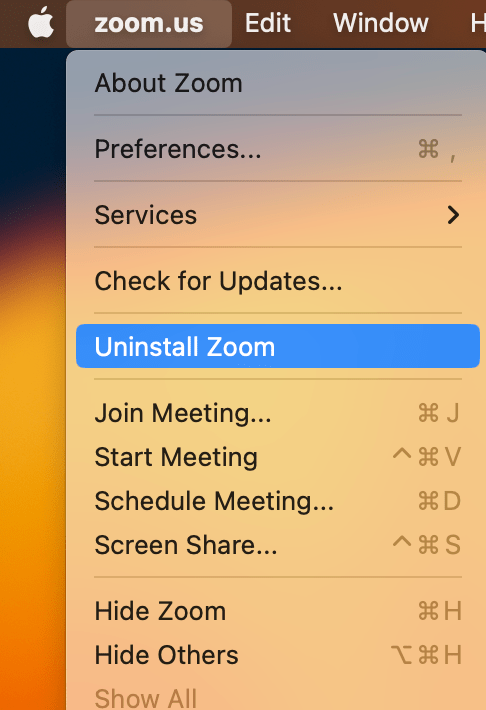
Remove Zoom from the app’s file content
- Open Finder.
- Click Applications from the left Sidebar to open the Applications folder.
- Find the Zoom app (zoom.us). It will be located at the bottom of the list since they are listed alphabetically.
- Right-click zoom.us.
- From the menu, select Show Package Contents.
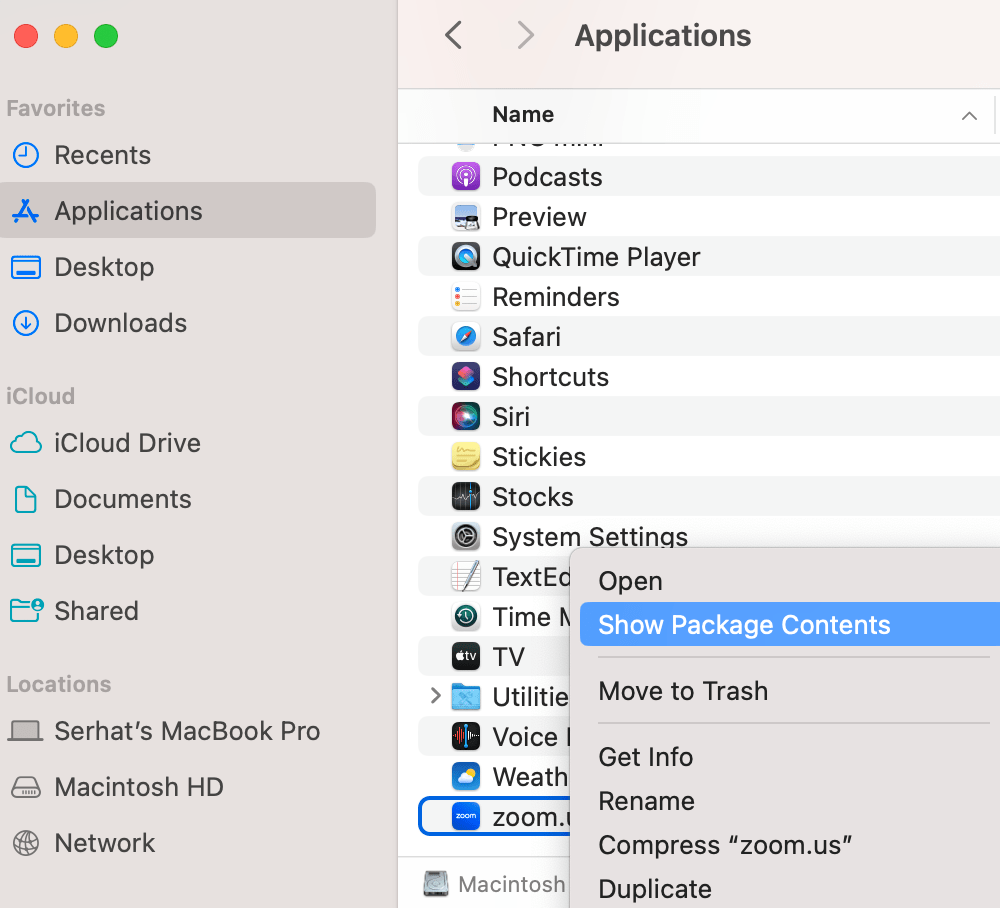
- Click Contents.
- Click Frameworks.
- Find ZoomUninstaller and double-click to run it. Then, follow the onscreen instructions.
Important: After deleting the Zoom app by using one of the methods above, make sure to restart your Mac before moving to step 2.
Step 2: Install Zoom again
Now, we will go to the Zoom website and download the app. It is important to select the correct download link based on your Mac’s type. Here is how:
- Open Safari or any other browser and visit the Zoom download page.
- On the page, you will see a big blue Download button. It is linked to a zoomusInstallerFull.pkg file. Click this if your Mac is using an Intel chip. If your Mac is an Apple silicon Mac, ensure that you click the link that says “for Macs with Apple Silicon chips, click here to download.” If you are not sure about your Mac type, go to the Apple menu > About This Mac to determine if you have an Intel or Apple silicon Mac.
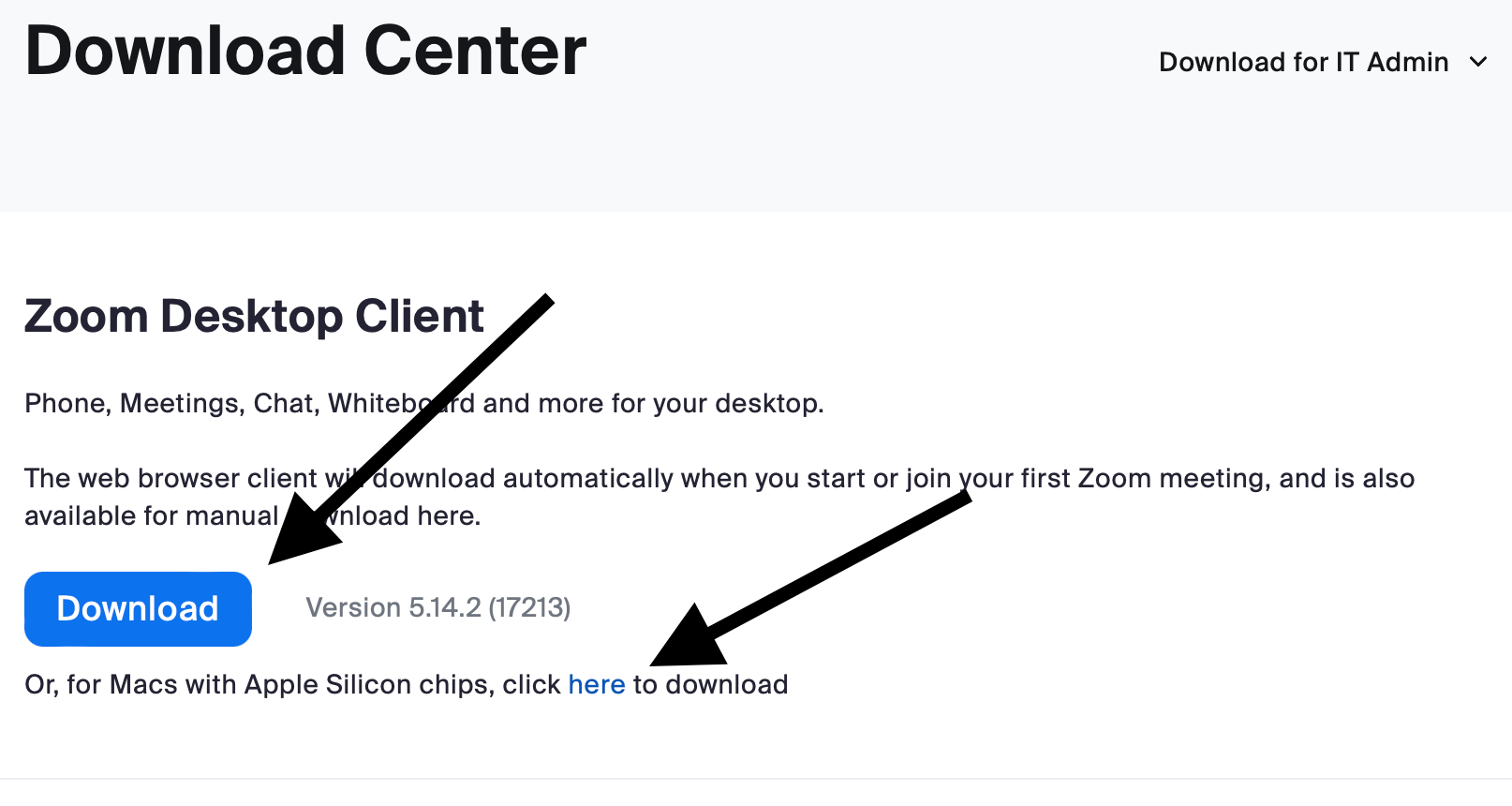
- After downloading the file, double-click to open it. This will install Zoom. Follow the instructions.
After installing Zoom again, your Zoom should be able to install updates, and you shouldn’t experience the Zoom “Unable to install” error.
Related Zoom articles

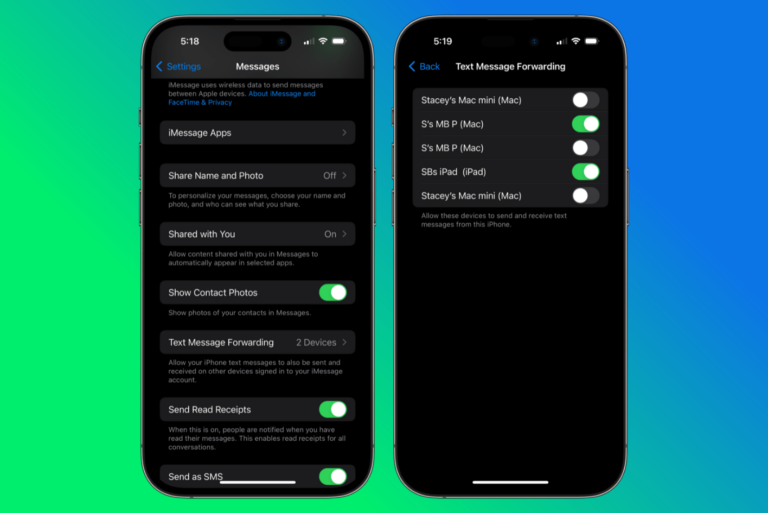
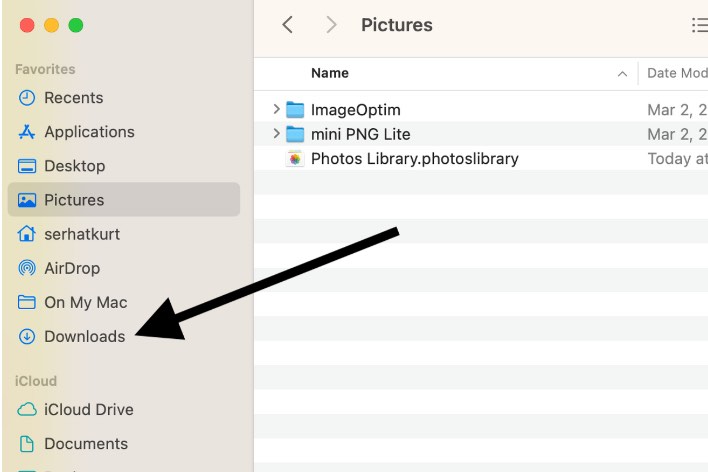
This worked GREAT! Thank you!
MF