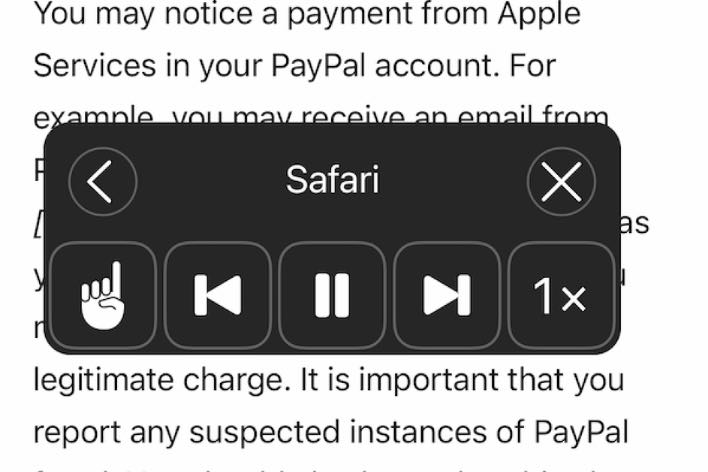Keyboard Typing Lag, Fix
Several iPhone and iPad users have said that they have been experiencing keyboard lags when typing texts, mails or iMessage messages. This article explains how you can fix the typing lag or delay problem. Some users have said that they only started noticing lagging problems after updating iOS or iPadOS software.
It appears that some users find the iPhone or iPad keyboard sometimes responds very slowly when using various apps. It further appears that this problem may occur in different apps, from Messages and Mail to Safari and Notes and more. Common symptoms of keyboard lag include delayed response time in typing, meaning it takes a few seconds (usually 1-3 seconds) for the text you type to appear on your screen. Obviously this problem can be frustrating as it can impact work negatively.
Are you also having issues with lagging when typing text? If you are experiencing this problem also, please try the following troubleshooting steps in order until you fix your problem.
Before you do anything, please note that your device has the latest version of iOS or iPadOS. You can update your device wirelessly by going to Settings > General > Software Update. Furthermore, please also ensure that all of your apps are up to date. You can open the App Store app to update your apps.
1. Reset Keyboard Dictionary
First try this to fix this problem. Here is how you can do this:
- On your iPhone, tap Settings.
- Tap General.
- Tap Reset.
- Tap Reset Keyboard Dictionary.
You will need to enter your passcode and then follow the onscreen instructions.
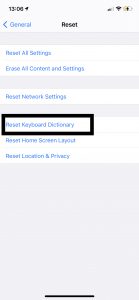
Please note that resetting the keyboard dictionary will remove the words that you’ve added to the user dictionary.
See also: How To Fix Freezing and Lagging When Recording Videos on iPhone
2. Restart your iPhone or iPad
Simply restart your device. Here is how you can restart your device:
- iPhone X, 11, or 12 and iPad without a Home button models: Press and hold the power (located on the side) and the volume up or down buttons together until you see the power off slider. Then drag the slider. Wait for your device to shut off. And then press and hold the side button until the Apple logo appears.
- Other iPhone and iPad models: Press and hold the power button (depending on the iPhone model, the power button can either be on the side or top) until the power off slider appears. Drag the slider to the right. Wait for your iPhone to completely power off. Then again press and hold the power button until you see the Apple logo to restart your device.
See also: USB Keyboard Not Working On Your Mac? Fix
3. Remove, restart and re-add keyboard
Here is how you can do this:
- On your device, go to Settings > General > Keyboard.
- Tap Keyboard.
- If you have only one keyboard (e.g. English (US)), you will not be able to delete it. To be able to delete, you will need to have more than one keyboards. Thus if this is the case, add a keyboard.
- Tap Edit and then tap the red (-) Delete button next to the keyboard you want to remove and then tap Delete.
- Now restart your device.
- And then add the keyboard you deleted by going to Settings > General > Keyboard > Keyboards. Simply tap Add New Keyboard and select the keyboard from the list.
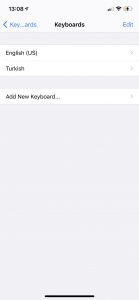
See also: How To Add or Remove Microphone Button on iPhone or iPad Keyboard
4. Force restart your device
If you are still having this problem, force restart your iPhone to see if this fixes your problem.
- iPhone 8 or later (iPhone X, 11 or 12) and iPad without a Home button models: Press and release the volume up button and press and release the volume down button and then press and hold the power button until you see the Apple logo.
- iPhone 7 models: Press and hold the side or top and the volume down buttons together until the Apple logo appears.
- iPhone 6 and earlier; iPad with a Home button models: Press and hold the Home and the side or top buttons together until the Apple logo appears.
After force restarting your device, your device will restart and hopefully this problem will be fixed in the process.
5. Check storage and clear space
How much free data storage space is left on your device? Your device requires at least, between 2-3 GBs of free space to function properly.
See also: Not Enough Space to Transfer Backup to iPhone, Fix
You can check how much storage you have available on your device in the Settings app. Simply go to Settings > General > [Device] Storage. This page may have a list of recommendations that you may want to follow. You may also want to delete apps that you no longer use.
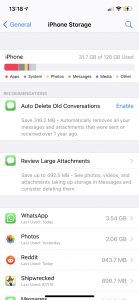
6. Reset All Settings
If you are still having this problem, reset all settings. Doing so will restore default iPhone settings without erasing your data. Meaning this will not delete your data like photos, videos, messages, notes, music, and other content. Instead this will erase settings such as location, Apple Cards etc. Here is how:
- On your device, go to Settings > General > Reset.
- Tap Reset All Settings.
- Then follow the onscreen instructions.
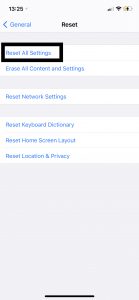
See also: Keyboard Double Space Problem, Fix