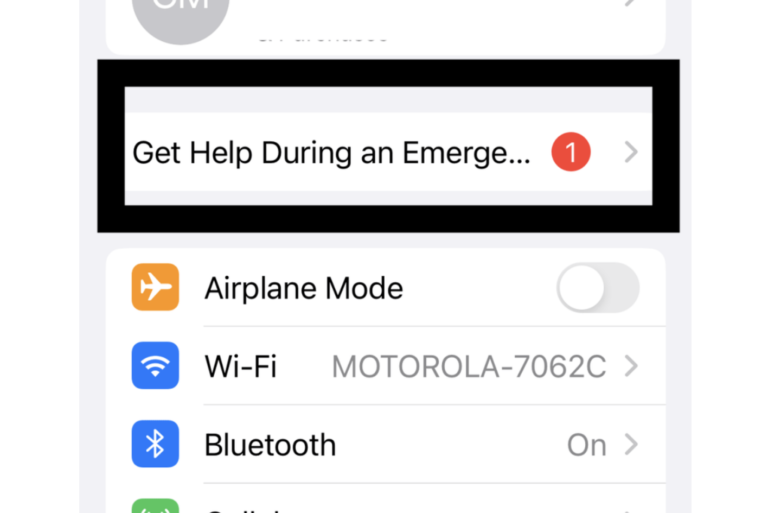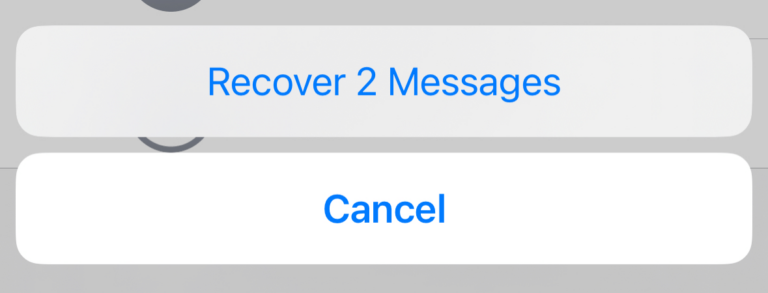How to Fix ‘Verification Failed, Your Apple ID or Password Is Incorrect’ in iPhone App Store
Some users have run into a problem when they try to download apps from the App Store. They are prompted for their password, but when they enter it, they receive an error saying, “Verification Failed. Your Apple ID or password is incorrect.”
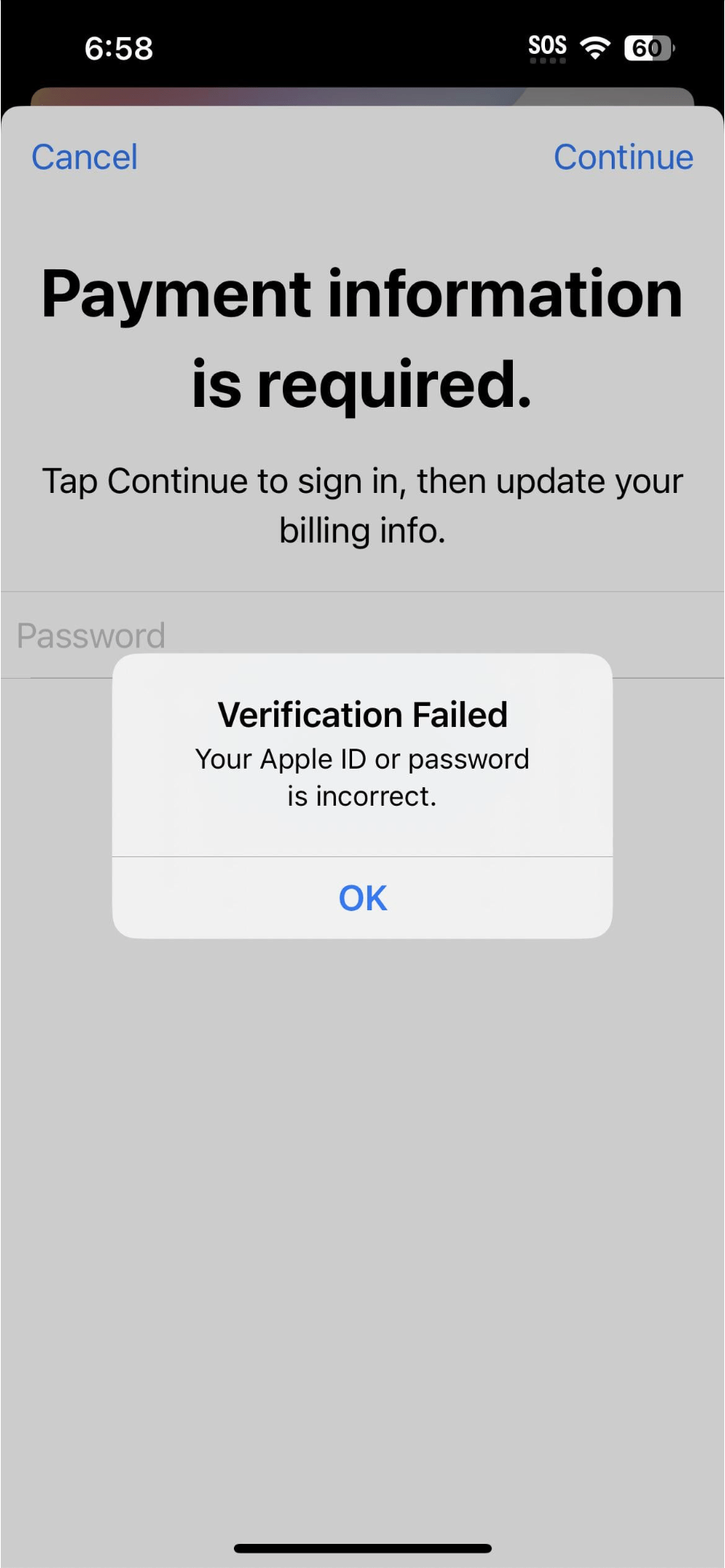
Affected users have stated that they have checked that their Apple ID and password are correct (by logging into iCloud.com, etc.), but they still receive this error. In this article, we’ll tell you what you can do to troubleshoot the issue.
How to fix “Verification Failed, your Apple ID or password is incorrect.”
Follow the suggestions here in order. After you try each suggestion, test if the problem has been resolved by trying to download an app from the App Store.
1. Check your Apple ID and password
If you haven’t already verified that your Apple ID and password are correct, you should do this first.
View the Apple ID on your iPhone
If you are signed in on your iPhone:
- Open the Settings app on your iPhone and tap on your Apple ID name at the top.
- Tap on Name, Phone Numbers, Email. Make a note of your Apple ID email address.
Sign in on iCloud.com
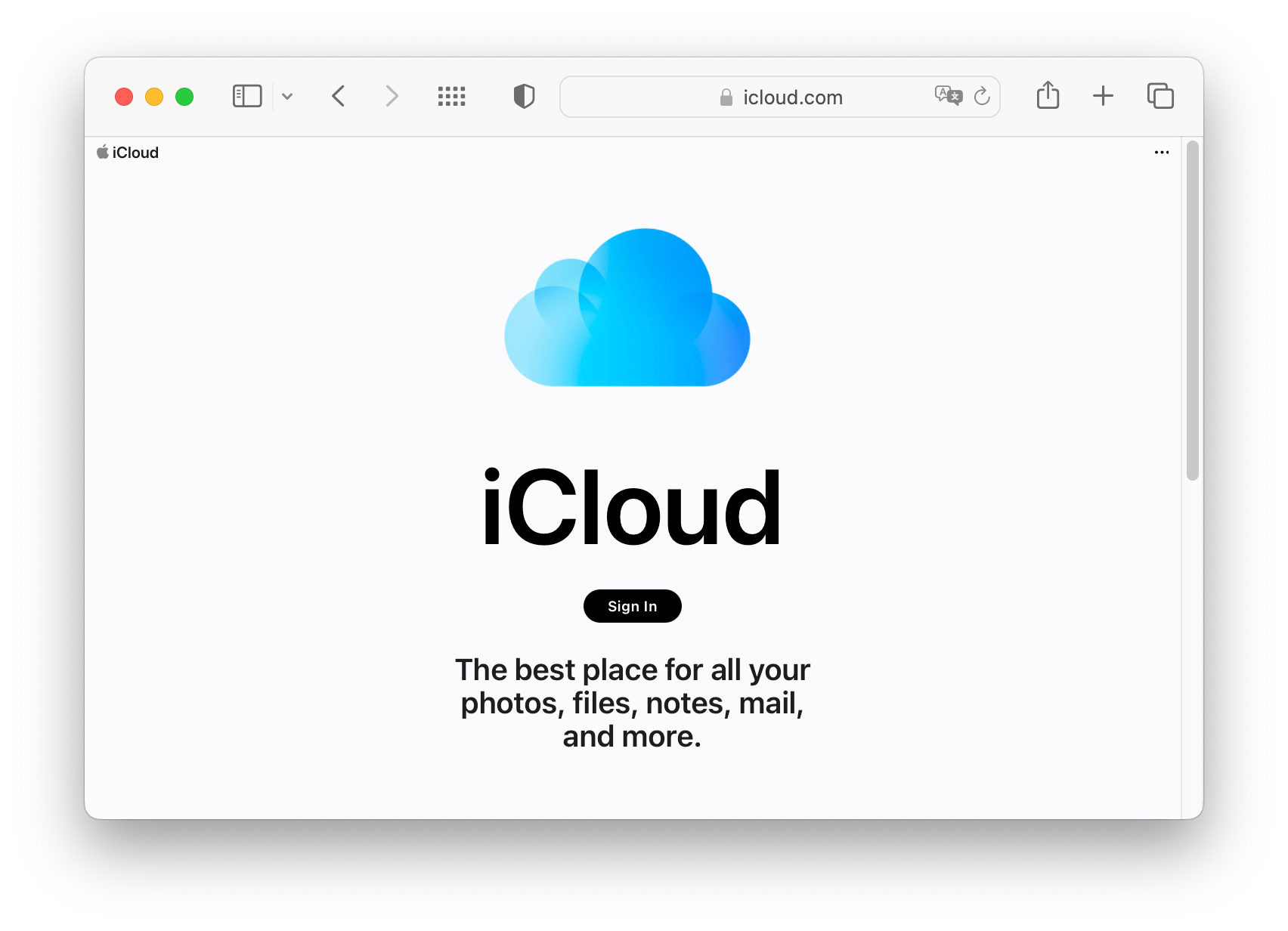
- Open a browser and go to iCloud.com.
- Sign in with your Apple ID and password.
If your password is incorrect, you can reset your Apple ID password.
2. Restart your iPhone
- iPhone X, 11, 12, 13 or later: Press and hold the volume up button and the side button. When the power off slider appears, slide it, then wait 30 seconds. To turn your iPhone back on, press and hold the side button until the Apple logo appears.
- iPhone 6, 7, 8 or SE (2nd or 3rd gen): Press and hold the side button. When the power off slider appears, slide it, then wait 30 seconds. To turn your iPhone back on, press and hold the side button until the Apple logo appears.
- iPhone SE (1st gen), 5 or earlier: Press and hold the top button. When the power off slider appears, slide it, then wait 30 seconds. To turn your iPhone back on, press and hold the top button until the Apple logo appears.
3. Force restart your iPhone
- iPhone 8 or later and iPhone SE (2nd or 3rd gen): Quickly press and release the volume up button followed by the volume down button, then quickly press but do not release the side button. Hold the side button until you see the Apple logo.
- iPhone 7: Press and hold both the side and volume down button until the Apple logo appears.
- iPhone 6s and earlier and iPhone SE (1st gen): Press and hold both the Home button and the side or top button (depending on which your phone has) until the Apple logo appears.
4. Backup, factory reset and restore
Make a backup of your iPhone
You can back up your device using iCloud or your computer. If you are not sure which one you want to do, you can read more about the difference between iCloud backups and backups to your computer.
Factory reset your iPhone
To factory reset your iPhone:
- Go to Settings > General > Transfer or Reset iPhone.
- Tap on Erase all Content and Settings. Enter your passcode or Apple ID password if asked.
- Wait for the process to finish.
Restore your iPhone from backup
After you have factory reset your device, you can restore it from the backup you made.
- If you are restoring from an iCloud backup, power on the phone, then choose Restore from iCloud Backup and follow the onscreen instructions.
- If you are restoring from a backup to your Mac or PC:
- Open Finder (macOS Catalina or later) or iTunes (PC or macOS Mojave or earlier).
- Connect your iPhone, then select your iPhone in the Finder or iTunes window.
- Select Restore Backup and choose your most recent backup.
- Click on Restore, then wait for the process to finish.
5. Set up as new
If the problem persists after restoring your iPhone from backup, you can try setting it up again as new. Follow the same instructions for factory resetting your device above, but choose Don’t Transfer Apps & Data when you set up your phone again.
If none of the above has worked for you, you can contact Apple Support for more help.
Related articles
- Verification Failed: There Was an Error Connecting to the Apple ID Server, Fix
- App Store Says ‘Verification Required’ for Free Apps, How to Fix
- This Apple ID Is Not Active – Verification Failed, Fix
- Apple TV ‘Verification Failed’ Error Message, How to Fix
- Unable to Verify Update iOS Failed Verification Because You are no Longer Connected to the Internet
- ‘This Apple ID has not yet been used with the App Store’ Error, How to Fix