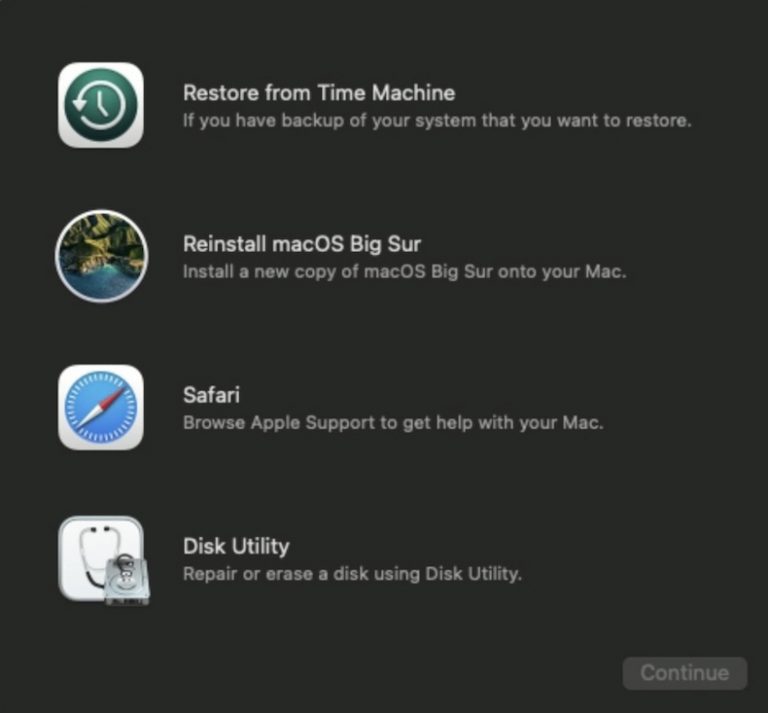Apple TV ‘Verification Failed’ Error Message, How to Fix
Sometimes the Apple TV app may not work as expected on your Apple TV, smart TV or streaming device. A common problem is the Verification Failed problem. You may run into this issue when you want to log in to Apple TV with your Apple ID. This message says, “There were errors signing you in. Wait a moment, then try again.” In this particular problem, after entering the Apple ID and password, the screen gets briefly stuck on a screen saying, “signing in…” and then the Apple TV welcome screen never shows; instead, users see the error screen. If users try to sign in on a mobile device, the same issue also occurs.
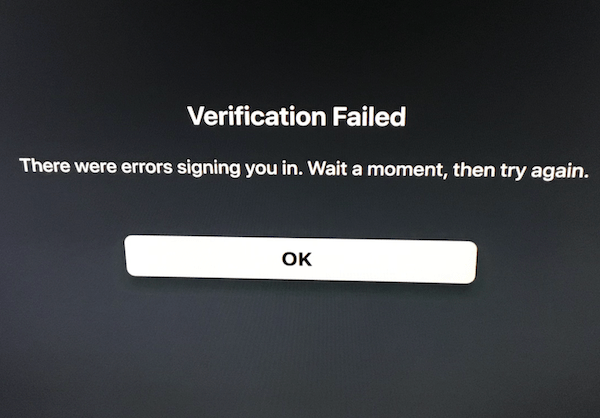
As the message indicates, you should wait some time, like an hour, and try again. If the issue persists, then try the steps below.
Note that, as I stated above, the Apple TV app is available on different TV models and streaming devices. Some of the steps below may vary because interfaces vary by manufacturer.
Check Apple System Status for Apple TV
This issue may be a temporary issue because Apple TV services may be having outages. This is easy to check. Go to the Apple System Status page. This page is designed to let users know if any Apple service is having issues or not. Go to the page, and check to see if any service that may cause this issue is having a problem, like Apple TV+, Apple TV Channels and Apple ID. After checking this page, you will know if the issue lies on Apple’s end. If it does, just wait for Apple to fix it.
Check the date, time and timezone on your TV
Ensure that the date, time and timezone information are correctly set on your TV. If your TV has the wrong date and time, this may cause issues. This is because secure connections use timestamps, and if this information does not match your location, a connection may not be established. You should go to the TV’s time and date settings and ensure that everything is correct. You should contact your TV manufacturer or its manual about how you can do this.
Check firmware and ensure Apple TV is updated
The firmware installed on your TV may be outdated. Check to see if your TV needs an update. You can update your TV wirelessly over Wi-Fi. The update procedure may be different for each TV brand. Again you may want to contact your TV manufacturer for further help if you do not know how to update your device. Furthermore, check to see if there is an update for the Apple TV app. If there is an update, ensure that your app is running the latest version.
Clear the Apple TV app data
The next step to address this verification issue is to reset the Apple TV data and cache. This will erase all of your app’s settings, such as your login details, and will restore it to its factory settings. A corrupted or large cache may cause issues like this. Again how you do this may differ based on the maker. For example, if you have a Fire TV, go to Settings > Applications > Manage Installed Applications, select Apple TV and then select Clear Cache, and then Clear Data.
If this option does not work for you, try resetting the Apple TV app by following the steps below:
- Open the Apple TV app or Apple TV+ app.
- Go to Settings.
- Select the Reset option. This option will remove all of the data and restore the app to its original state.
Uninstall the app and reinstall the app again
If your issue continues, try these steps:
- Uninstall the Apple TV app and remove it from your TV.
- Now restart your TV. You can do so by unplugging it from the power source, waiting 10 seconds and then plugging it back in. Your TV should turn on when you plug into a power source. If not, turn it on.
- Now, download the Apple TV app again and try to sign in.
Try other ways to sign in to the Apple TV app
There are two ways to sign on. If you try one and get this verification failed error, try the other one. Follow these steps:
- Open the Apple TV app or Apple TV+ app.
- Select Settings and Accounts.
- Choose a sign-in option. Again try the other option you have not tried yet.
- Use a mobile device that supports QR scanning, like an iPhone. Scan the QR code using your mobile device and then follow the onscreen instructions.
- Use your TV. Select “Sign in manually,” use your remote and follow the onscreen instructions.
Related articles