Unable to Verify Update iOS Failed Verification Because You are no Longer Connected to the Internet
Several iPhone users have said that they could not update their devices to the latest version of iOS and they receive the following error message:
“Unable to verify update. iOS [version] failed verification because you are no longer connected to the internet.”
The error message indicates that you can’t reach the update server for verification because of lack of internet access. Users have said that they run into this update problem even when their iPhone appears to be connected to Wi-Fi. Furthermore, the problem seems to be exclusive to using wireless updates.
See also: iPhone or iPad Not Updating to the Latest iOS or iPadOS Version? How to Fix
This article explains how you can address this issue. Follow these steps until your problem is fixed:
Follow these steps first:
- Simply tap the Retry button and try again.
- Restart your iPhone.
- If possible, use another Wi-Fi network to try updating your device.
- Please ensure that you’re within range meaning you are not too far away from your Wi-Fi modem/router.
- Restart your Wi-Fi modem/router. Simply unplug the power cable, wait one minute and then plug the cable back in.
- Plug your device into a power outlet using your USB cable and then try again.
- Ensure that Low Power Mode is off. You can check this by going to Settings > Battery.
- If you are using a VPN or proxy connection, disable it, and then try again.
- Try updating at a later time. It is possible that you are experiencing this because of Apple server issues. Wait one day and then try again.
- If you think your Wi-Fi is slow, see this article: iPhone Slow Wi-Fi.
Remove the update and try again
If you are still having issues, try removing and then redownloading the update. Here is how:
- Settings > General > iPhone Storage.
- You will see a list of apps. Find the update and delete it.
- Then go to Settings > General > Software Update and try again.
Reset network settings
Reset your network settings. Please note that doing so will delete all of your network settings such as your saved Wi-Fi passwords, your Bluetooth connections, etc. If you do not want to do this, you can try the next step (use your computer) before this.
If you want to do this, go to Settings > General > Reset > Reset Network Settings and follow the onscreen instructions.
Use your computer
If you are using this problem, you can use your computer to update your iPhone. This is called a manual update. This method may let you update your device. Here is how:
- If you have a Mac, open Finder, and if you have a PC, open iTunes.
- Connect your iPhone to your computer with a USB cable.
- View your device in the Finder or in iTunes.
- Click General or Settings, and click Check for Update.
- Click Download and Update and then follow the onscreen instructions.
See also:
- How to Download and Install the iOS 14 Update & Troubleshoot Common Problems
- The iPhone (or iPad) Could Not Be Updated, And Unknown Error Occured (4000), Fix
- iPad Stuck on “Preparing Update,” Fix
- “Estimating Time Remaining” iOS Update Stuck, Fix
- Software Update Failed, iOS & iPadOS, Fix
- Software Update Is Required To Connect To Your iOS Device, Installation Failed; Fix
- iOS: Unable to Install Update: An error Occurred Installing…

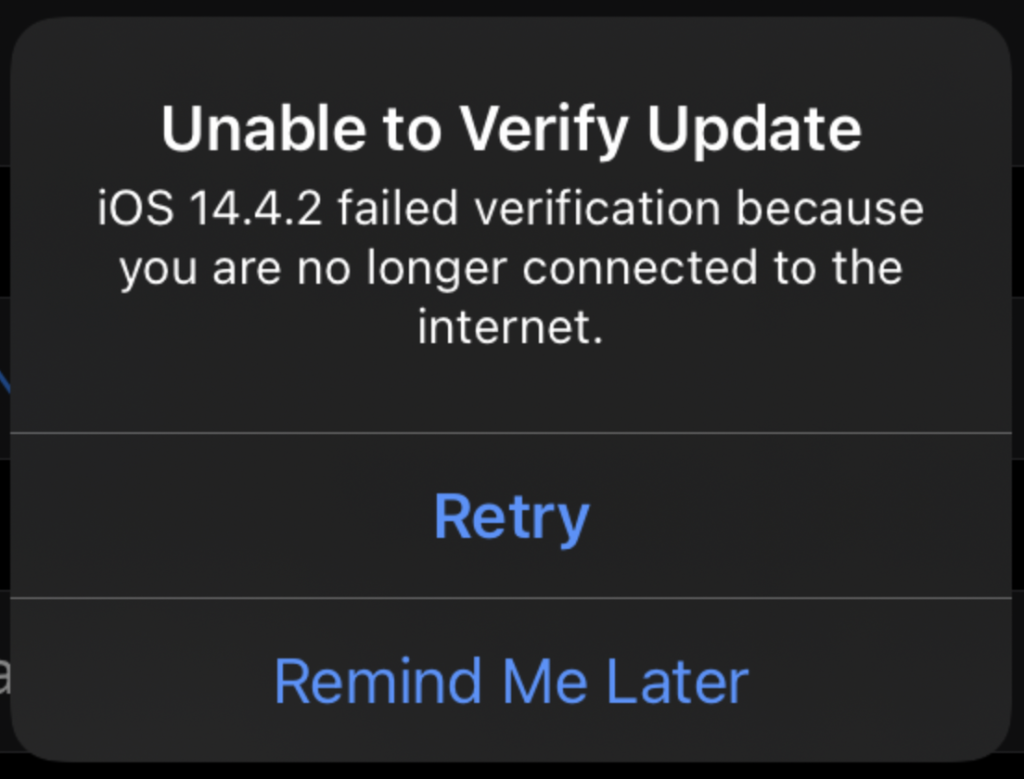

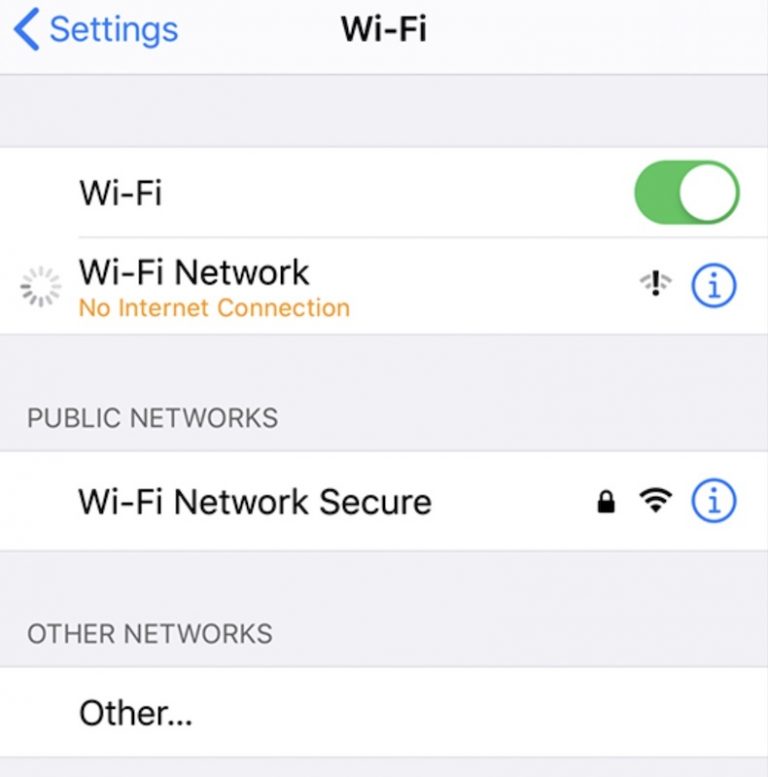

If you have a windows computer you can get itunes from the windows store
I’ve tried all the methods listed except for computer, because I do not have a mac. What do I do if nothing else has worked and I don’t have a mac?