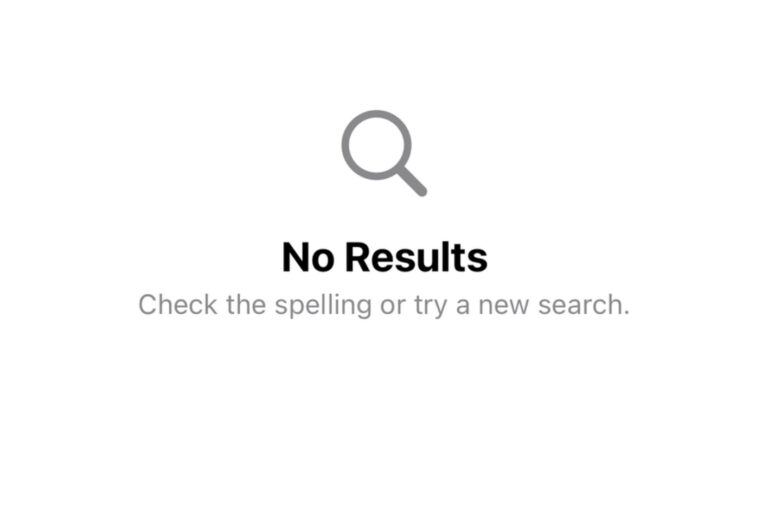How to Remove iOS Beta and Downgrade to Stable Version
You may change your mind and want to uninstall iOS beta. It’s pretty easy to do, and in this article, I explain how to switch to the current, general release of iOS if you are currently participating in the Apple Beta Software problem. Apple offers beta programs for Mac, iPhone, iPad, and Apple Watch. The steps in this article are for iPhone and iPad.
iOS beta versions may include bugs, and you may frequently run into problems while using them. iOS betas are for testing purposes. They serve the purpose of testing performance and identifying issues with the software before the general release. When Apple decides a beta is ready for a public release, it means that they have decided the new software can be used by everyone, because it is considered bug-free (enough).
If you are an average user, you may not want to use betas. Betas are experimental, and if you experience issues, you can submit feedback with Feedback Assistant, but Apple may not help you fix your issues. After installing a beta, your iPhone may act bizarrely. Some of your apps may not work properly. Apple wants your feedback on the beta versions, but your issues may not be fixed until a stable version is released. There could be several different reasons why you would want to remove an iOS beta:
- The beta is too buggy for you to use your iPhone.
- The beta is slowing down your device, or your device is experiencing constant crashes.
- Your favorite app is not working with the beta.
Whatever your reason is, you can always uninstall a beta version. In fact, uninstalling is easier than installing a beta.
How to uninstall iPhone iOS beta
The good news is that it is very simple to go back to the latest stable iOS version. You will just need to follow a few steps. Note, if you installed the beta using your computer, see the Other notes section below.
- On your iPhone or iPad, go to Settings > General, and tap VPN & Device Management. Find the Configuration profile section and tap the Beta Software profile.
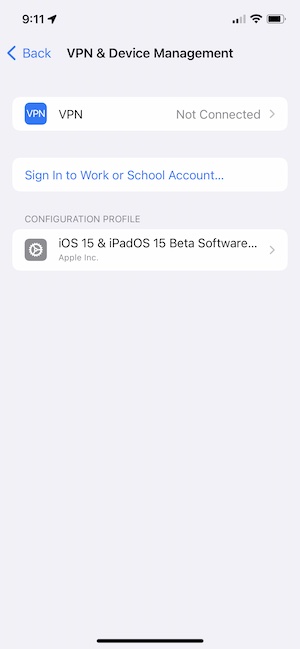
- The next screen will show the beta profile. Tap the red Remove Profile link.
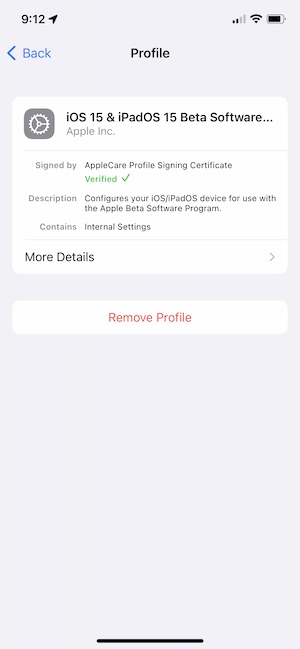
- You will be asked to enter your password. Enter your iPhone or iPad password. You will be asked to restart your device. Restart your device, and after your device restarts, you will see that the beta is gone and your device will be running the latest public release software. The whole process takes about a minute.
Unenroll your device from public beta
You may also want to unroll your device in order to stop receiving new versions of the public beta. When you unenroll, you can no longer submit feedback on the betas. Here is how to unenroll:
- Open a browser and click the following link:
- Sign in with your Apple ID and password. After signing in, you will see what looks like almost the same page, just with minor differences.
- Click the Leave Apple Beta Software Program link.
- This will open a new popup saying “Are you sure you want to leave the Apple Beta Software Program?”
- Click the Leave Program button.
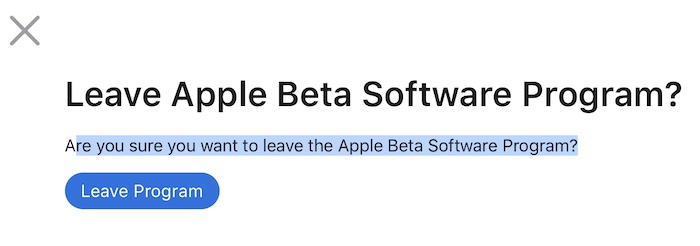
After clicking the Leave Program button, you will be redirected to the Apple Beta Program page. You will also see a message saying “You have successfully left the Apple Beta Software Program.” If you change your mind later, you can always enroll again.
Other notes
The steps above work if you installed the beta software wirelessly without a computer. If you used a computer to install the beta, you will need to restore your iPhone or iPad. This step involves completely erasing your device. After erasing your device, you can restore it from a backup of an earlier version of iOS or iPadOS.
Related articles