Verification Failed: There Was an Error Connecting to the Apple ID Server, Fix
Several users have reported “verification failed” errors when trying to log into iCloud or the iTunes and Apple Store on the iPhone, iPad, or Mac. The error message says:
“Verification failed. There was an error connecting to the Apple ID server.”
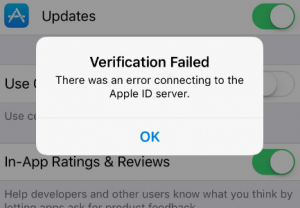
See also: Cannot Connect to the App Store
It seems that several macOS and iOS users run into this verification error when they want to use iCloud, iTunes or the App Store. This error makes some users think that their Apple ID username or password may be wrong. Please note that it is highly likely that there is nothing wrong with your Apple ID. You see this error because of other reasons such as poor connection.
This is an annoying problem. You will not be able to access several Apple services including iCloud, iTunes or the App Store if you do not resolve this. And this article explains how you can fix it:
Please ensure that you follow these instructions in order. Test between steps to check if your issue is resolved.
See also: To Update This App, You Need To Accept It On The Account Page In The App Store
Apple servers
Before you do anything, make sure that Apple Servers aren’t experiencing any issues by going to the Apple System Status page. Here is how you can do this:
- On your iPad, iPhone or Mac, open a web browser such as Safari.
- And visit: https://www.apple.com/support/systemstatus/
- This page created by Apple to inform users of major outages for Apple services, such as iCloud, App Store and more.
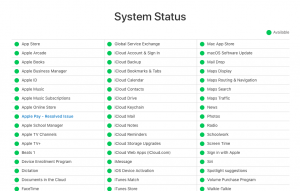
- Check this page, do you see any issues? If yes, just wait, Apple will fix the problem.
- If you do not see any issues, this indicates the problem is on your end.
See also: Your Account Has Been Disabled in the App Store and iTunes
Check your Internet connection
Make sure that your device is connected to the Internet. You may use a cellular service or a Wi-Fi network. First, test to see if your device is connected to the Internet. This is really easy. Just open a web browser such as Safari and then type macreports.com. Does the site load? If yes, then go to the next step. If not, it is possible that you have a connection problem. You may try the following:
- On your device, turn on Airplane Mode (Settings > Airplane Mode) and wait 30 seconds and then turn back off.
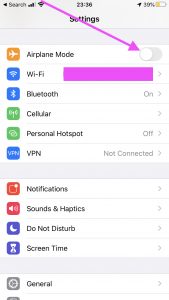
- Turn off Wi-Fi and wait 1 minute and then turn back on.
- Restart everything:
- Restart your iOS or macOS device.
- Restart your router and modem.
- Make sure that your device is not too far away from your router.
- Use a different Wi-Fi connection if possible.
- If nothing above helps you, you may want to reset your network settings. Doing so will erase your network settings such as your saved Wi-Fi passwords etc. Here is how:
- On your iOS device: Go to Settings > General > Reset > Reset Network Settings.
- You can also reset network settings on your Mac too.
- Further troubleshooting tips:
Restart
Restarting is simple but effective. Restarting may fix your problem. Here is how you can restart your device:
- iPhone X, 11 or later, and iPad with Face ID models: Press and hold the volume up (or down) and side buttons together until you see the power off slider. Then drag the slider. Wait 1 minute. Then turn your device back on by pressing and holding the side button until you see the Apple logo.
- Other iPhone models and iPad with Home button models: Press and hold the side or top button until you see the power off slider. Then drag the slider. Then wait 1 minute and press and hold the side or top button until the Apple logo appears.
- Mac: Click the Apple menu and then select Restart.
Update your device
Make sure that your device is up to date. If not, you can easily update your device to the latest version of the iOS, iPadOS or macOS software. Here is how you can check for updates:
- Update your iOS device: On your device, go to Settings > General, then tap Software Update. If there is an update available, follow the onscreen instructions to install the update. Note: You can also update your device by connecting it to your computer. Note 2: You may also want to turn on Automatic Updates by going to Settings > General > Software Update.
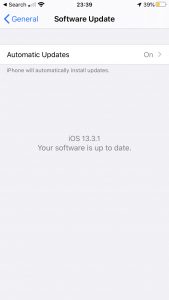
- Update your Mac: You can check for updates on your Mac by clicking the Apple menu, and System Preferences and then Software Update. if there is an update available, follow the onscreen instructions to download and install the update. Again, you may want to enable Automatic Updates.
Sign out and sign in
You may want to try signing out and in. This may resolve your problem. Here is how you can do this:
- On your iPhone, iPad or iPod touch, go to Settings > iTunes & App Store > your Apple ID and select Sign Out. And then sign in using your Apple ID and password.
- On your Mac, open the App Store, then click Store from the menu bar and then select Sign Out. And then sign in.
Date and time
Please ensure that the date and time settings are correct on your device. Here is how you can check:
- On your iOS or iPadOS device, go to Settings > General > Date & Time. Is your time zone correct? You may also want to turn on the “Set Automatically” option.
- On your macOS device, click the Apple menu, and System Preferences, then choose Date & Time. Is everything correct? If you need to make changes, click the lock icon and enter your admin password to make changes. Again you may want to check the “set date and time automatically” option.
Verification code
You can get a verification code and that can help you sign in. You can do this if you have more than one Apple device. Here is how:
- Ensure that you’re signed in with the same Apple ID on all of your devices.
- Make sure that your device is connected to your Wi-Fi network.
- Generate a verification code from another device you own, iOS or macOS. To generate a code:
- iOS, iPadOS: Settings > [your name] > Password & Security > Get Verification Code.
- macOS: Apple menu > System Preferences, then click Apple ID. Go to Password & Security > Get Verification Code.
- Now please enter the verification code in the device that is giving you this error.
VPN
If you are using a VPN server, try turning it off and then try again:
- If this is an iOS device, disable VPN by going to Setting > VPN or Settings > General > VPN.
- If this is a Mac computer, click the Apple menu > System Preferences > Network and disconnect VPN. If you are using an app to connect, check the app settings to disconnect.
If you are using antivirus software on your Mac, disable it and try again.
If you have tried all of the tips above and nothing helped you. Then it is time to contact Apple support. Apple offers:
- Live chat support.
- Genius Bar reservation.
- You can also check your Apple warranty status.

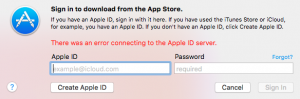
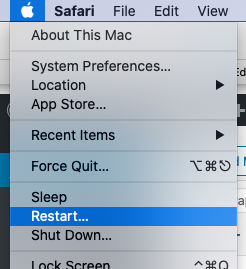
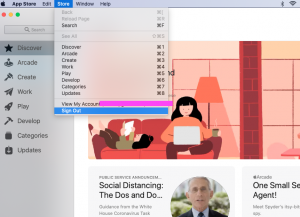

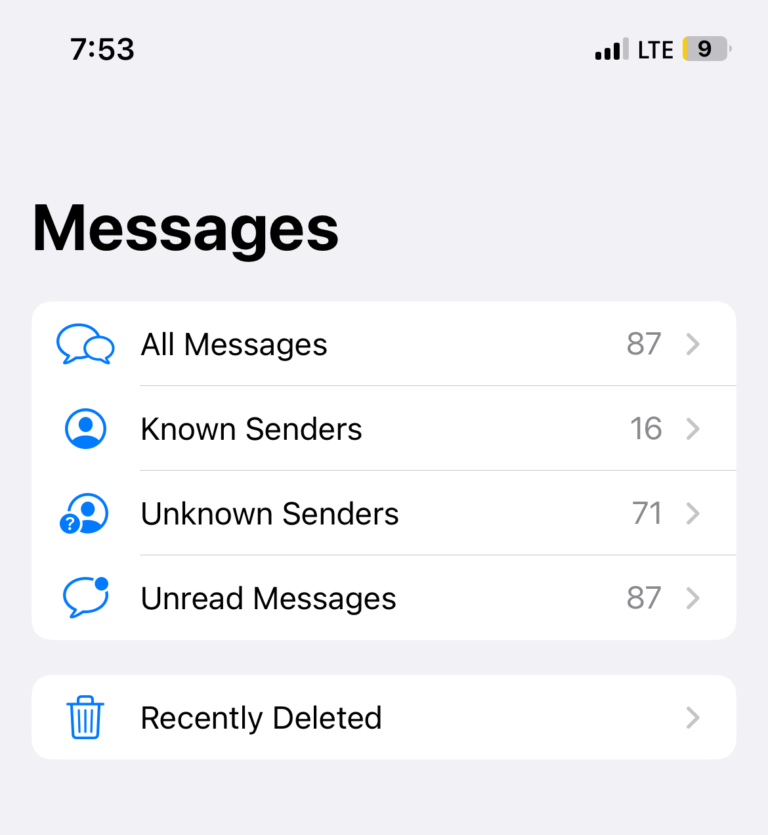
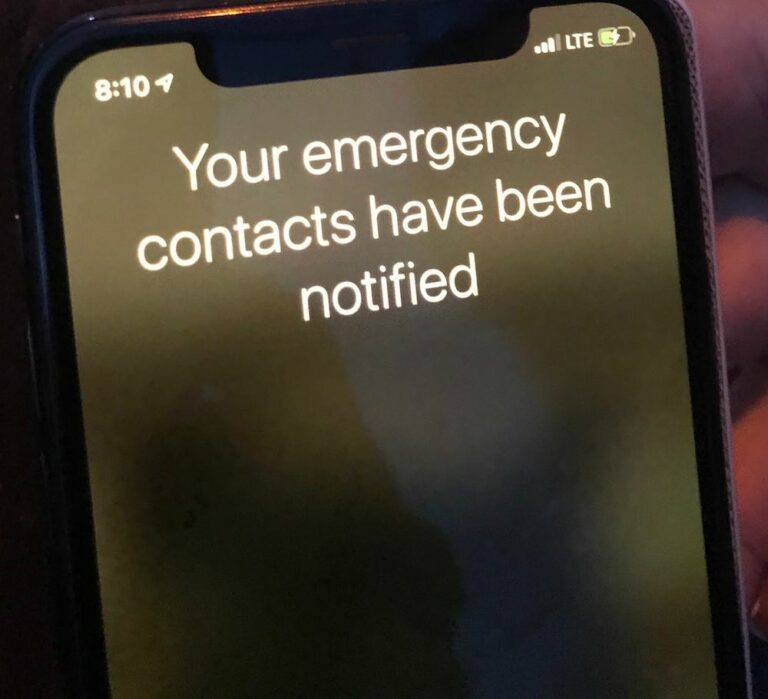
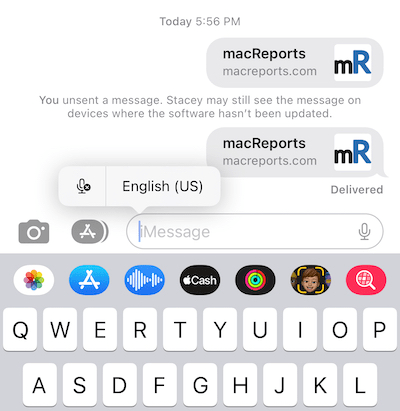
– Reset WIFI – Network Settings (Go to Settings > General > Reset > Reset Network Setting)
– Connect via LTE / Personal Hotspot
This will work.
I recently had this issue for weeks – after several calls to Apple Support, I simply unplugged my home modem, waited a few minutes, and plugged it back in – problem solved.
I have a problem with set up My apple i pad keeps saying that i can’t connect because of too many accounts have been entered
You can have 5 accounts
I restored my iPhone via iTunes to fix the error connecting to the Apple ID Server, but it failed and I was lucky to keep all data on the device as I have backed them up before. Now I spot this article which provides other ways to solve it. Thanks for sharing. Although I hasn’t got of trouble yet I learned a lot. Later I wondered that it could result from my iPhone system glitches so I used a professional ios repair tool called TunesKit iOS System Recovery. Finally, it got resolved without any data loss. Finally, thanks again for posting this useful article.
I want to erase content etc to restore but its showing me this message. How do i delete everything to pass phone on to someone else?
After trying everything online-
What solved the problem is: go to network and press (-) on every network connection there is. Afterwards go again to Apple ID and type your password and it will work (and then don’t forget to go back to network and add back again WiFi by pressing the (+) sign)
This worked for me for some reason….
Thanks so much for your tip. Is working for me. Like you just said I deleted all and added as new and then suddenly app store started working 🙂 Happy days xx
Worked like a charm! Thank you so much! Been dealing with this for an hour and this is the only thing that has worked 🙂
This worked for me as well! I had been trying different techniques for hours but this one did it. Background: I was unable to access App Store and or update any apps on my computer. When I opened App Store I would get a totally blank (black) screen. I tried using the terminal to remove my logged in account and then tried logging into Music/TV/Podcasts but that wasn’t helping. I could login but none of the content from the stores showed up. Removed the networks and everything worked.
This worked thank you!!
This worked for me!! Thank youuuuuuu!!
I just spent hours googling and youtubing how to fix this and you literally solved my problem in seconds. Thank you!
My iphone 5 2 not detecting my sim and when i sign in apple id it tells verication failed to connect to apple serve.can i get connected
Make sure APP setting turn on WLAN & Cellular Data. Go to Setting – WLAN – APP using WLAN & Cellular – Setting – Turn on WLAN & Cellular Data
Check to make sure your device isn’t paused on your internet. I have internet down time for devices for my kids and when there is a problem with the phone it usually doesn’t have the right updates because the phone will push the update during a typical down time that I have set on the internet…usually at night. When I want to fix the phone, it is usually at night during downtime. The phone will show the wifi bars connected when I pause my internet. I often forget that the internet is pause for my kids devices because it is set automatically. It becomes very frustrating because I don’t know that the internet isn’t working.
This is exactly what it was! Thanks
Thank you!
I did all these steps or the ones that needed to be done, I can’t sign out of my iCloud, and nothing to do with iCloud works. I can sign into my iCloud on other devices and its fine. my iPad has always been signed in and now nothing works, it won’t verify the apple id server thing, I wanted to remove this iCloud and use my new one, i had to make a new one for persona reason and don’t want anything to do with this old I cloud email.
1 Connect your iOS device to a pc to update iOS .
2 Do this step. “If nothing above helps you, you may want to reset your network settings. Doing so will erase your network settings such as your saved Wi-Fi passwords etc. Here is how:
On your iOS device: Go to Settings > General > Reset > Reset Network Settings.”
Boom !! it works for me. Thank you very much.
Have the same problem with latest version of Catalina
This problem occurred after the latest IOS update? Is this connected? Ive tried all the suggestions but nothing worked? Any other ideas?
Same here I sign out and can’t sign any anymore … damn
same issue- tried a million times
still have the same issue, i sign out and can’t sign in again .. still have the same error: There Was an Error Connecting to the Apple ID Server
Hi all , finally solved
Just turn off date and time (set automatically)
From settings /date and time
Then change your time zone to any other country
Example: if you are on cairo/ egypt change it to Alex / egypt
This will solve the problem after that you can choose your right country again.
Thanks and hope it will be useful
Thanks fam…. It worked..!!!
What if it’s a brand new device I’m trying to open up?
Yoooo!!! Can’t believe after ALL THE ATTEMPTS… THIS IS WHAT IT WAS!!!!
THANK YOU!!!
Did not work. Still get message
Did u still facing issue or how u solve it. I am having same issue and cannot solve with above solutions