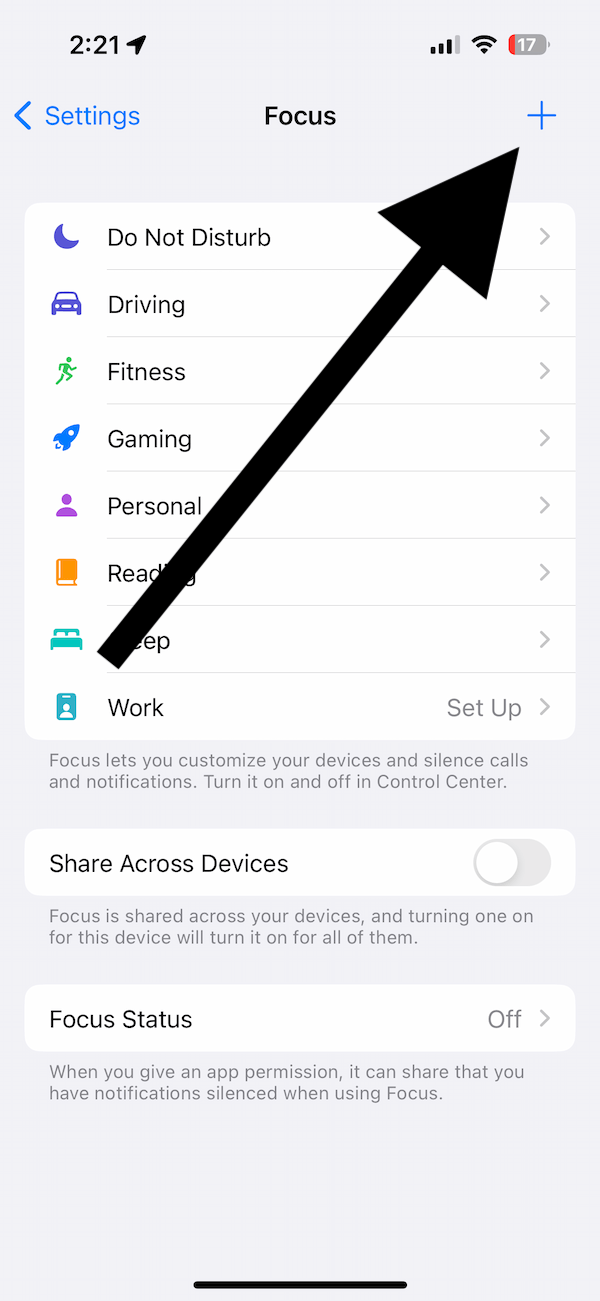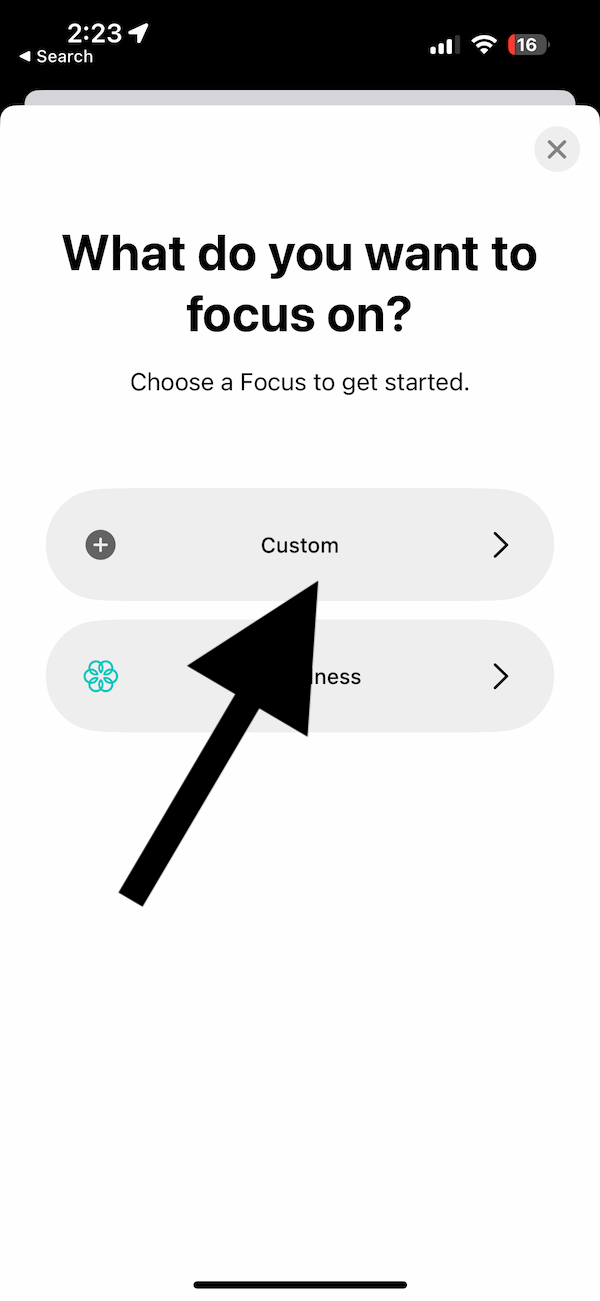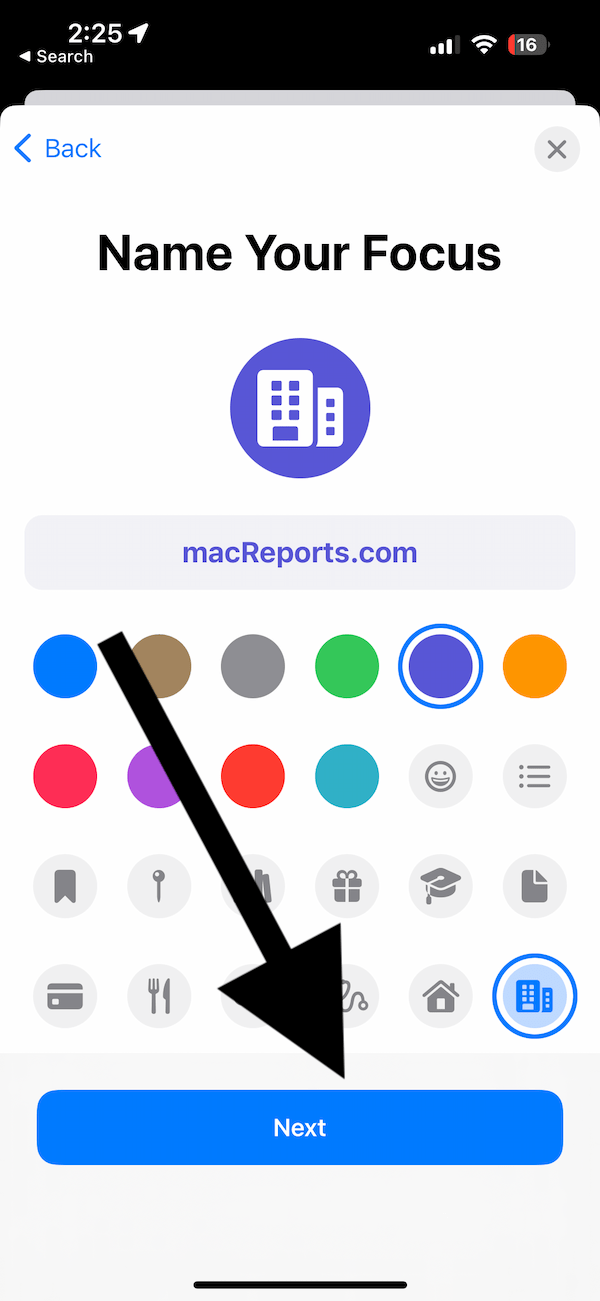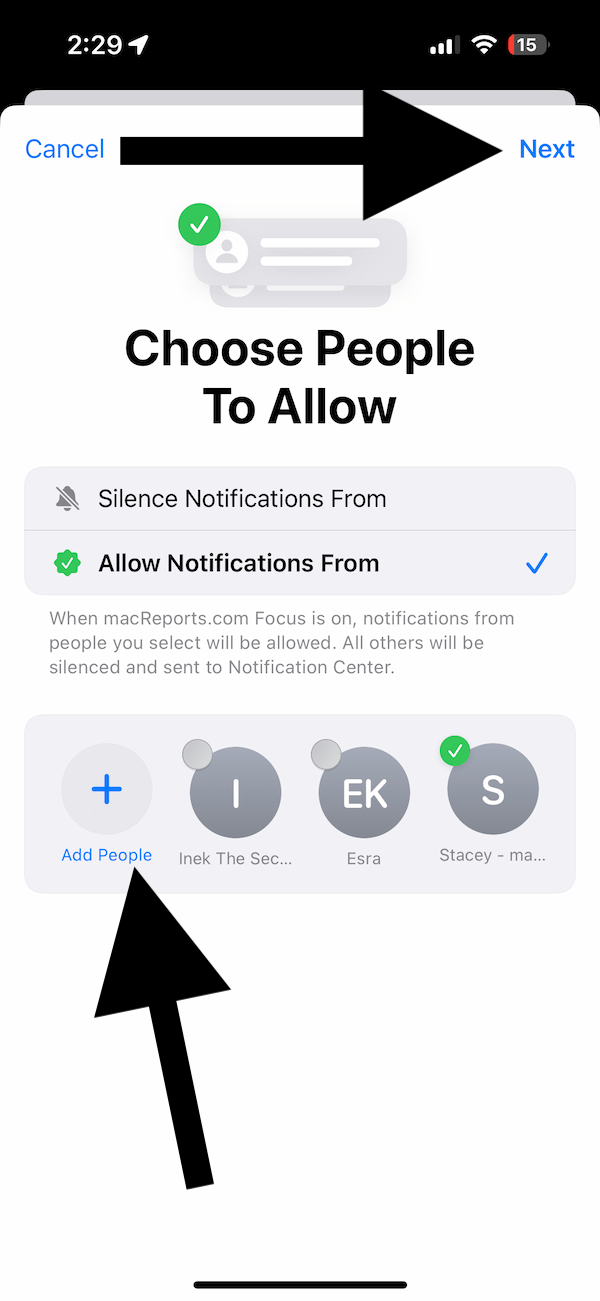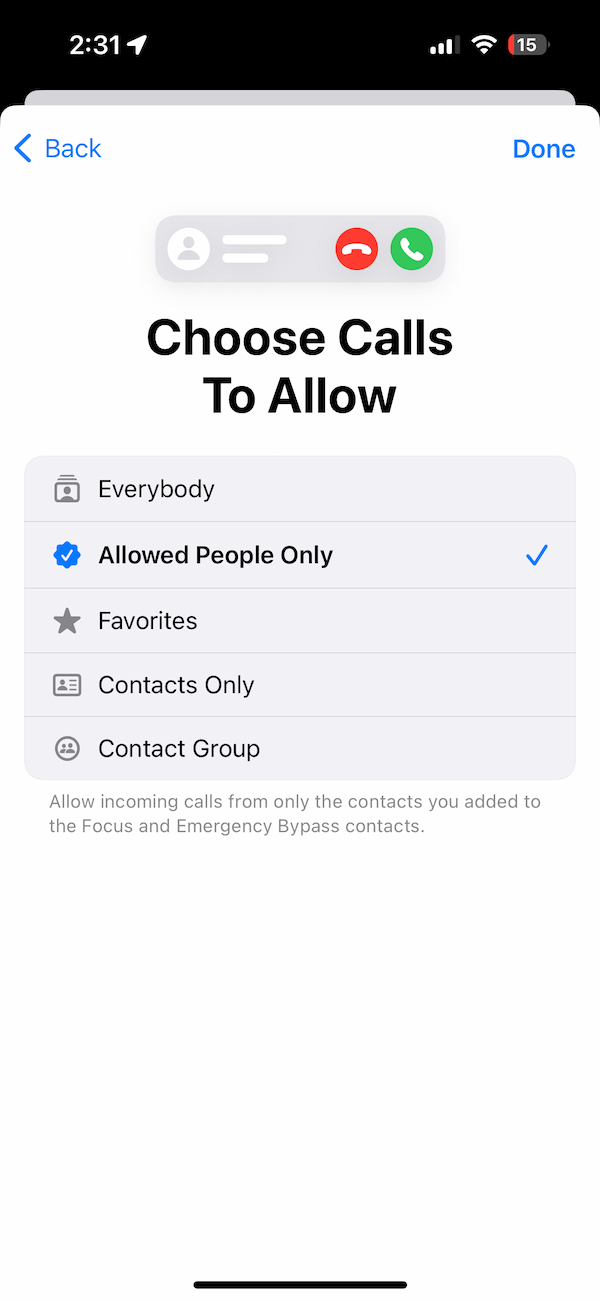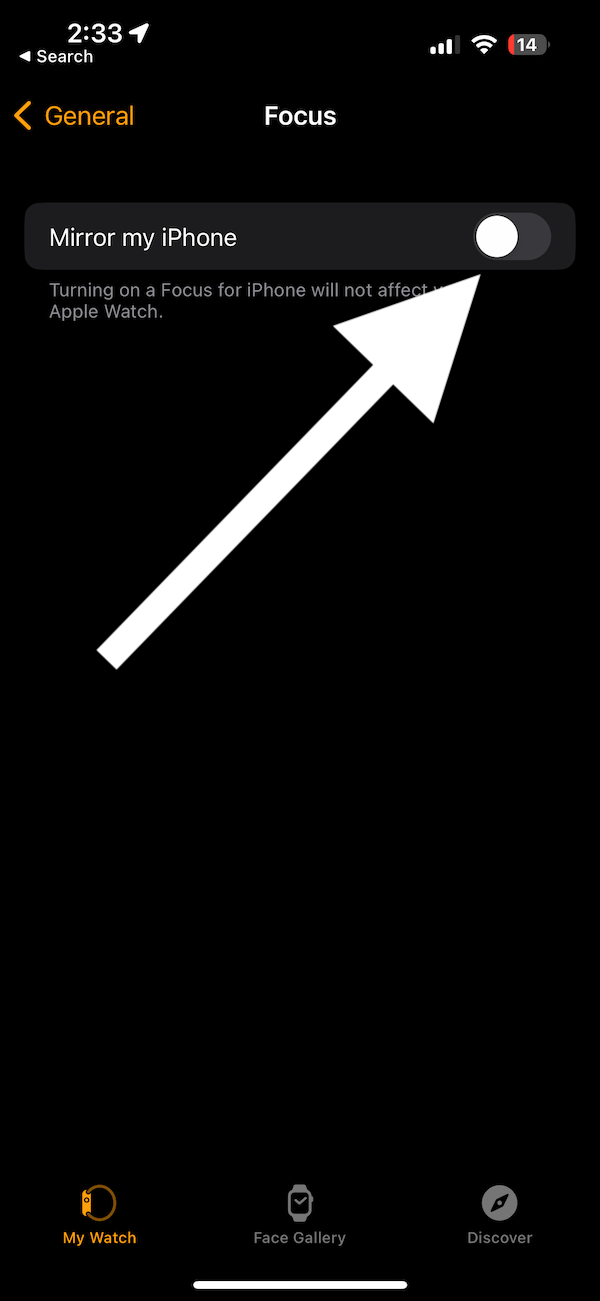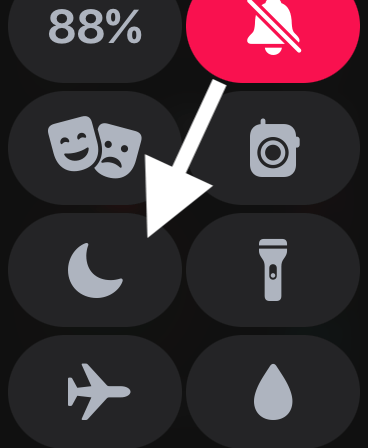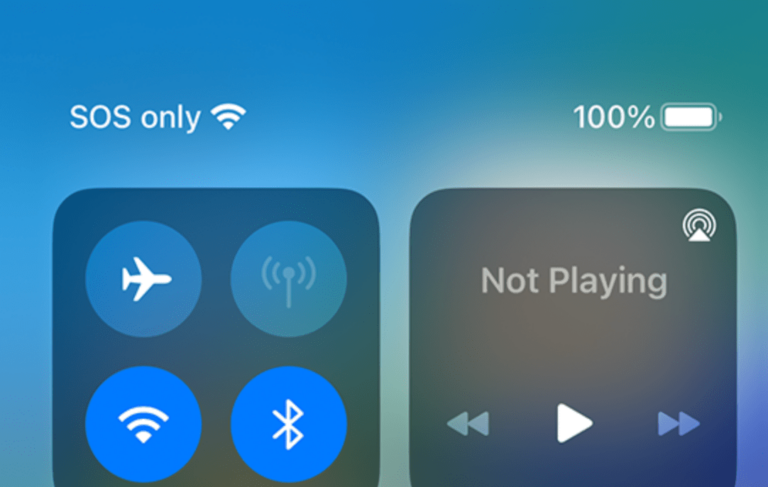How to Get Notifications on Apple Watch for Only Certain People’s Calls or Texts
You can set up your Apple Watch to only show you notifications when you receive texts or calls from certain people. Notifications from other people will be sent to your iPhone. For example, you are at work, and you only want your watch to ring or buzz when your wife or boss calls or texts you, with all other notifications sent to your iPhone. This will help you focus; your Apple Watch won’t be buzzing all the time with group messages, app notifications, etc., that aren’t very important to you. This way, you would know that if your watch notifies you, it is important to check it quickly so that you can respond to them in a timely manner.
How to set up your watch to receive call and text notifications from selected people only
- Get your paired iPhone and go to Settings > Focus.
- From the top right, tap the add (+) button to add a new Focus mode.
- From the list of Focus modes, select Custom.
- Name your Focus anything you want. I will name it macReports. You can also select a color and an icon to distinguish this new Focus. When done, tap Next.
- The next screen will ask you to customize Focus. Tap Customize Focus. This is where we will identify the important people and the apps. Tap Choose People and then ensure that Allow Notifications From is selected. Tap the Add People button and select the people whose calls or texts you want to come through. I am going to select Stacey. When you are done selecting, tap Next.
- The next screen will say Choose Calls to Allow. Select Allowed People Only. Then tap Done. Then, you can tap Choose Apps. You can add or remove apps allowed to send notifications.
- Now exit the Focus settings and, on your paired iPhone, open the Watch app. Tap the My Watch tab, then tap General and Focus. Turn off Mirror my iPhone. We do this so that when you turn on the Focus on your watch, the Focus is not turned on on your iPhone. This will allow you to turn on Focus only on your watch.
- Now, on your Apple Watch, open Control Center by swiping up from the watch face (you can go to the watch face by pressing the Digital Crown). Tap the Focus button, which has the crescent moon icon.
- Then select the Focus mode you just created. Turn it on. You can also select “On for 1 hour,” “On until this evening,” or “On until I leave.” And you are done.
Now, your watch will only ring, ding and vibrate when you get calls or texts from the people you selected. Other calls and texts will be sent to your iPhone.
Related articles
- Do Not Disturb or Focus Mode Not Syncing Across Devices
- How to Stop Do Not Disturb or Focus from Syncing across Devices
- How to Get WhatsApp Notifications, Send and Receive Messages on Apple Watch
- Apple Watch Not Getting Notifications From iPhone, Fix
- iPhone Silencing your Calls? How to Fix iPhone not Ringing Problem
- How to Mute Text Notifications For Individual or Group Message Conversations