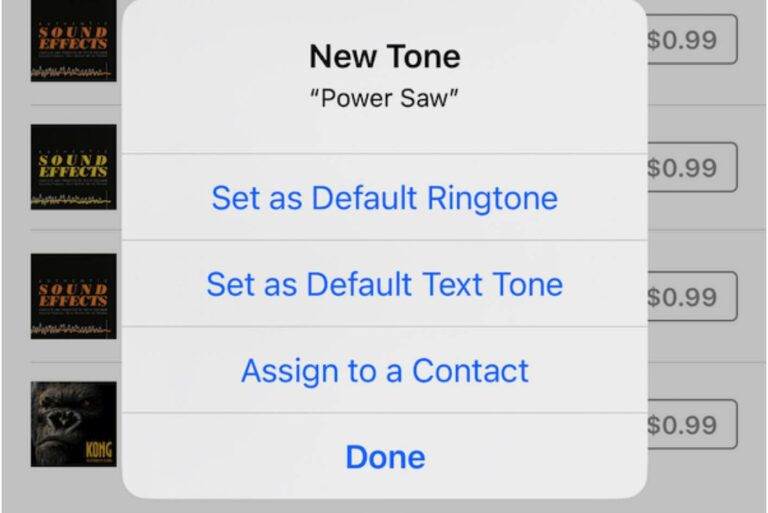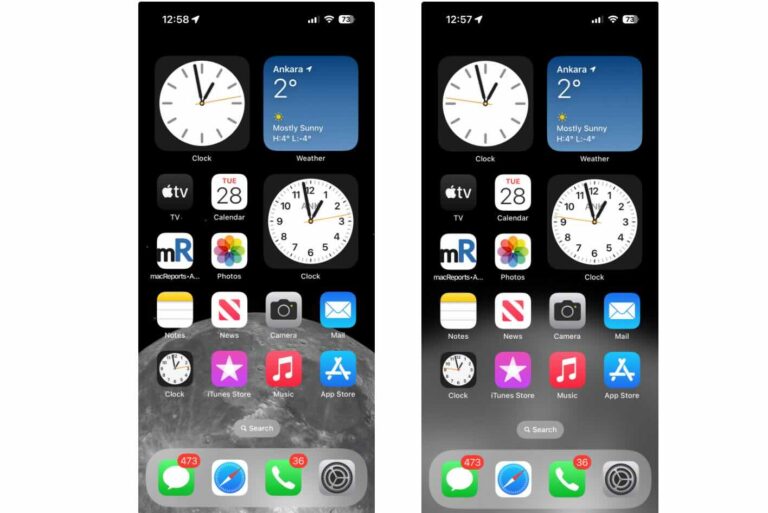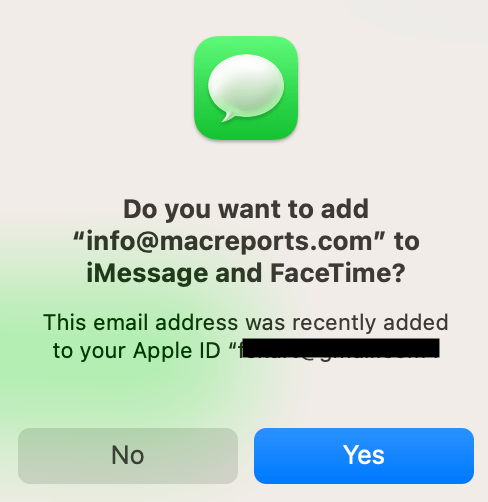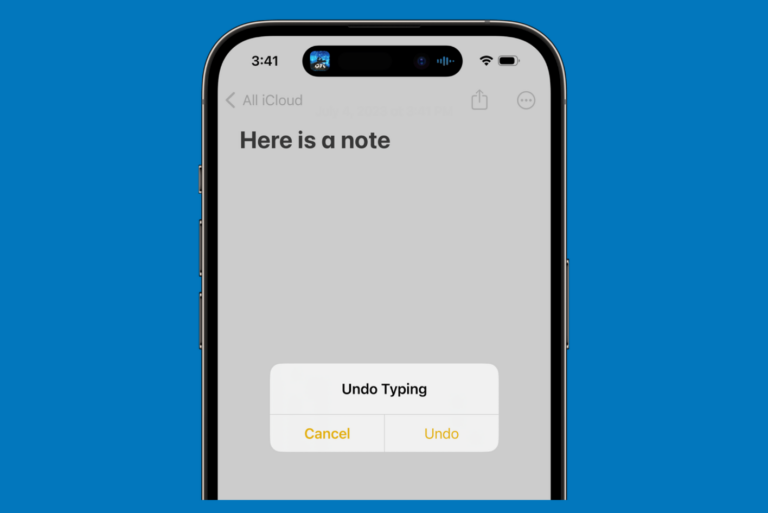How to Mirror your iPhone or iPad Screen to your Mac
If you want to show whatever you are doing on your iPhone or iPad on your Mac, you’ll want to consider mirroring your device’s screen to your Mac. iPhone and iPad screen mirroring is a method for displaying the contents of your iPhone or iPad on a larger display, such as a Mac. You may want to do this for a variety of reasons. For example, screen mirroring can be useful for giving presentations, gaming, or simply sharing your screen with others, including family and friends. When you mirror, what you see and hear on your device will appear on your Mac. In this article, I will explain how you can do this and also answer some questions you may have.
What are the requirements for screen mirroring iPhone or iPad to Mac
AirPlay to Mac is available on MacBook Pro and MacBook Air 2018 or later, iMac 2019 or later, iMac Pro 2017, Mac Pro 2019 and Mac mini 2020 or later.
- Your Mac needs to have macOS Monterey or later. It is best to check for updates if you are running into issues.
- Ensure that your iPhone or iPad and your Mac are connected to the same Wi-Fi network for the best performance.
- Ensure that AirPlay is enabled on your Mac. This is on by default. Mine was off; I do not know why. You should check this too, if you are experiencing mirroring issues. If this is off, you will get a message “AirPlay unable to connect to [your Mac’s name].” Here is how you can check this on your Mac:
- On your Mac, open System Preferences.
- Click on Sharing.
- Find the “AirPlay Receiver” option in the service list from the left sidebar. Ensure that it is selected. If it is not, then screen mirroring is disabled. Select AirPlay Receiver. When you enable this, you will also be given some settings you can customize:
- Current user: Only devices using the same Apple ID can screen mirror.
- Anyone on the same network: Any nearby Apple devices that are on the same Wi-Fi network can mirror.
- Everyone: Everyone nearby can mirror.
- Require password: You can also set a password.
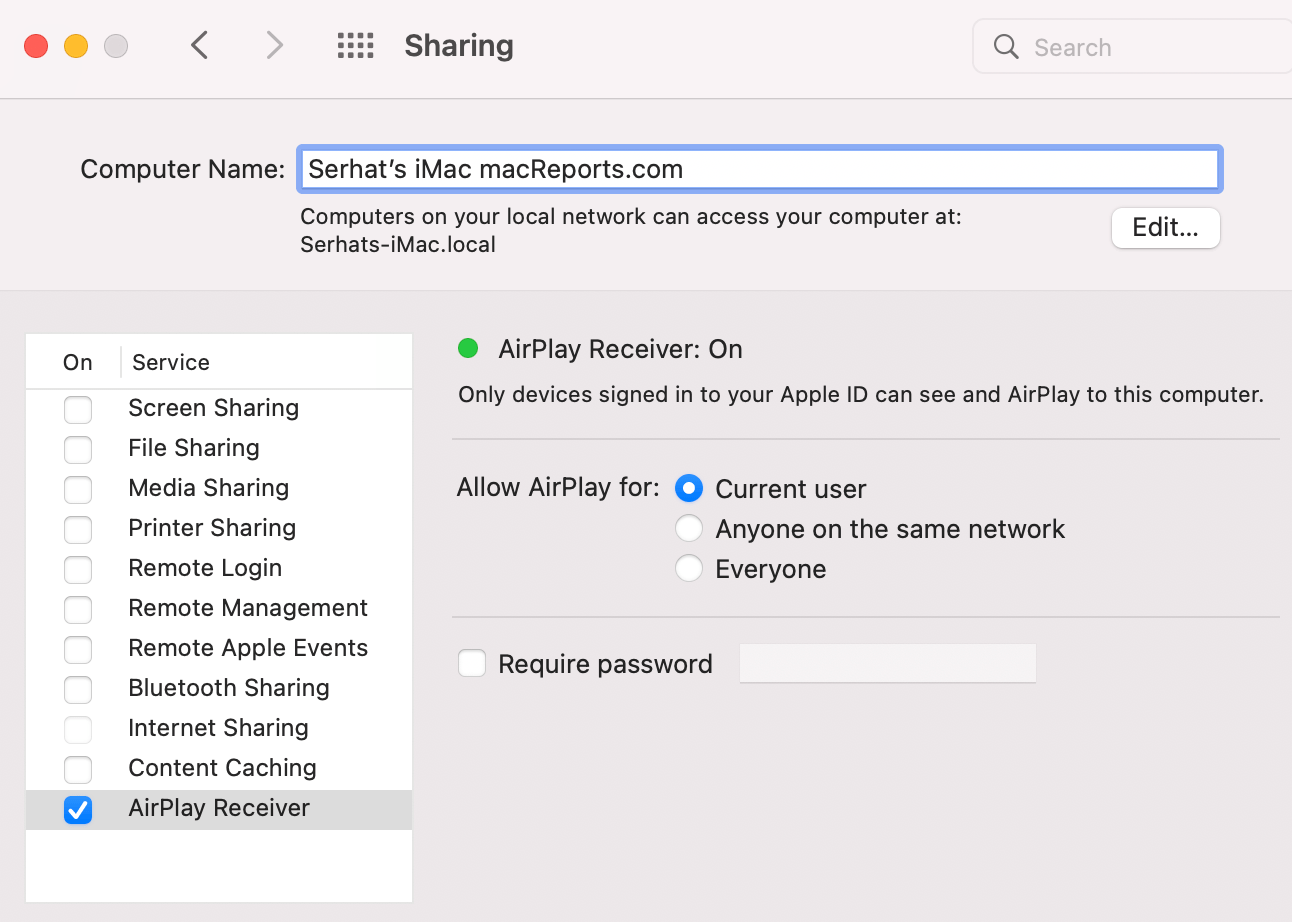
How to mirror your iPhone or iPad screen to your Mac
- On your iPhone or iPad, open Control Center. Here’s how you can do that:
- Face ID devices and iPad models with iPadOS 13 and later: From the top-right corner of your screen, swipe down.
- Home Button devices: From the bottom of the screen, swipe up.
- Tap on the Screen Mirroring button.
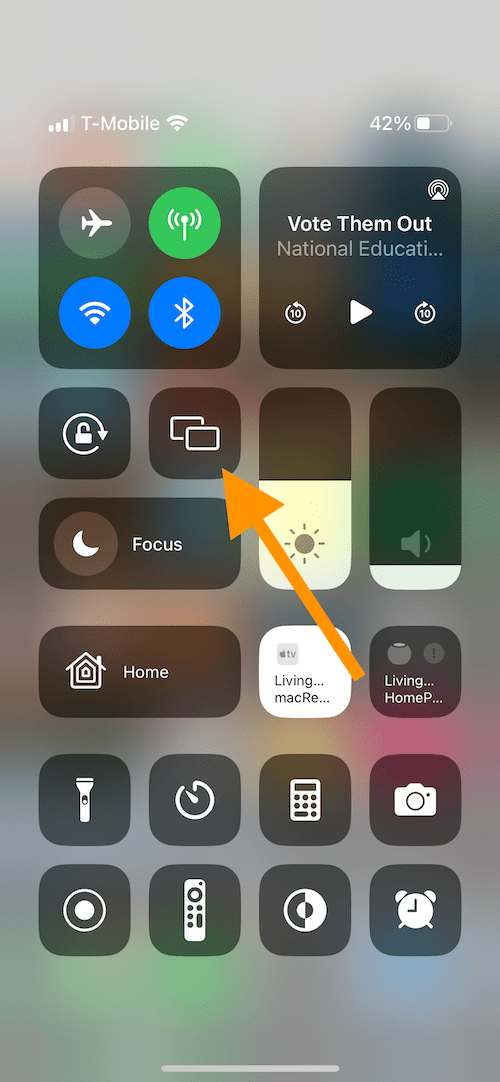
- You will see other devices you can mirror your iPhone or iPad to. Select your Mac from the list.
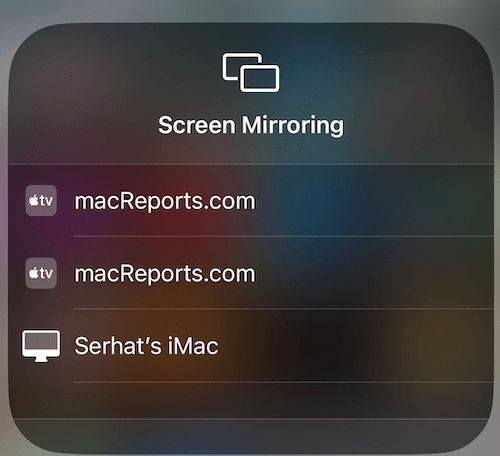
- Now your iPhone or iPad screen will start to mirror on your Mac. On your Mac, you will see exactly what is going on on your device.
Common questions or issues with screen mirroring
- How to stop mirroring: Everything on your iPhone or iPad will show up on your Mac as long as mirroring is turned on. You can turn it off easily on either your iPhone or Mac. On your Mac, click the (X) close button in the top-left corner of your screen. On your Mac, open Control Center and tap the Screen Mirroring button, then you can tap Stop Mirroring.
- What happens when you get calls: You can still continue answering your calls. You can answer on your Mac or on your iPhone. If you answer on your iPhone, you will use your iPhone. If you answer on your Mac, you will use your Mac for the call.
- What to do if mirroring is not working: Try these basic troubleshooting steps:
- Make sure your Mac supports AirPlay to Mac. If you don’t see the AirPlay Receiver option in System Preferences > Sharing, your Mac may not support it.
- Restart both devices.
- Make sure that both devices are using the latest version of iOS, iPadOS or macOS.
- Check if you have restrictions turned on. For more troubleshooting steps, see our AirPlay not working article.
Related articles