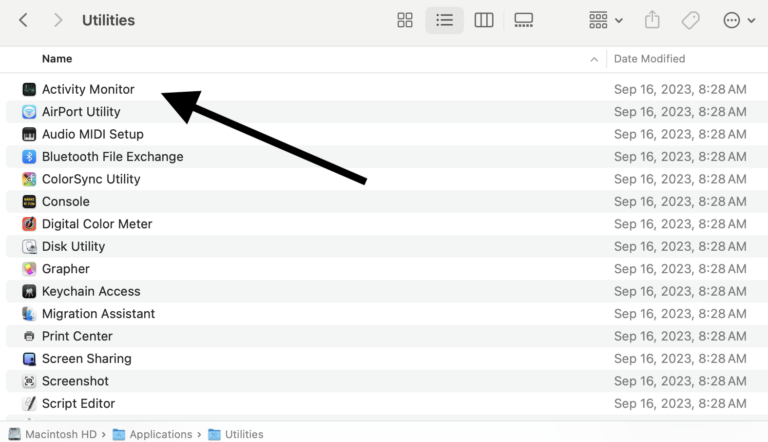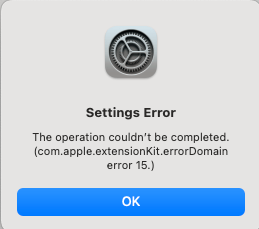Unable to Connect to Zoom on Mac, How to Fix
Sometimes Zoom may not work as expected when you want to join or host a meeting. A common problem that causes Zoom issues occurs when your Mac cannot establish a connection to the Zoom servers. If you experience this problem, you may get an error message saying, “You are unable to connect to Zoom. Please check your network connection and try again.” Sometimes you may notice that Zoom is stuck on and never passes the “Connecting” or “Connecting to audio or video” screen. It will look like Zoom is loading, but it never finishes the process.
Many factors may cause this type of connection problem. In this article, I explain what you can do when you have issues with Zoom on your Mac.
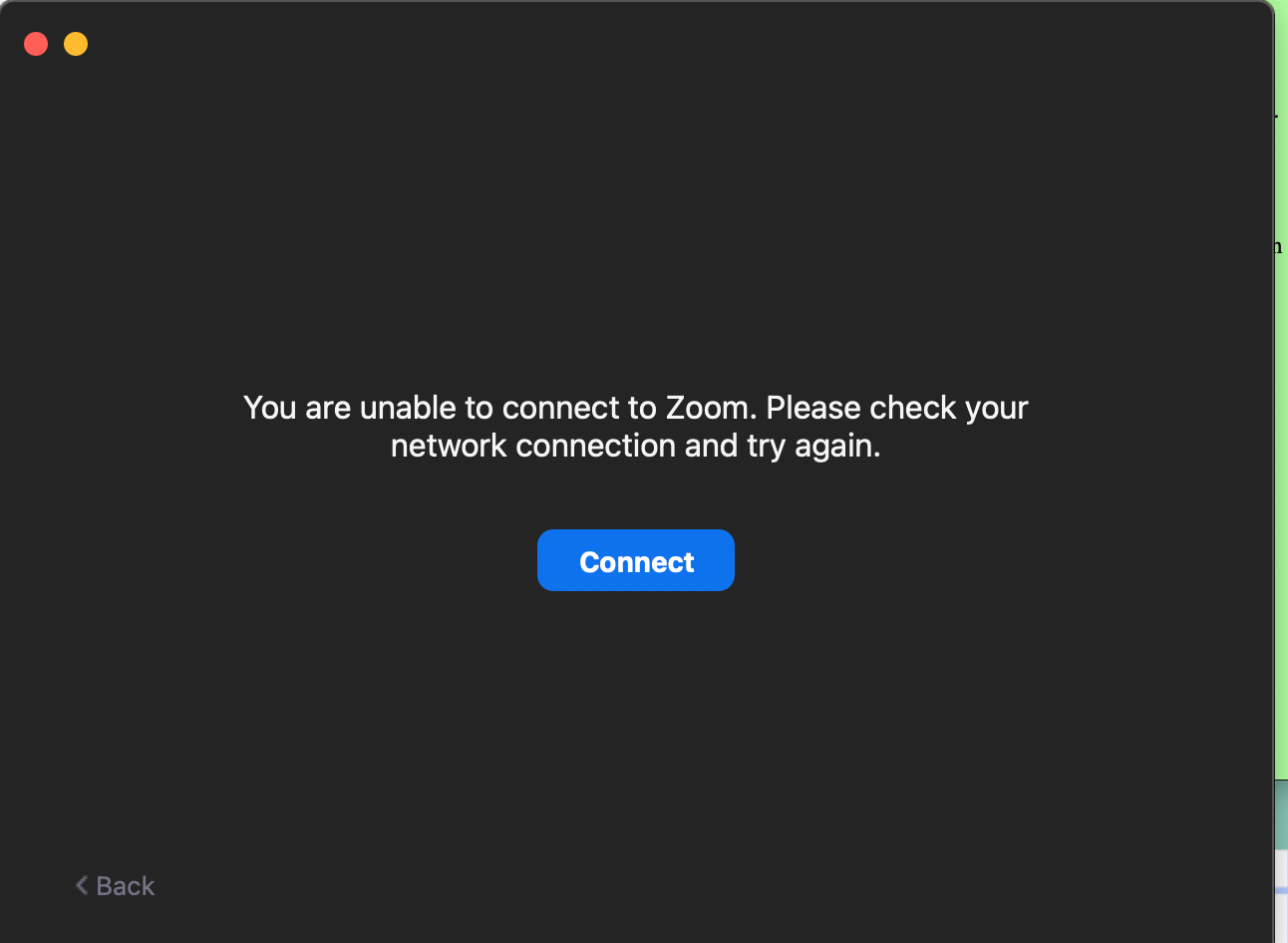
Basic steps to troubleshoot Zoom connection problems
- Ensure that your Mac is connected to the Internet.
- Check to see if there is a Zoom outage. You can check this by going to the Zoom status page.
- Ensure that the Zoom app is up to date.
- If you are using a VPN, disable it and then try using Zoom again.
- If you are using a security or anti-virus app, ensure that Zoom is not blocked.
- Restart your Mac and then test Zoom again.
- If you are stuck on the “Connecting” screen, ensure that Zoom is allowed to use your camera and microphone. Here is how:
- Open System Preferences.
- Open Security & Privacy.
- Click the Privacy tab.
- If the section is locked, click the lock icon and enter your password to unlock this section so that you can make changes if needed.
- From the list of apps or services on the left, find Microphone. Make sure that Zoom is selected.
- Then select Camera and, again, make sure that Zoom is enabled.
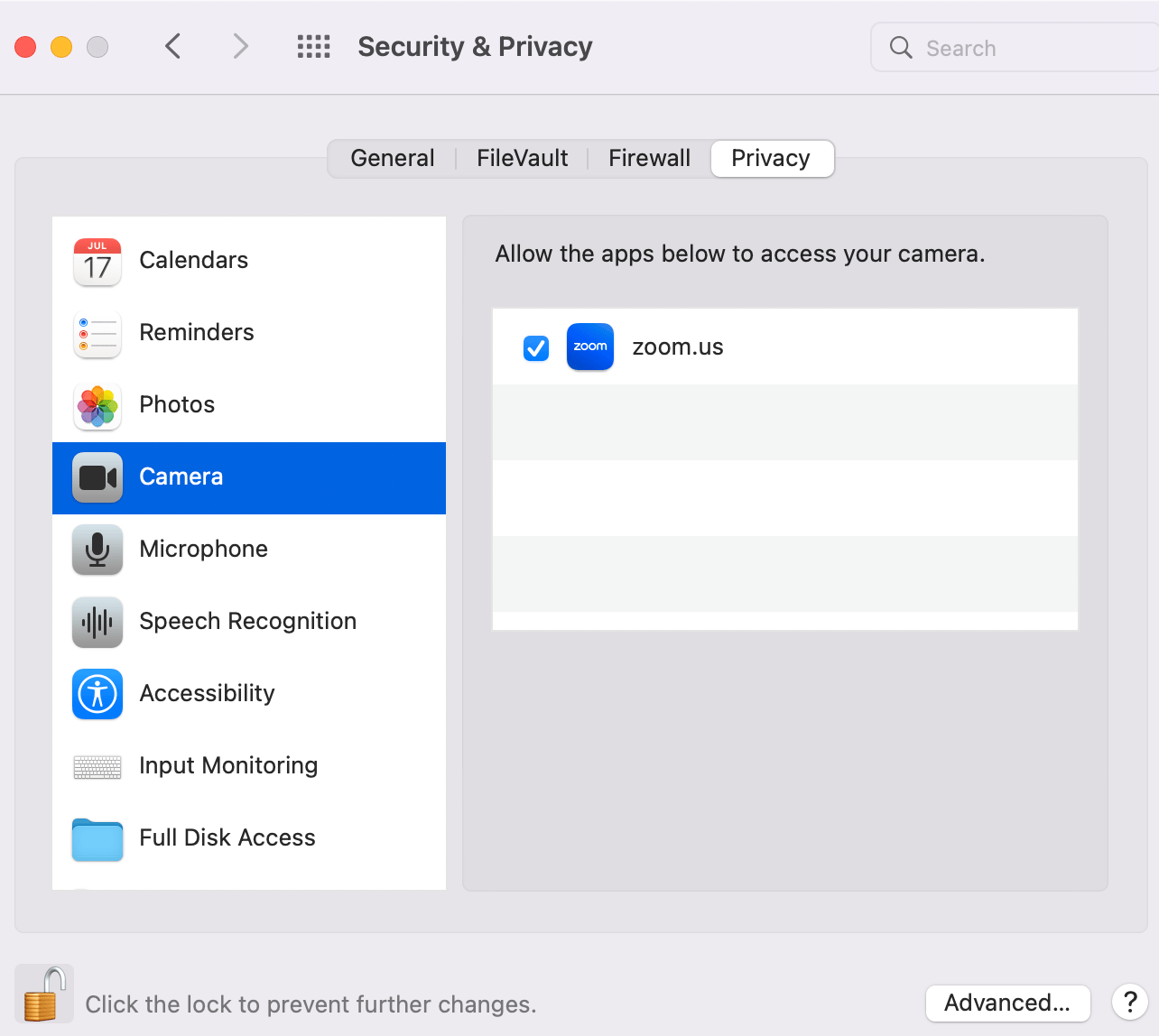
Uninstall Zoom and then install again
Uninstall Zoom by using the steps below:
- Go to Finder > Applications.
- In the Applications folder, locate Zoom. It will say zoom.us.
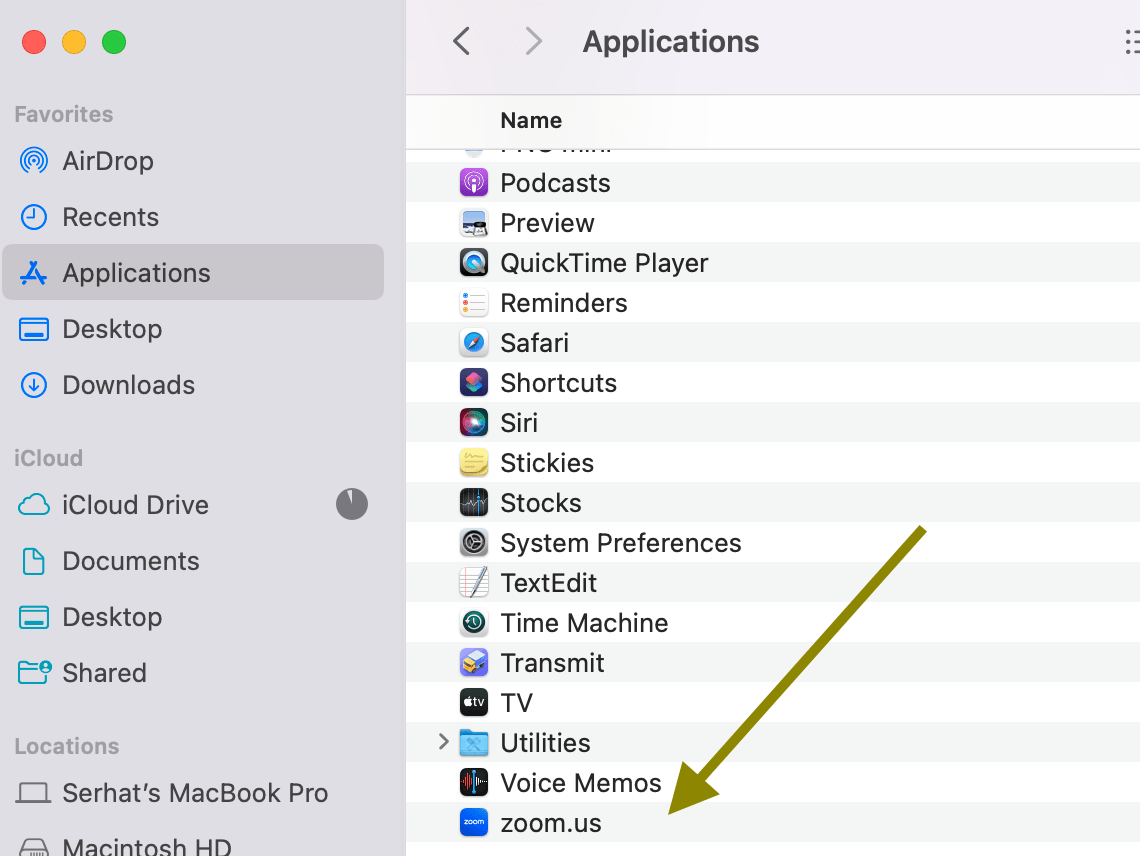
- Control-click (or right-click) Zoom and then select “Show Package Contents.“
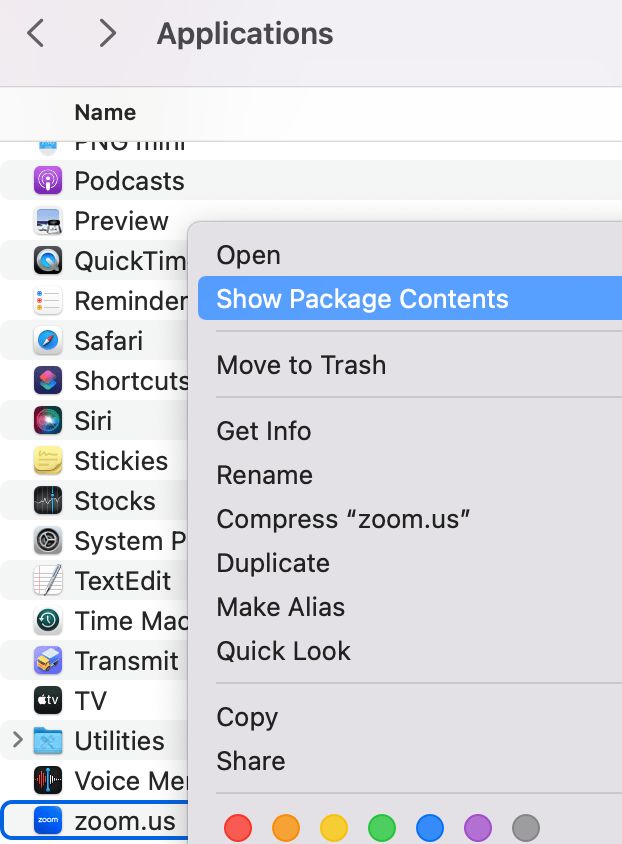
- The Contents will open. Go to Contents > Frameworks.
- In the Frameworks folder, locate ZoomUninstaller. Double-click it to open it.
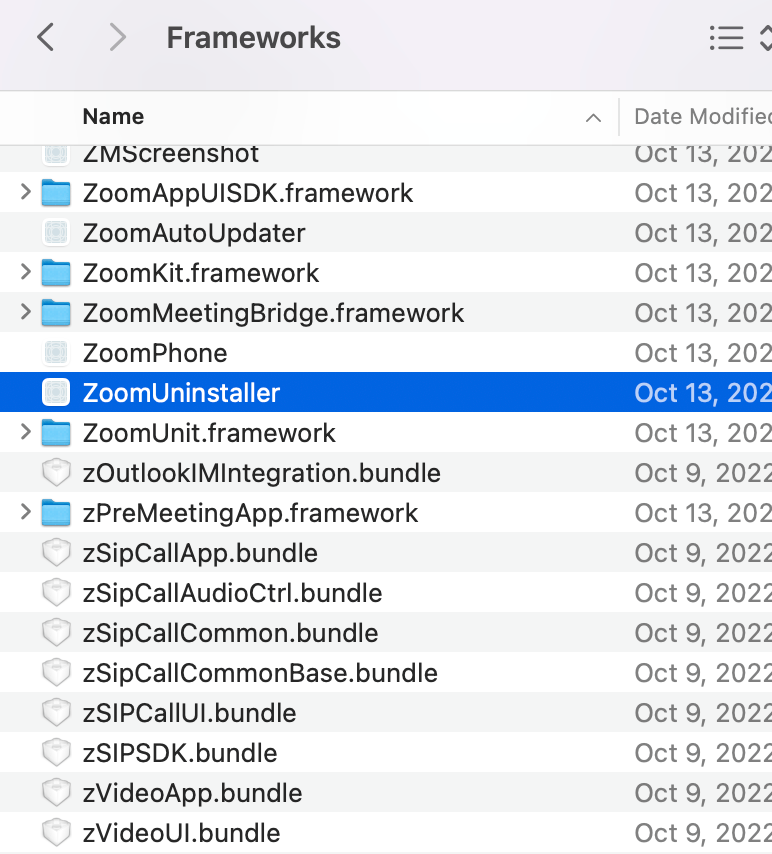
- A popup will appear saying, “Do you want to uninstall this app?” Click OK and then follow the onscreen instructions.
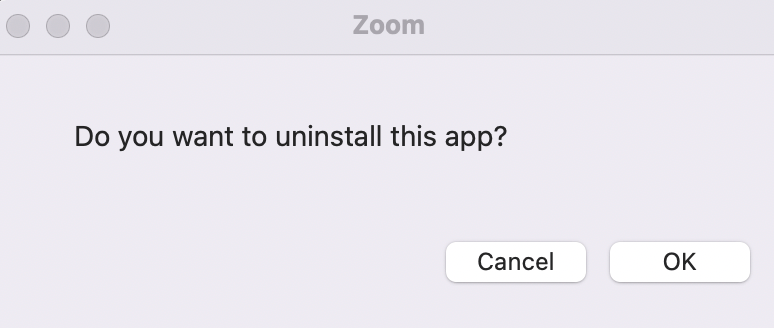
- After the uninstallation is complete, restart your Mac.
- Then download and install Zoom again.
Related articles