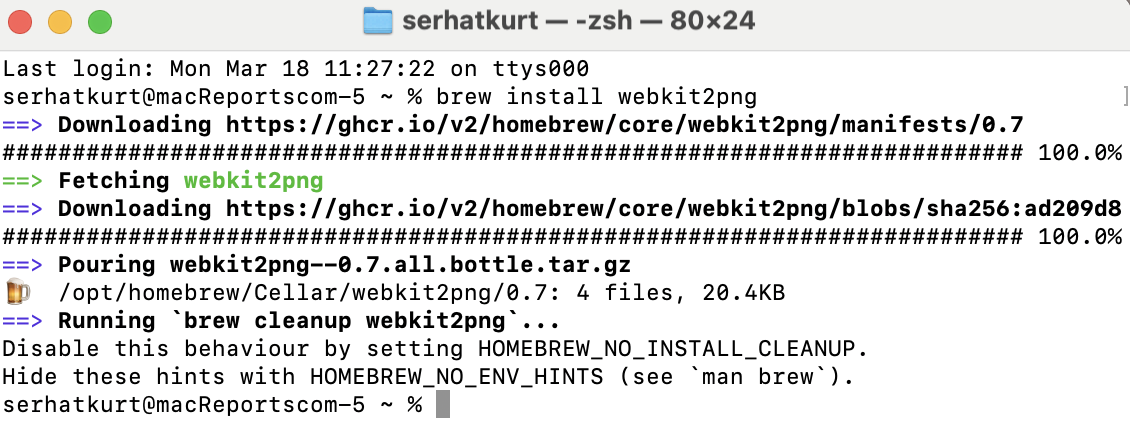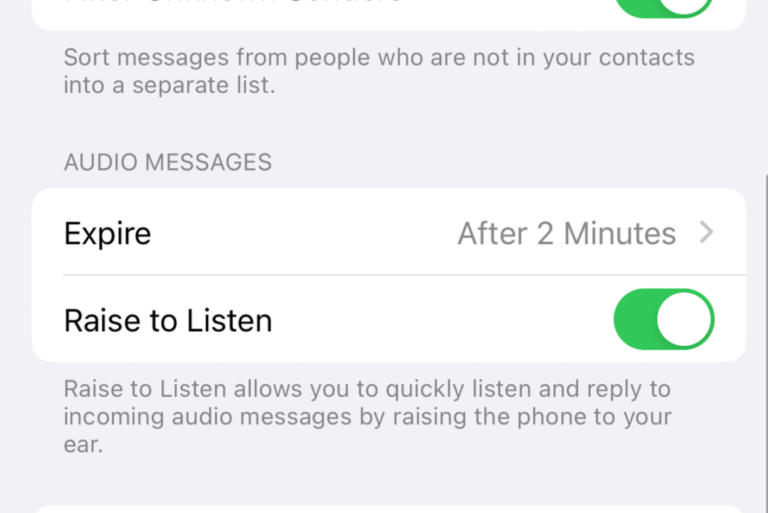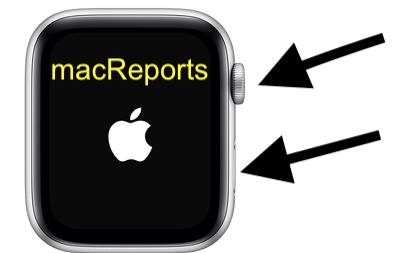How to Take a Full Webpage Screenshot on Mac
Often, the websites we visit are long and contain a lot of content that requires us to scroll down vertically to view everything. These types of long pages are common, especially for content-rich websites such as news sites, blogs, or online magazines.
Did you ever want to take a screenshot of an entire webpage on your Mac? This is called a scrolling screenshot or full-page capture. These types of screenshots allow you to capture an entire webpage, even if it extends beyond the visible area of your screen. The default way to take a screenshot of a webpage on a Mac does not allow this. You can take screenshots on your iPhone as well.
In this article, I explain a way to take a full webpage screenshot on your Mac. This could be particularly useful for capturing long web pages, online documents, or anything else that extends beyond the visible screen area. This method will capture high-quality PNG screenshots.
Requirements
- We will be using Terminal, a built-in tool on your Mac.
- We’ll use Homebrew, which is a third-party command line tool. It does not come with your Mac. Installing Homebrew is a straightforward process.
- We will be using a command line tool called webkit2png. You will need to install this, too. The installation is described in the steps below.
Steps to take full-page screenshots
- Assuming that you have already installed Homebrew, we’ll install webkit2png. Simply open Terminal (Applications > Utilities), enter the following command and hit Enter:
brew install webkit2png- Now that we have installed webkit2png, we can take a full-page screenshot. Again, using the terminal, you can use the webkit2png [URL] command to take a screenshot. For example, to take a screenshot of macreports.com, use the following code:
webkit2png https://macreports.comThat is it. Now, your full webpage screenshot has been taken and saved as a PNG file. You can crop it if you want. You should note that there are other ways to save a full page screenshot. For example, you can use Safari’s Export as PDF option by going to Safari > File > Export as PDF. Alternatively, Firefox allows you to take full-page screenshots.
Related articles