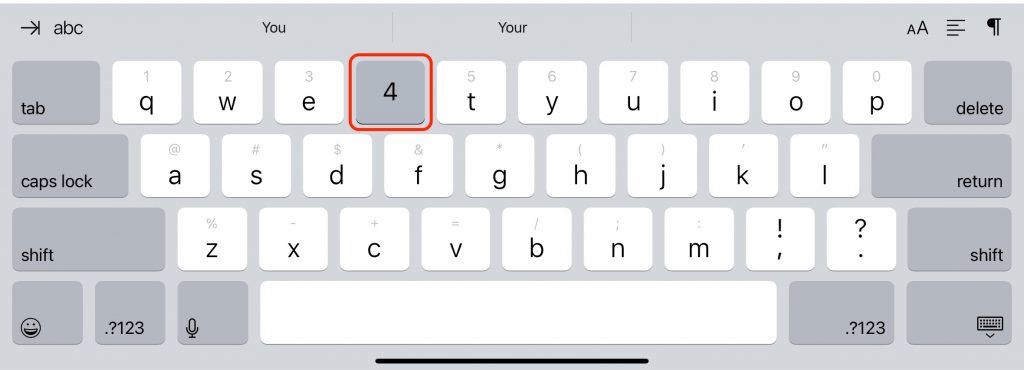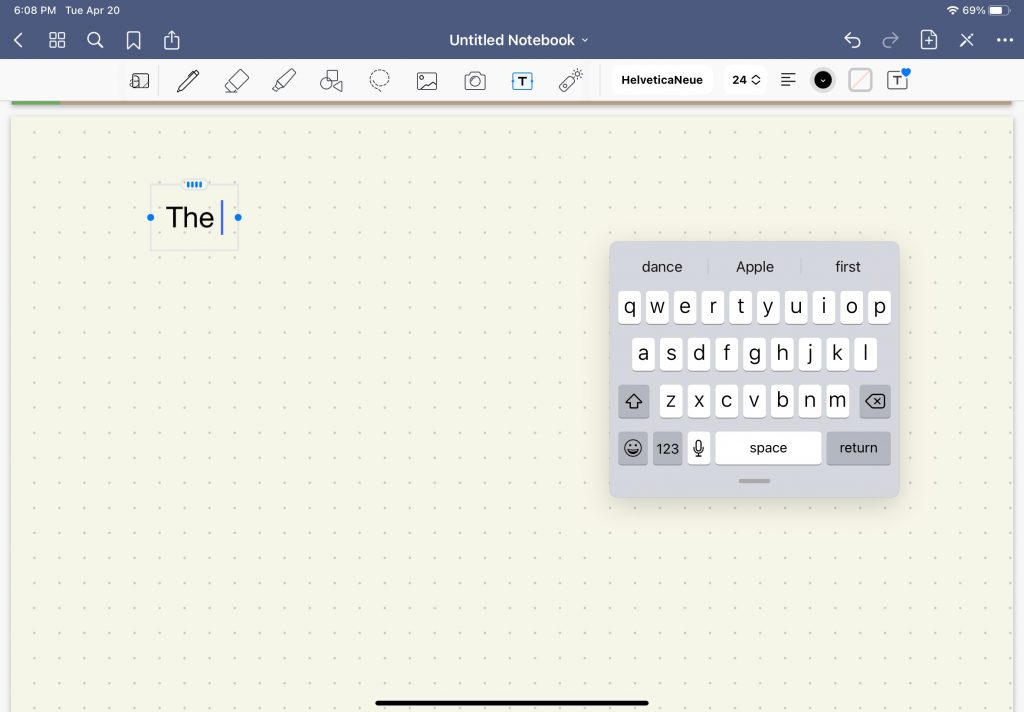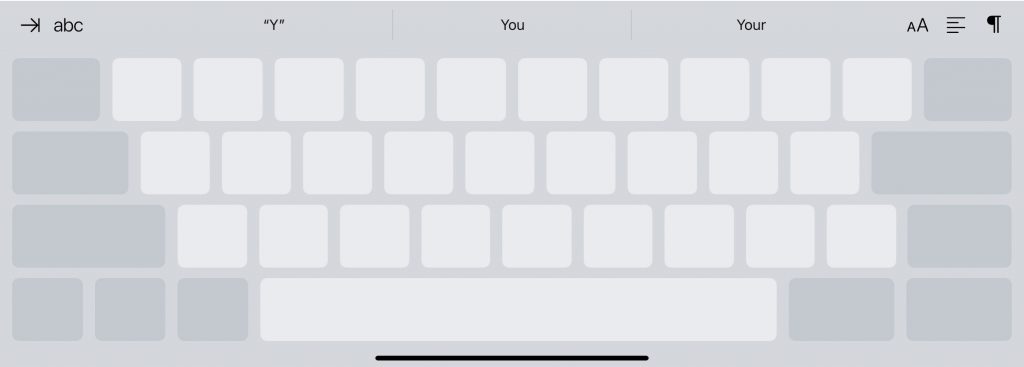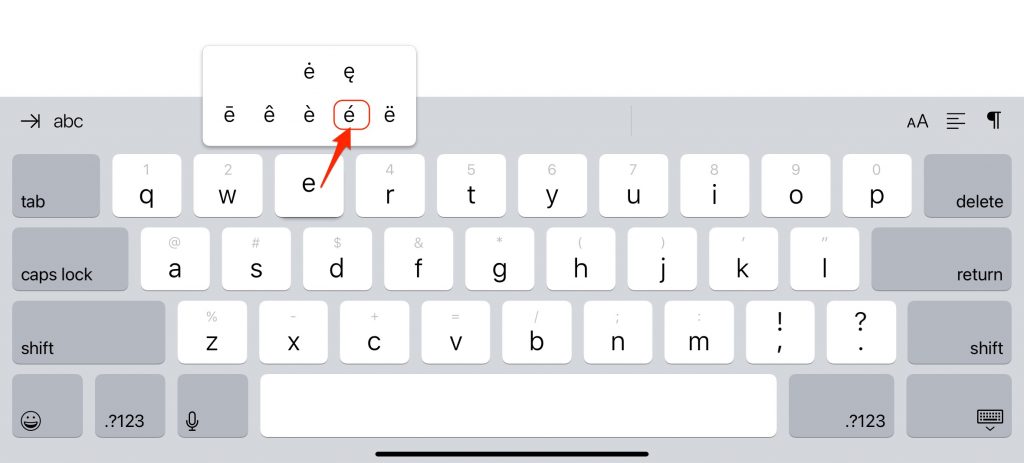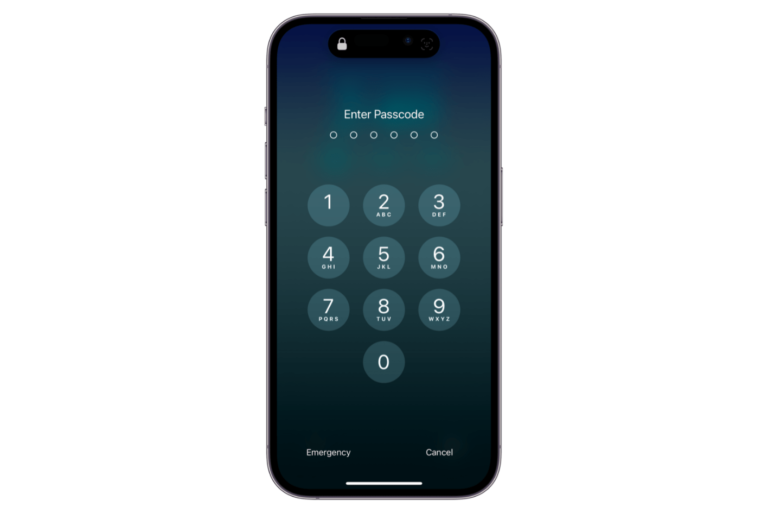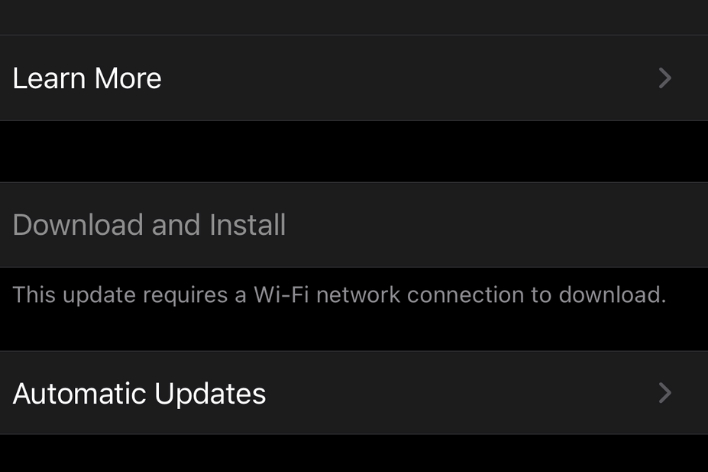iPad Keyboard: How to Type the Greyed-Out Numbers and Symbols
If you have an iPad, you probably already know the basics of how to use the onscreen keyboard. There are, however, some keyboard features that aren’t so obvious – like how to enter the degree symbol. I recently realized that I had no idea how to access the greyed-out (or light grey) numbers and symbols on the keyboard, so I looked into it. In this article, we will explain how to access those symbols, as well as:
- How to turn your keyboard into a mini keyboard. This a pretty cool feature if you find yourself needing to type just a little something, like a text, and you only have one hand available.
- How to turn your keyboard into a trackpad.
- How to turn your keyboard into a split keyboard.
- How to enter letters with special symbols, like accents.
Greyed-Out Numbers and Symbols
So you probably know how to type numbers and symbols on your iPad keyboard by opening the numbers and symbols keyboard by pressing:
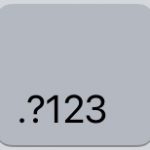
There is a quicker way to type many of the numbers and symbols, especially if you only need to type one number, or you need to switch back and forth between numbers and letters.
To type the greyed-out numbers and symbols on the iPad keyboard:
- Press on the key with that number or symbol then slide your finger down.
- The number (or symbol) will appear on the key.
- Release your finger.
Small Keyboard
You can make your keyboard small with a pinching gesture (use your thumb and a finger to pinch the keyboard). Once the keyboard is small, you can:
- Type on the small keyboard just as you would on your iPhone.
- Use QuickPath to swipe out words – instead of pressing a letter and then picking up your finger, you can just slide your finger to the next letter.
- Move the small keyboard to another location on your screen. Just touch the bottom of the keyboard and slide it.
- Return to the large keyboard by using a pinch open gesture.
Turn the Keyboard into a Trackpad
- You can turn your keyboard into a trackpad by pressing and holding the space bar until the keyboard’s keys go blank.
- This allows you to easily move the cursor to a new location.
- You can select text – once you have your cursor positioned, keep your finger pressed on the iPad until handles appear. After the handles appear, sliding your finger on the keyboard will select text.
See also: How to Set Up an iPad Mouse or Trackpad and Fix Pointer Size Issues
Split Keyboard
On iPads that have the home button, there is an option called the Split Keyboard. To turn on the Split Keyboard, press and hold on the emoji or world symbol at the bottom of the keyboard, then tap on Keyboard Settings or go to Settings > General > Keyboard. Toggle Split Keyboard to On. Touch and hold the hide keyboard key to see more options for switching between split and regular keyboard and for moving the keyboard.
Entering Accented Letters
If you need a character with an accent – such as when you are typing a word from another language – press and hold on the letter to bring up more options. Without lifting your finger, slide your finger to the option you wish to type.
Related Articles: