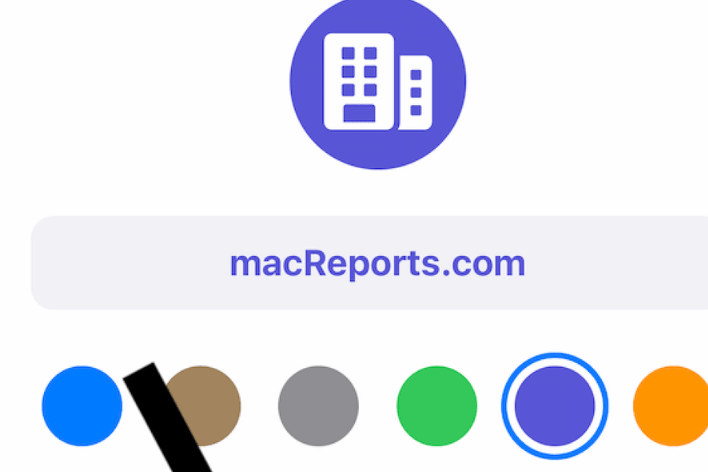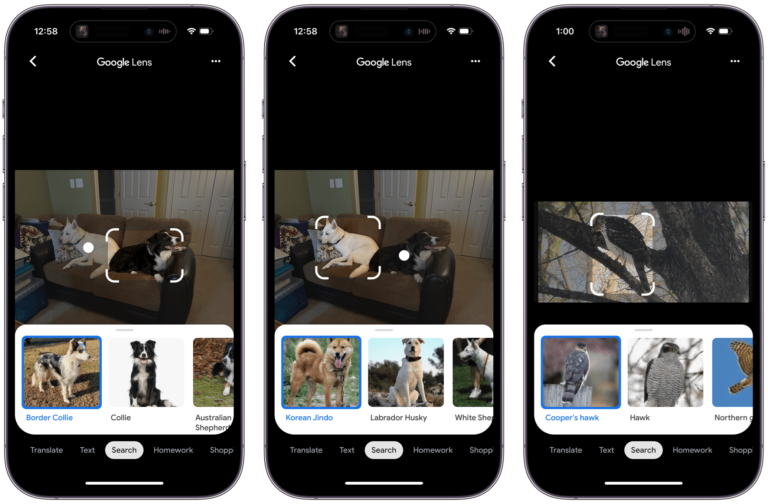How to Turn off Google SafeSearch on iPhone, iPad, and Mac
SafeSearch is a Google content setting that is designed to block explicit results like gambling, violence or porn. These include Google Image results and links to websites. When it is enabled, these types of content will be hidden. For example, inappropriate images will not be shown to you when you do a Google Image search. Some people may want their content unfiltered; thus, they may want to keep this feature off. In this article, I explain how you can turn off SafeSearch on your iPhone, iPad or Mac. I will also explain what you can do if you cannot turn off SafeSearch when it is locked.
Turn off SafeSearch on iPhone, iPad or Mac
- On your device, open a web browser and visit https://www.google.com/safesearch.
- You will see a switch. If it says “on,” that means that SafeSearch is enabled, and explicit content will not be shown to you when you do a Google search, including image searches.
- Tap the switch to turn off SafeSearch.
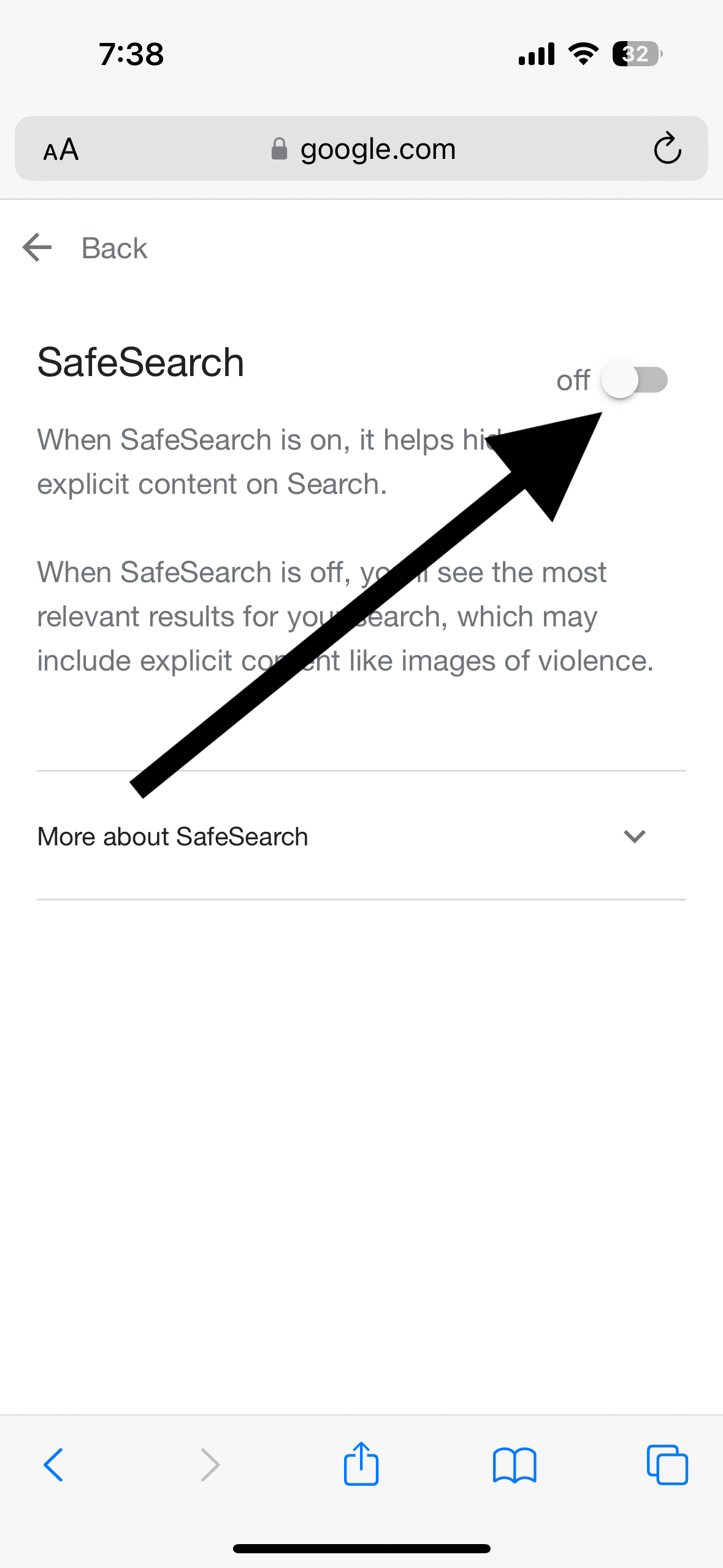
And you are done. Now Google will not hide any results. If you are logged into your account, your setting will sync across your other devices, also.
SafeSearch is locked, can’t turn off, now what?
Some users have said that SafeSearch is enabled, and they cannot turn it off. If you experience this issue, you will notice a lock icon when you visit the above SafeSearch URL, indicating that the setting is locked and disabled, as you can see below in the screenshot. You may also get a message when you want to turn it off saying, “You don’t have permission to change your SafeSearch setting. It’s locked by the device or network that you are browsing on.” Furthermore, sometimes turning off SafeSearch has no effect on your search results.
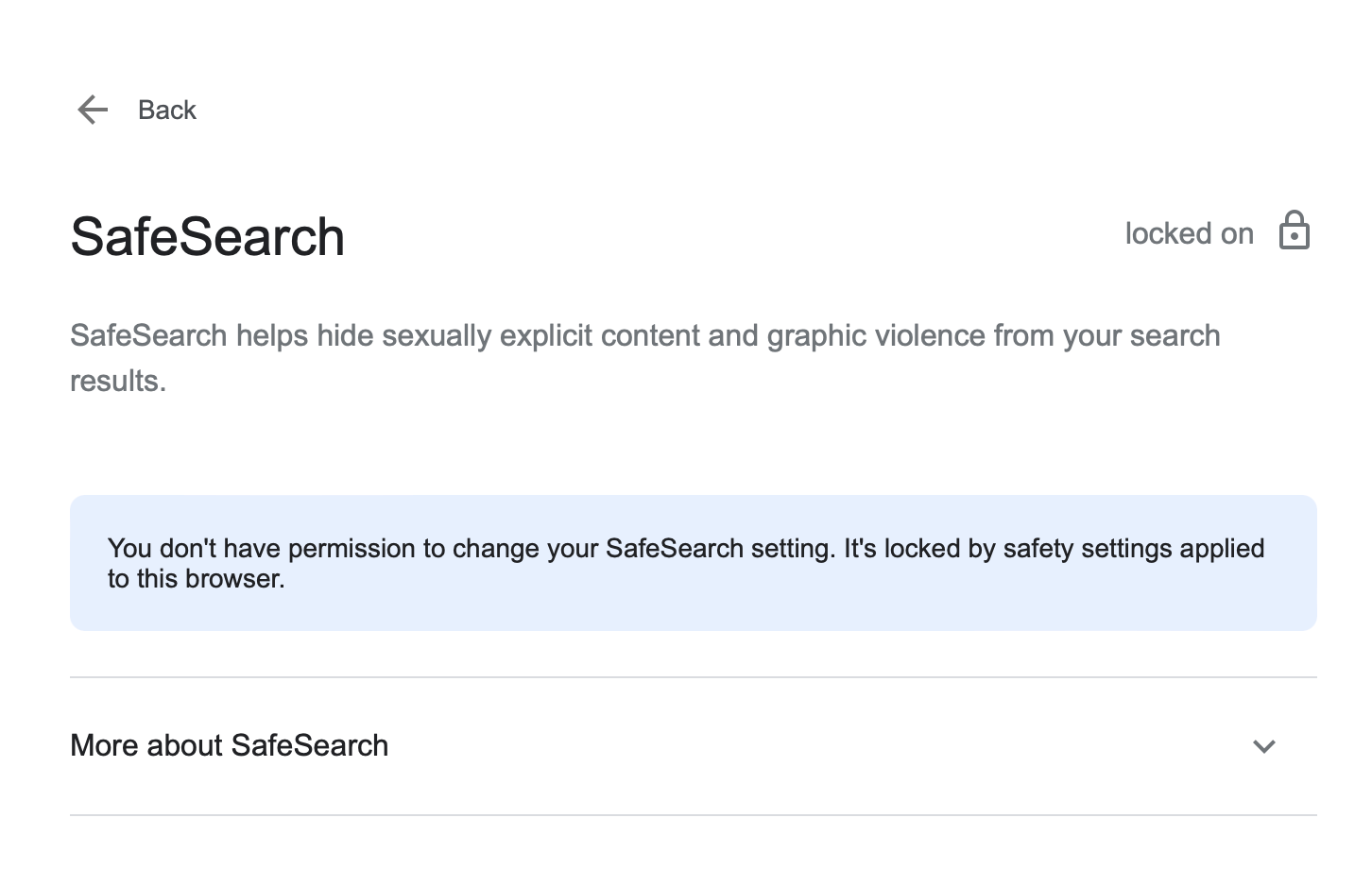
Here is why you may experience this and how you can fix this:
- This can be a simple website data issue. Restart your iPhone, iPad or Mac and try again.
- Check Screen Time on your iPhone or iPad to see if there are content restrictions. On your iPhone or iPad, go to Settings > Screen Time > Content & Privacy Restrictions > Your Screen Time Passcode > Web Content. Screen Time is available on your Mac too. Go to System Settings (or System Preferences) > Screen Time > Content & Privacy.
- Your Internet provider may block this also. I remember when I was signing up for a new Internet service, I was asked this. I was asked if I wanted to limit web content.
- Another possibility is that there are content restrictions imposed by the Wi-Fi router. You will need to access the Wi-Fi admin panel to see the restrictions.
- Lastly, if your device is owned by your school, employer or something like this, they may impose restrictions. Contact your administrator for more details.
- When you visit the SafeSearch URL (https://www.google.com/safesearch), check to see if there are any parameters at the end of the URL like ?safe=active. It may look like this: https://www.google.com/safesearch?safe=active. If so, remove this parameter and try again. Ensure that there are no parameters at the end of the URL.
- Google offers a service called Family Link. For example, if your parents are using this service, inappropriate content will be blocked for you, and SafeSearch may be turned on for you by default.
Related articles