How to Turn on Bluetooth on your Mac without a Keyboard, Mouse, or Trackpad
This article explains how you can turn on Bluetooth on your Mac without using your keyboard, mouse, or trackpad. This may sound silly but there can be situations that can require you to switch Bluetooth back on without a mouse, trackpad, or keyboard.
For example, you may have turned off Bluetooth accidentally on your Mac. This will disable your wireless mouse and keyboard connections and make your peripherals unusable. Or you are trying to troubleshoot your Bluetooth connection problems. One of the very basic techniques to troubleshoot something is to turn it off and on. And you turn off Bluetooth to fix it, your wireless mouse, and keyboard will be disconnected and stop working and you will see no cursor, and now you do not know how to turn it on without your mouse or keyboard because you now have no way to control the computer. Do not worry there is a way. Here is how:
When Bluetooth is turned off, your Bluetooth mouse, keyboard, or trackpad will be disconnected.
Obviously, if you have a wired mouse, you can use this mouse to easily turn back on Bluetooth by clicking the Bluetooth status icon in the menu bar. In this scenario, we will assume you do not have a USB mouse.
See also: Bluetooth: Not Available, How To Fix
If you have a working keyboard
1. For this method, you will need to use your keyboard, see the other method below if you have no keyboard connection. You may try:
- Connect a USB keyboard to the Mac (or if possible, connect your keyboard to your Mac with a USB cable). See this article if you are having problems with your USB keyboard. You may also use other wired mouse options.
- If this is a MacBook, then, obviously you can use the built-in keyboard.
2. Now using your keyboard, open Spotlight. Simply use the Command + Space keyboard shortcut. Type the following phrase into the search bar: Bluetooth File Exchange. Then hit return.
3. This command will launch the Bluetooth File Exchange app. This app will recognize that Bluetooth is disabled and prompt you to turn on Bluetooth. It will say “Bluetooth Hardware is Off. In order to use this application, the Bluetooth hardware must be on. Do you want to turn it on?”.
4. Now, again hit the “Return” key again to choose the “Turn Bluetooth On” button. This will enable your Bluetooth connection, and then your mouse or trackpad will start working again momentarily.
If you do not have a working keyboard, mouse, and trackpad
If you do not have a USB keyboard or mouse available, then here is what you can do:
- If you are working on documents, save them, and close them.
- Disconnect all physical peripherals, printers, etc, from your Mac.
- Manually restart your Mac. To do that, press and hold the power button on your Mac until it turns off. Wait a few seconds and then press the power button again to start your Mac.
- When your Mac turns on, wait a few seconds until your device determines that your Bluetooth devices are not connected and opens the Bluetooth Setup Assistant to turn on Bluetooth automatically. In other words, restarting your Mac will automatically turn on Bluetooth when there is no keyboard connected.
See also: Keyboard Double Space Problem

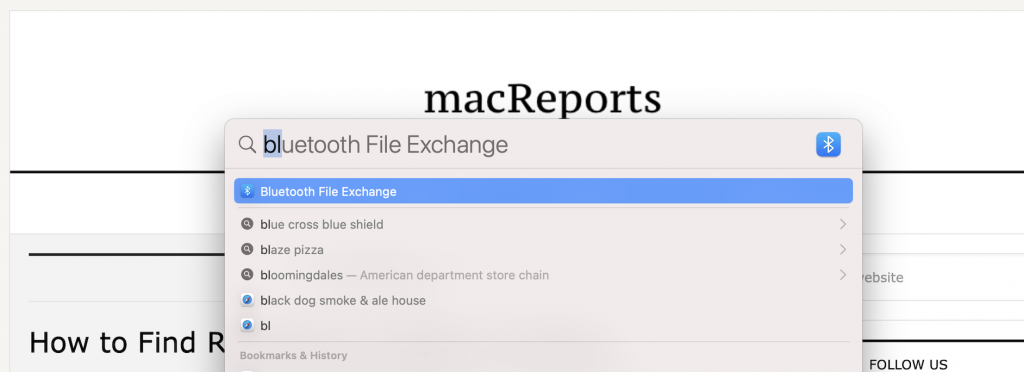
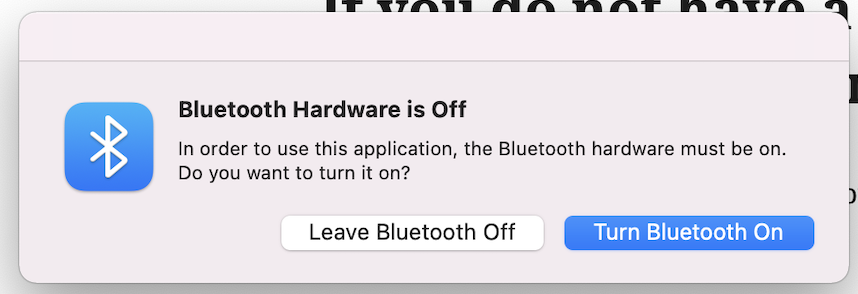
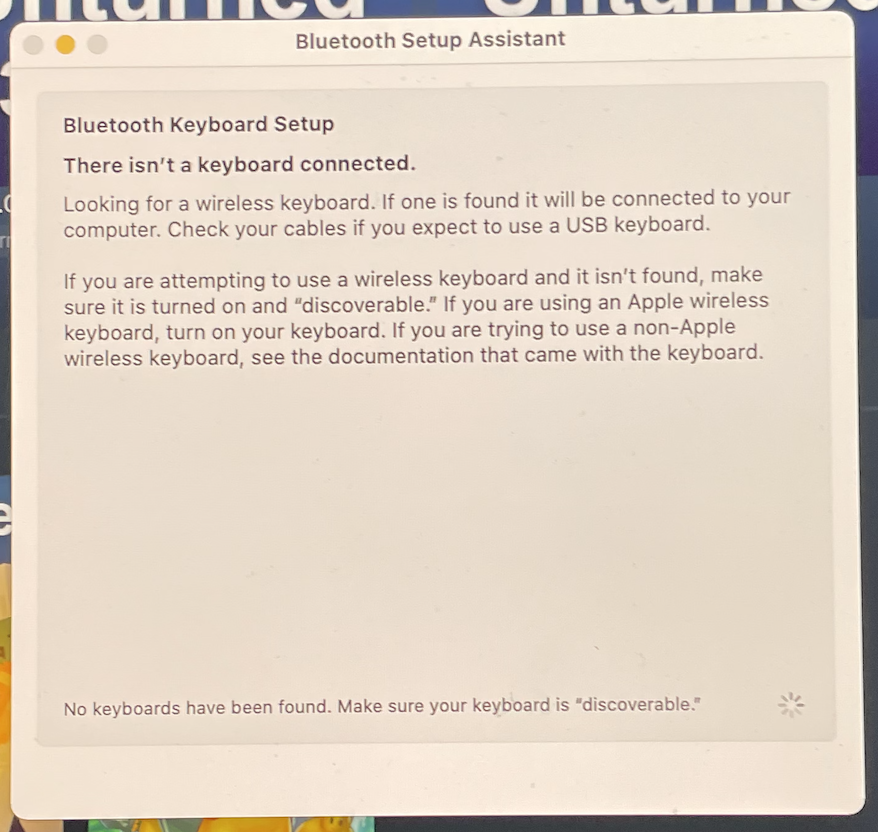
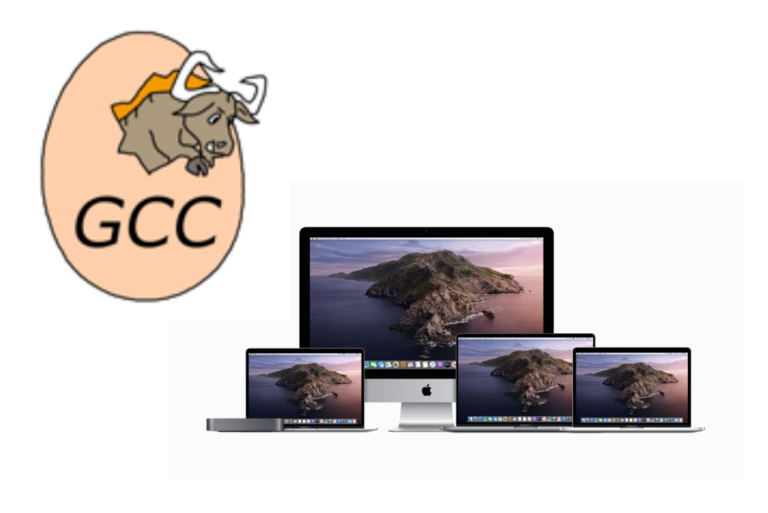
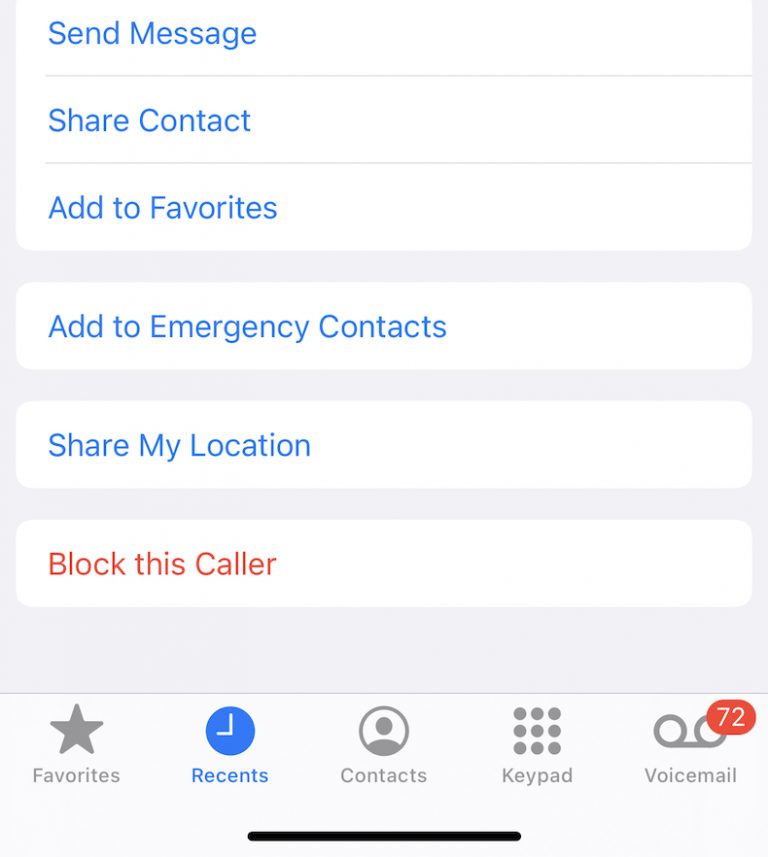
Ask Siri to turn it on.
I tried rebooting my iMac but there’s a login screen and no Bluetooth Setup Assistant pops up. Help!
I’m having your issue. Did you solve it?
“If you do not have a USB keyboard or mouse available, then here is what you can do:
If you are working on documents, save them, and close them.”
And how, pray tell, if you have no connected keyboard or mouse, do you propose to save open documents?
Thank you for your help. Methode 1 without restart the computer it work automaticaly.
But how do you “save all documents” if you have no keyboard or mouse?