How to Fix Keyboard Lag on Mac
Some users have experienced an issue where their Mac’s Bluetooth keyboard is lagging. The keyboard seems slow to respond; when you type, there is a delay before anything shows up on the screen. This article will give troubleshooting tips for resolving keyboard lag issues for your Mac’s Bluetooth wireless keyboard.

iPad and iPhone may experience similar keyboard problems.
If your Mac is also running slowly, you hear the fans running a lot or your battery performance is low, see our articles:
- How to Fix MacBook Overheating after Upgrade
- Mac Running Slow, Noisy Fan: accountsd High CPU Usage
- How to Fix Big Sur Battery Drain Issues
How to Fix
Before you do anything, turn off your keyboard, wait a few seconds and then turn it on. For example, Apple wireless keyboards have a button to power on and off. If this does not help you, restart your Mac. And lastly, ensure that your Mac you’ve installed the latest macOS software updates. You can check for updates by going to System Preferences > Software Update.
Charge your Keyboard
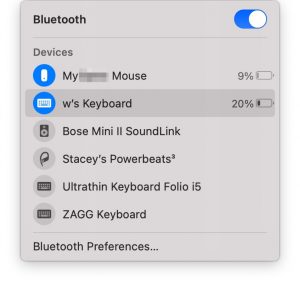
Check that your keyboard is charged/ the keyboard batteries are sufficiently charged. You can see the battery charge percent by going to the Bluetooth menu 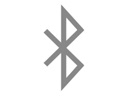 in the menu bar at the top of your screen.
in the menu bar at the top of your screen.
Check Keyboard Settings
You can change the length of time between when you press a key, and when you see the response on your Mac.
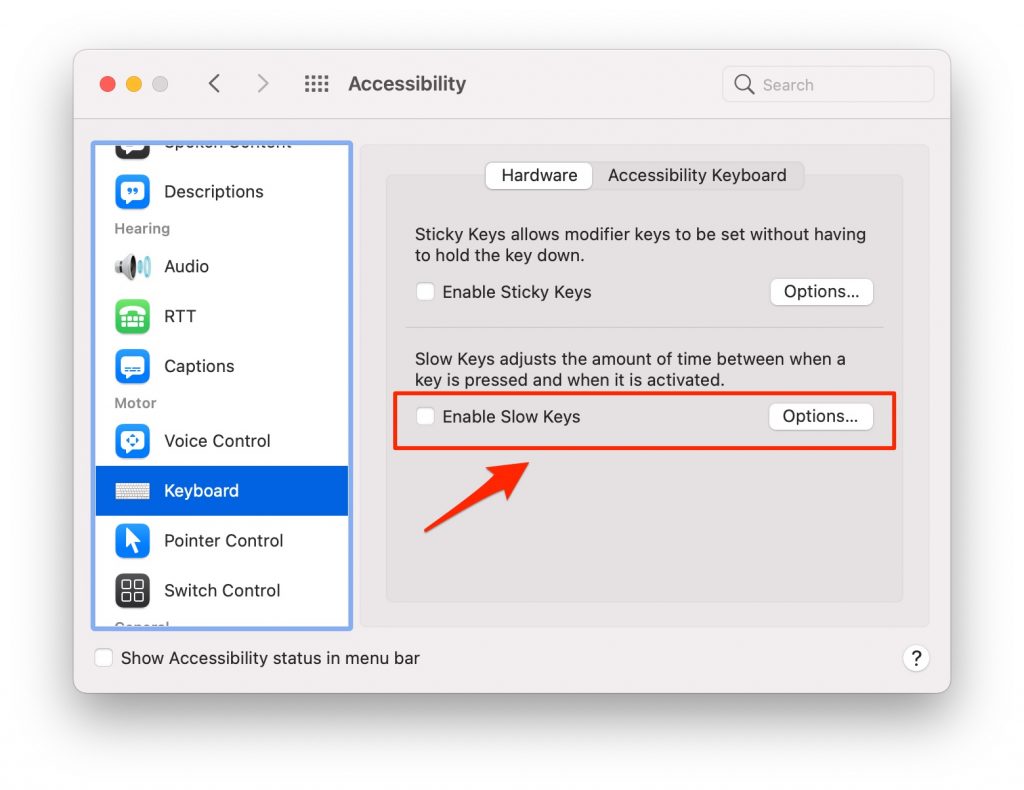
- Go to Apple menu > System Preferences.
- Click on Accessibility, followed by Keyboard, then Hardware.
- Select Enable Slow Keys and click Options.
- Select your desired Acceptance Delay along the slider to choose how long you would like your Mac to wait before responding to the key press.
Turn Bluetooth Off/On
On your Mac
Click on the Bluetooth icon in your top menu bar. Click the toggle switch next to Bluetooth to turn it off. After a few seconds, click to turn it on again. See this article if you are having trouble turning Bluetooth back on.
See also: Mac Bluetooth Not Working? Fix
Reset SMC
For Macs with Intel processors.
- To reset the SMC, Shutdown/power off your MacBook.
- Press and hold 3 keys: Shift, Control and Option.
- Press and hold the power button, without releasing the other 3 keys.
- Hold all keys for 10 seconds, then release.
- Press the power button on your Mac.
Try Booting in Safe Mode
You can restart your Mac in Safe Mode easily. The steps differ:
Intel-based Macs:
- Turn off your Mac (Apple menu > Shut Down).
- Turn on your Mac and immediately press and hold the Shift key.
- Keep holding the Shift key until you see the login screen.
- Then login. You may be asked to log in more than once.
Apple silicon based Macs:
- Turn off your Mac.
- Press and hold the power button until the startup options appear.
- Select your startup disk.
- Press and hold the Shift key.
- Click Continue in Safe Mode.
To exit Safe Mode, restart your Mac normally without pressing any key.
Test your keyboard problem in Safe Mode and after Safe Mode. Simply restarting your Mac in Safe Mode may fix this.
See our recent article: How To Start Your Mac In Safe Mode.
Reset Bluetooth
Before you use any of the next three tips to reset your Bluetooth, again, as stated above, you may want to check out our article: How to Turn on Bluetooth on your Mac without a Keyboard, Mouse, or Trackpad. This should come in handy if you loose (temporarily) the use of your mouse and keyboard.
Reset Bluetooth Module
- Hold down the Shift and the Option keys and click on the Bluetooth icon in the top menu bar.
- Select Reset Bluetooth Module.
- Reconnect (pair) your Bluetooth devices.
Reset Connected Apple Devices
- Hold down the Shift and the Option keys and click on the Bluetooth icon in the top menu bar.
- Select Factory Reset all Connected Apple Devices.
- Reconnect (pair) your Bluetooth devices.
Remove Bluetooth Devices
- Hold down the Shift and the Option keys and click on the Bluetooth icon in the top menu bar.
- Select Remove all Devices.
- Reconnect your Bluetooth devices.
Reset NVRAM
For Macs with Intel processors
- Shutdown your Mac.
- Power it back on and immediately hold down 4 keys: option, command, P and R.
- Release the 4 keys when you hear startup sounds, the screen flashes twice or after about 20 seconds.
- Note: resetting NVRAM can disable Find My Mac, so you may want to re-enable this in iCloud settings.
Apple Support
If none of the above suggestions have helped resolve your keyboard lag issue, you may want to contact Apple Support for more assistance.
Recent Articles:

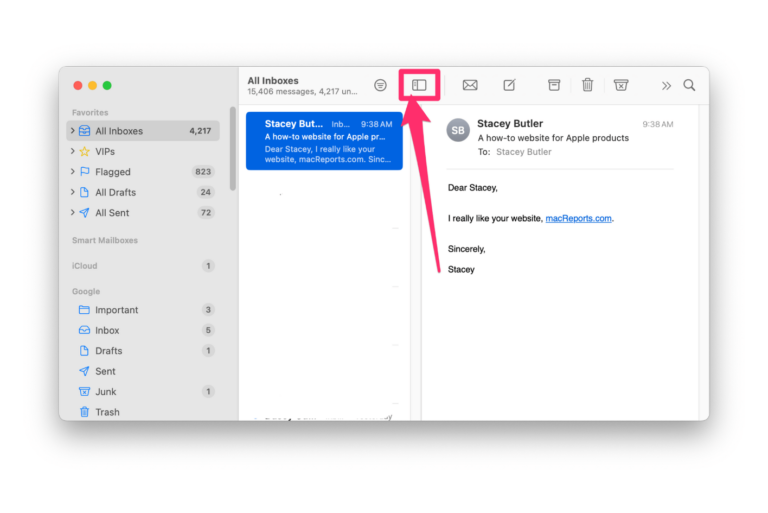
THANK YOU! The leg was driving me nuts – I turned my apple wireless keyboard off then on again, this seemed to work for me.
Intel iMac 2020
Same here with iMac. Not wanting to replace anything I had a Logitech keyboard and mouse combo that used their usb dongle. Works VERY well. Then using that setup typed in to find this solution here. I removed from the bluetooth of the iMac the keyboard and reinstalled it seems to be working fine now.
Does the solution last?
Thanks
Thanks for pointing me in the right direction. I have two Macs running at the moment. My Bluetooth keyboard was next to the Magic Mouse 2 from the Mac i wasn’t using, which was off. I turned off the mouse that I wasn’t using and that solved the issue.
thanks SO much for this article. this has been plaguing me since I got my 2020 iMac. changed both keyboard and trackpad, spent endless hours on apple support, reinstalled OS and the next step was to erase the hard drive and start again. was not keen to do that. they never once suggested resetting the bluetooth module or devices. thanks again.
Thanks for the article. As someone that’s affected by this, there’s one more solution I’d offer. I have a 2019 MacBook Pro 16″ (MBP) and the Bluetooth Apple A1644 Magic Keyboard. I use it mostly in clamshell mode connected to an external monitor. Often I see the typing / key lag problem after waking the laptop from sleep using the keyboard. The fix I’ve used is powering the keyboard (and trackpad, Bluetooth Apple Magic Trackpad 2, A1535) down, waiting 5 seconds, then powering up again. This has resolved the lag problem each time I’ve seen it.
That did it for me. Thanks Tim!
Solved it for me too, thanks!
Thanks, Tim! That worked for me as well.