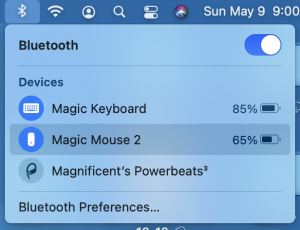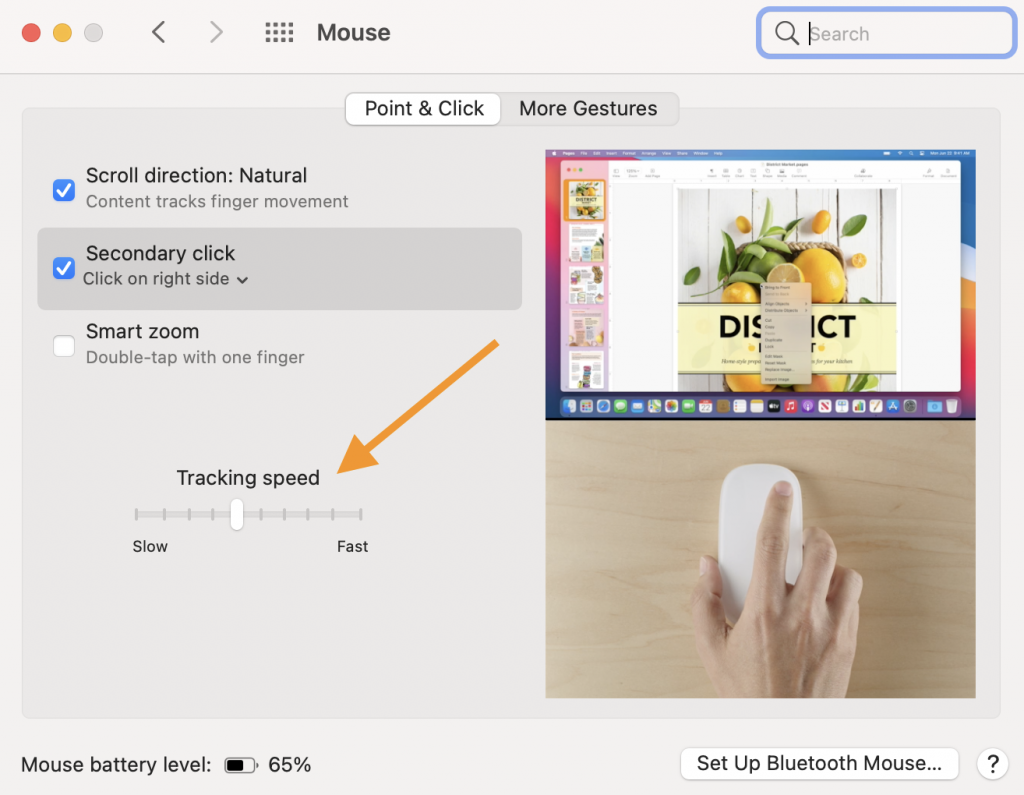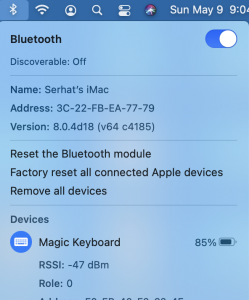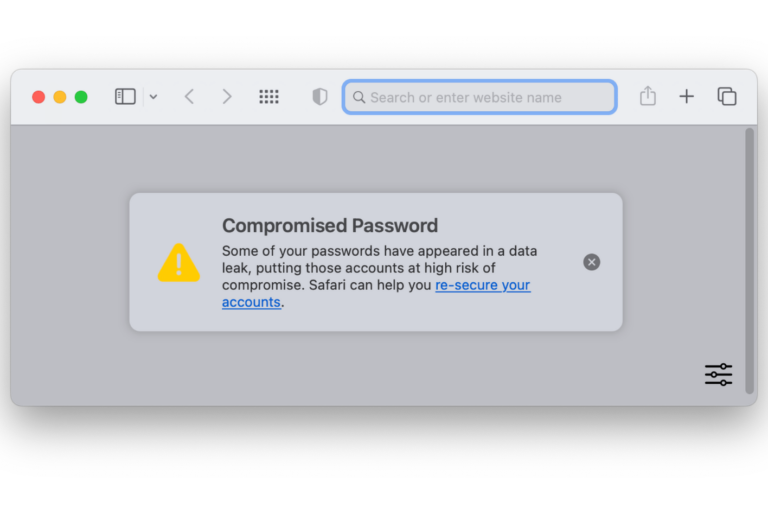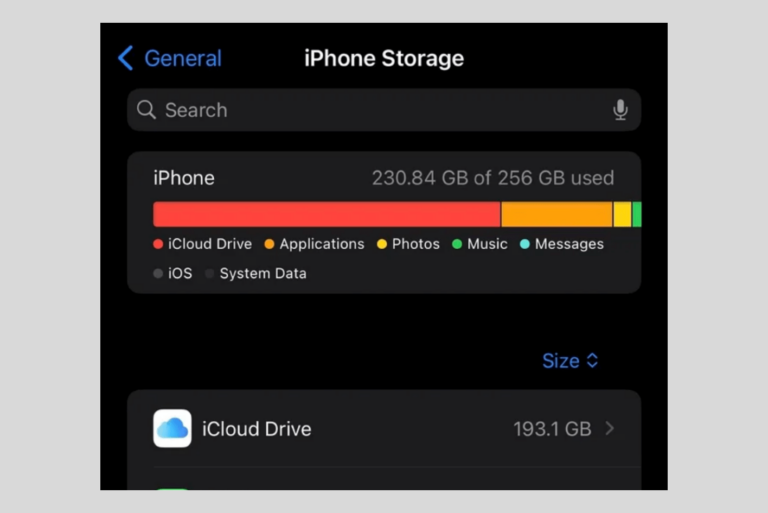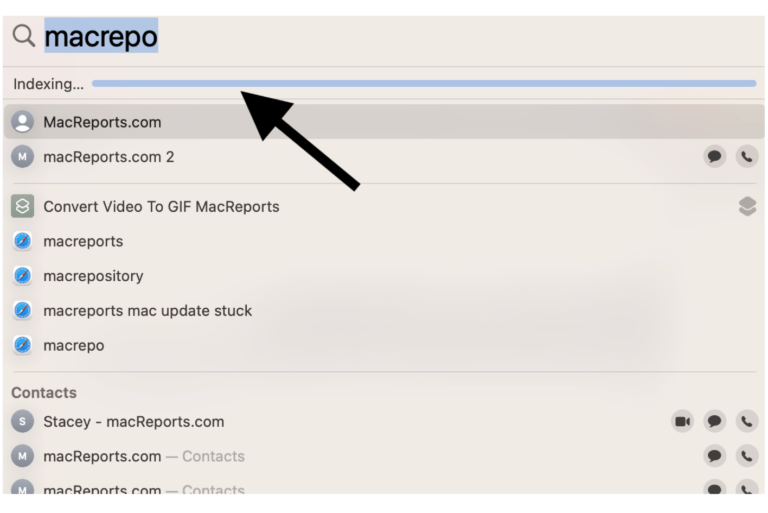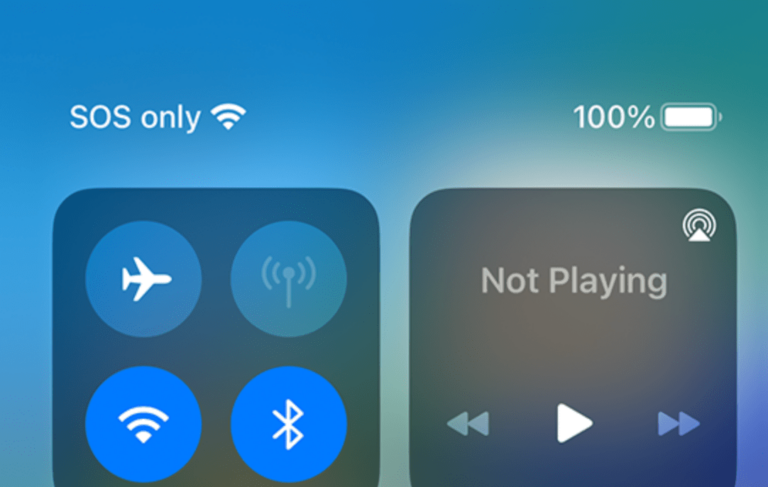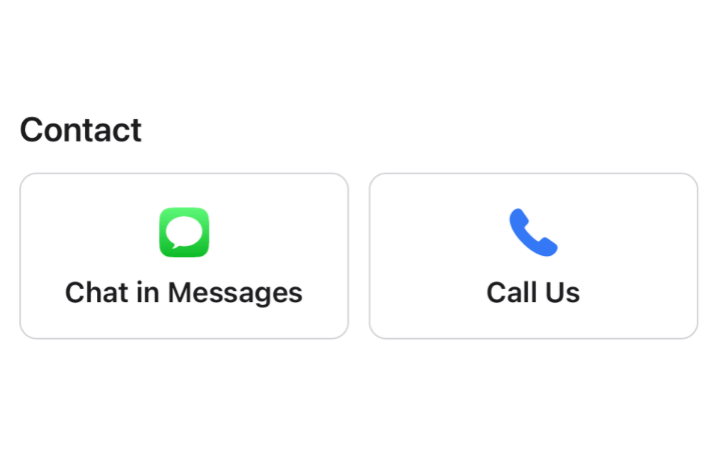What to Do If Your Mouse is Lagging on Your Mac
This article explains what you can do if your wireless Bluetooth mouse lags on your Mac. You may think that your mouse is not as responsive as it should. This can be extremely annoying as it will affect your overall computer experience greatly. Without a properly working mouse, you will not be able to efficiently use your Mac. In fact, the mouse is probably one of the most important accessories for all computer users. You may also be having some difficulties with the mouse lagging problem on your second external display. Try these tips below until your issue is fixed. These tips will address the reasons why your mouse isn’t behaving as expected.
Please see also if your mouse is disappearing on your Mac or if you are having issues with Bluetooth on your Mac?
Try these steps first
- Ensure that your mouse is charged if it has a built-in rechargeable battery. If it uses batteries, check to see if they need to be replaced. For example, some Magic Mouse models may have built-in rechargeable batteries. You can check the battery level by clicking the Bluetooth icon in your Mac’s menu bar. If the battery level is too low, connect to your Mac or a USB power charger using a Lightning to USB Cable and charge your mouse.
- Turn off and on your mouse. If your mouse includes a power button, use that to turn it off. Then wait a few seconds and then turn it on. For example, the Magic Mouse has a power switch on the underside. If your mouse has a removable battery, then remove the battery, wait a few seconds and then reinsert it.
- Restart your Mac. You can do so by going to the Apple menu > Restart.
- If you think your mouse appears to be lagging because the pointer is slow to follow the movement of your mouse, then you may need to check your settings by going to System Preferences > Mouse. Then adjust the tracking speed.
- Ensure that your Mac has the latest version of the macOS software. You can do so by going to System Preferences > Software Update.
- Clean your mouse. Turn off your mouse (or remove its battery) then wipe the mouse body with a soft, microfiber cloth.
- Try resetting the SMC of your Mac. (Apple’s documentation)
Safe Mode
Restart your Mac in Safe Mode to see if this can help. Here is how:
How you do this depends on the Mac model you have. On your Mac, you can go to the Apple menu > About This Mac to determine whether you are using an Intel-based Mac or a Mac with Apple silicon. After determining, follow these steps:
Intel-based Mac
- Turn off your Mac and wait for your Mac to fully turn off.
- Turn on your Mac and immediately press and hold the Shift key.
- Keep holding the Shift key until you see the login window. Then login.
Apple silicon
- Turn off your Mac.
- Press and hold the power button to turn on your Mac and keep holding the power button until the startup options window appears.
- Select your startup disk and press and hold the Shift key and click “Continue in Safe Mode.”
- Then login.
Test your mouse problem in Safe Mode. Then exit Safe Mode (by simply restarting your Mac) and then test your problem again.
Reset Your Mac’s Bluetooth Module
If you are having this problem, please try to reset your Mac’s Bluetooth module. During this process, you will lose all of your Bluetooth connections. Please note that, if needed, you can turn on Bluetooth on your Mac without using your keyboard, mouse, or trackpad. Here is how:
- Press and hold the Option + Shift keys together on your keyboard.
- While pressing the keys, click the Bluetooth icon in the top-right corner of your Mac’s menu bar.
- Then click the Reset the Bluetooth module option. Then follow the onscreen instructions.
If this does not work, you can also factory reset all connected Apple devices. As the name indicates, this will reset any Apple-branded Bluetooth accessories such as a Magic Mouse back to the default settings, which may fix your problem.
Delete preference files
Delete your mouse’s preference files (.plist files). This may fix your problem. Here is how:
- Open your Library folder. You can do so by going to Finder > Go > Go to Folder. This will open a dialog window. And then enter:
~/Library
- Click Go.
- Click the Preferences folder. And find these files:
com.apple.AppleMultitouchMouse.plist
com.apple.driver.AppleBluetoothMultitouch.mouse.plist
- Then drag these files to your Desktop.
- Restart your Mac.
- Test your mouse. If it is not fixed, you can put back the files that you moved to the desktop. If it is fixed, then you can delete these files.
See also: