How to Set Up an iPad Mouse or Trackpad and Fix Pointer Size Issues
Starting with the release of iPadOS 13.4 in September, 2019, users can connect a Bluetooth mouse or trackpad to their iPad. This ability adds functionality to the iPad, that for some users, makes a huge difference in how they use their device. Although there are many Bluetooth mice and trackpads that are compatible with iPad, many people are using Apple’s Magic Mouse, Magic Trackpad or Magic Keyboard with a built in trackpad. Also popular are Bluetooth mice and keyboards with built in trackpads by Logitech.
There are a variety of settings available for mice and trackpads, and some users have specifically had trouble with their mouse pointer becoming much too large. For some, this became a problem after updating to iPadOS 14.x. This particular problem seems to be related to users who have Assistive Touch enabled.
See also: iPad Pro Smart Keyboard Says “This Accessory Is Not Supported By This Device”
In this article, we will go through the basics of setting up your Bluetooth mouse or trackpad, give some general troubleshooting tips, and specifically address the issue of the extra-large pointer size that some users have experienced.
See also: How to Fix Keyboard Lag on Mac
How to Use a Bluetooth Mouse or Trackpad with your iPad
How to Connect the Mouse or Trackpad
- Turn on the Bluetooth mouse or trackpad and place it next to your iPad.
- Your Bluetooth mouse/trackpad should be in pairing mode. Apple Magic Mouse and Magic Trackpad should already be in pairing mode, but if you are using a third party mouse/trackpad, you may need to refer to the pairing instructions for that device.
- On your iPad, open Settings, then tap Bluetooth.
- If you haven’t yet paired with this device before, you should see your device’s name listed under Other Devices. Tap on the name of your mouse/trackpad.
- There may be additional steps, depending on the device you are connecting. Follow any onscreen instructions to complete the pairing process. For example, Magic Mouse/Trackpad requires a code; enter 0000.
See also: Split Screen on iPad: How to Open and Close Apps
How to Use the Pointer
When you use a Bluetooth mouse or trackpad with your iPad, the pointer looks like a grey disk. The pointer moves across the screen as you would expect it to. Just like when you are using a mouse or trackpad with a computer.
The pointer will change shapes, like it does when you are using a computer. For example, when using an app where you can enter text, you will see the I shaped cursor.
There are some pointer behaviors that are specific to iPad. When you are on the Home Screen of your iPad, and you move the pointer over an app icon, it will increase in size to let you know that the pointer is selecting that app icon.
The pointer will disappear if you haven’t been using the mouse or trackpad for a few seconds. Just move the mouse or swipe the trackpad to make it reappear.
See also: Sidecar Not Working? How To Troubleshoot
Adjusting Settings
Settings for Trackpad
For the trackpad settings, go to Settings > General > Trackpad. Some of the behaviors you can adjust in the trackpad settings are:
- Tracking speed: To adjust the speed, move the Tracking Speed slider.
- Scrolling behavior: You can make the content on the screen scroll naturally along with your finger movement by turning on Natural Scrolling.
- Tap to Click: Taps on the trackpad will register as clicks.
Settings for Mouse
For the mouse settings, go to Settings > General > Trackpad & Mouse. You can adjust:
- How quickly the pointer moves. Drag the Tracking Speed slider to adjust the speed.
- You can turn on Natural Scrolling to make the content on the screen track the movement of your fingers.
- The settings for a secondary click. This allows you to use a right-click of the mouse to act like a long press on the iPad screen. For example, if you long press on an app icon, a menu will appear. If you set up a secondary click, the right-click will open this menu – for example, if you wanted to delete that app.
See also: iPad Freezes or Stops Responding, Fix
Pointer Customization
You can change how the pointer looks and some of the pointer features. To customize your pointer, go to Settings > Accessibility > Pointer Control. You can customize the following features of your pointer:
- The pointer’s contrast to make it darker, more visible on the screen.
- Automatically hide the pointer, or not.
- The pointer color.
- Pointer size.
- Pointer animations can be turned on or off.
- You can adjust the scrolling speed to change how quickly pages scroll.
There are more options available in the Accessibility menu. Go to Settings > Accessibility > Touch > Assistive Touch > Devices. Here you can customize the buttons of your mouse or trackpad.
See also: How To Change macOS Cursor Size
Access your Onscreen Keyboard
If you need your onscreen keyboard while connected with a Bluetooth mouse, trackpad or keyboard, you can tap the keyboard button 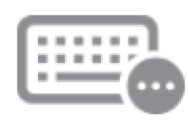 in the lower-right corner of your screen. Select the show keyboard button
in the lower-right corner of your screen. Select the show keyboard button 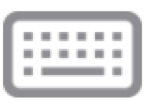 .
.
See also: How To Fix Your iPad Pro With Unresponsive Screen
Troubleshooting Pointer Size and Other Issues
As always, make sure your device is updated to the latest iPadOS. As a general troubleshooting step, you can try a force restart of your iPad:
- For iPads without a Home button:
- Quickly press and release the Volume Up button followed by the Volume Down button.
- Press and hold the Power button (top button) until your iPad restarts.
- For iPads with a Home button:
- Press and hold both the Home and Top buttons together until the Apple logo appears.
See also: How to Use Recovery Mode with your iPhone or iPad
Compatibility
Note: With Apple Magic Mouse (1st gen) and Magic Trackpad (1st gen), scrolling and other gestures are not supported.
See also: iPhone or iPad not Showing up in Finder on Mac, Fix
Cursor Size and Other Cursor Issues
Many users of the Assistive Touch features have found that they have issues with the size of their cursor/pointer when Assistive Touch is enabled. If you are having this issue, some of the things you can try to solve it are:
- Disable Assistive Touch. This can be a solution for some users, however for others, they may be using features that are not available without Assistive Touch enabled. A couple of popular Assistive Touch features are the Top Level Menu and the Hot Corners features. To Disable Assistive Touch, go to Settings > Accessibility > Touch > Assistive Touch. Toggle Assistive Touch to Off.
- Some users have found that disabling Perform Touch Gestures has solved their cursor issues. When Perform Touch Gestures is enabled, the pointing device acts like a finger. Go to Settings > Accessibility > Touch > Assistive Touch. Scroll down to Perform Touch Gestures and toggle it to Off.
See also: iPhone or iPad Bluetooth not Working? How to Fix
Wireless Interference
If you are connecting Bluetooth devices to your iPad, you may experience connectivity issues. This problem is most likely to occur if you have more than one Bluetooth device connected. You may see an alert when viewing your Bluetooth device list, warning you that one of the devices you are connecting may affect Wi-Fi and Bluetooth connectivity. If you experience connectivity issues, try disconnecting Bluetooth devices you are not using: Go to Settings > Bluetooth, then tap on the info button next to the device. Tap Disconnect.
next to the device. Tap Disconnect.
See also: How to Use Apple Pencil: Tips & Troubleshooting
Related Articles:
- How to Turn on Bluetooth on your Mac without a Keyboard, Mouse, or Trackpad
- How To Enter The Degree Symbol On iPhone, iPad or Mac
- How To Add or Remove Microphone Button on iPhone or iPad Keyboard

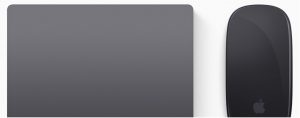
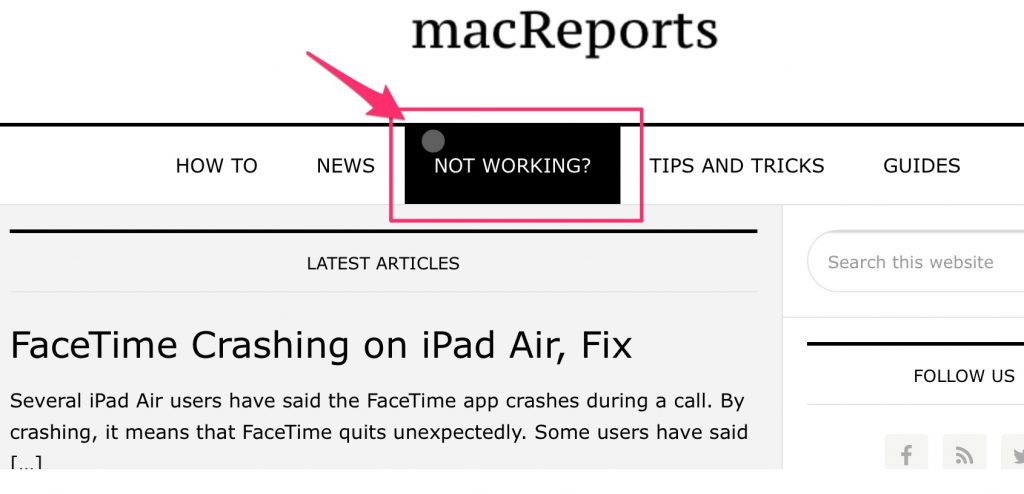
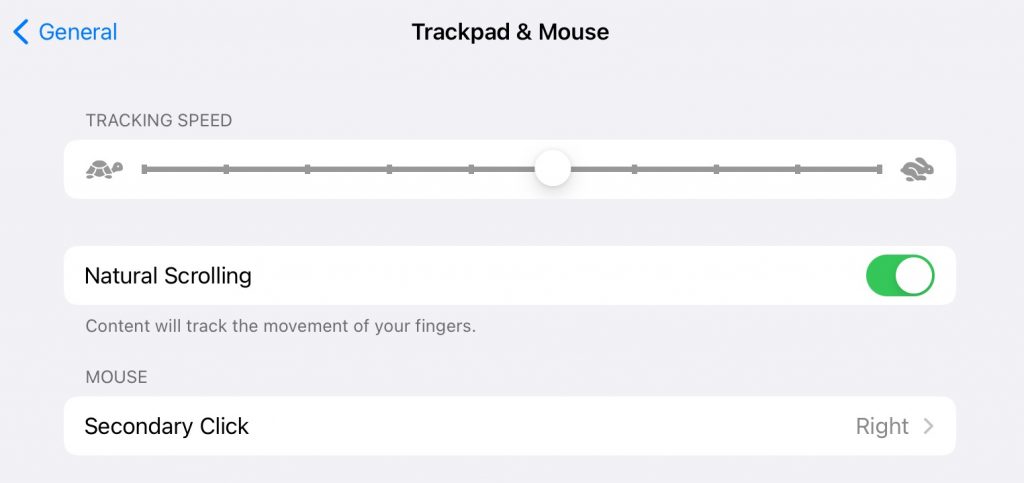
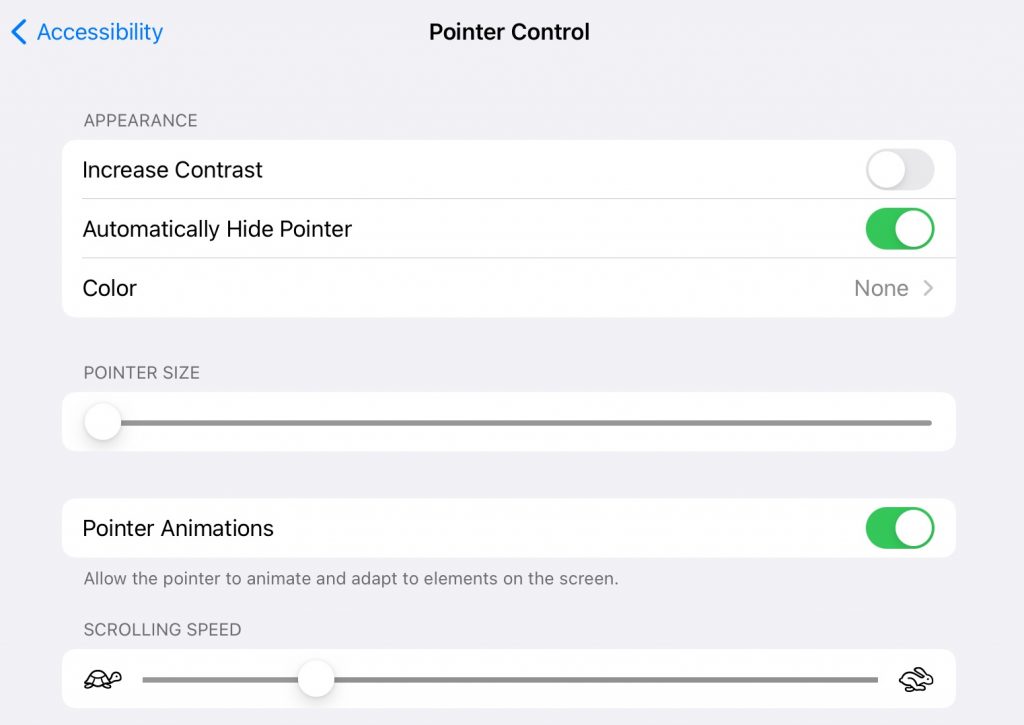
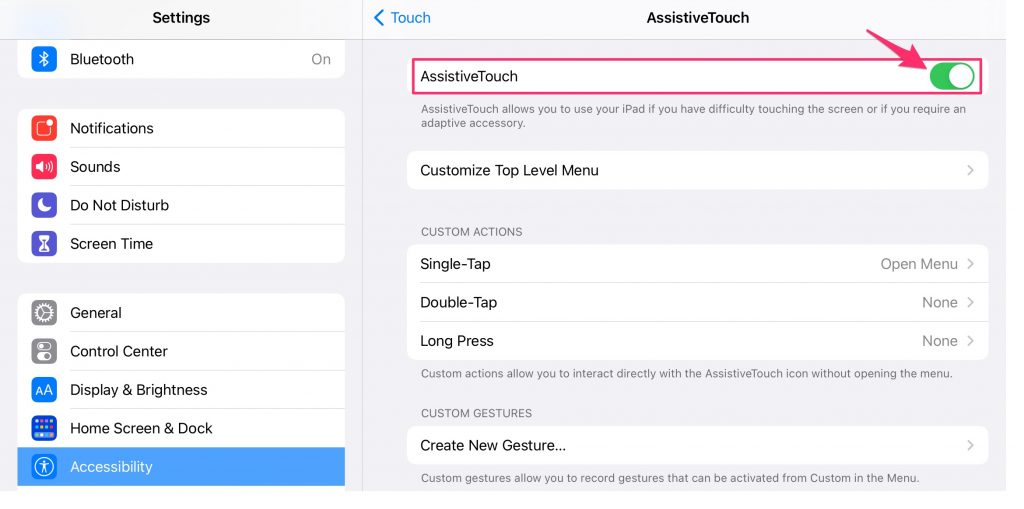
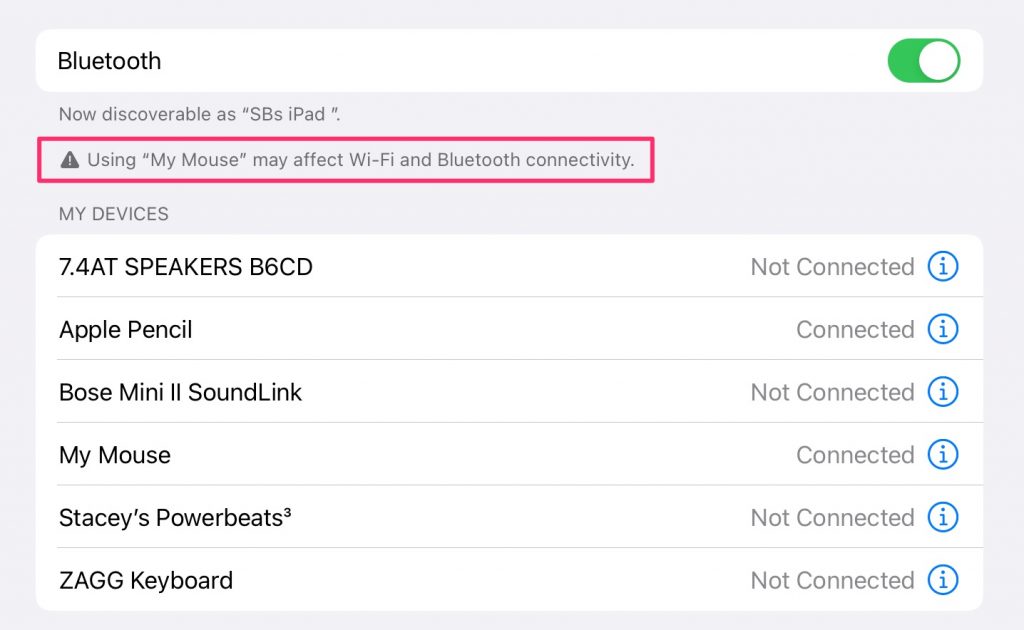
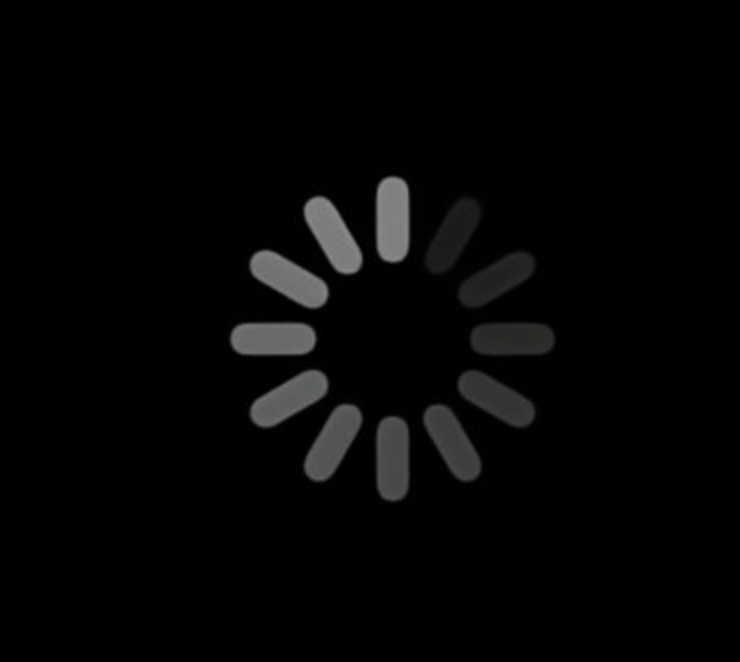
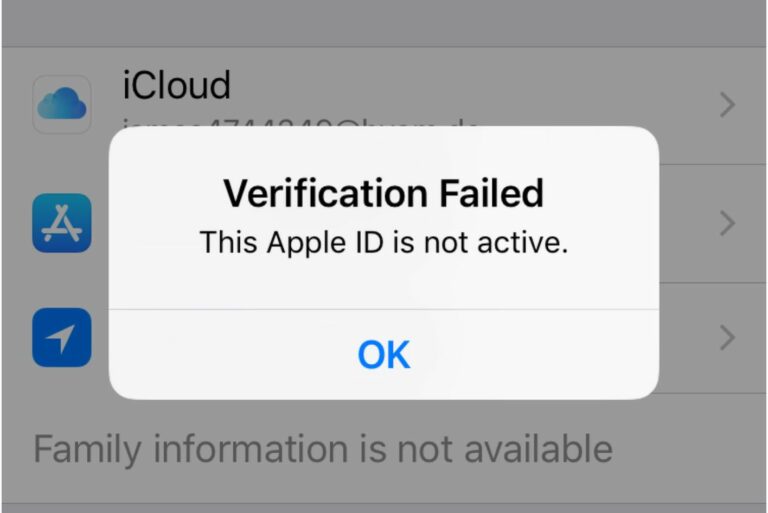
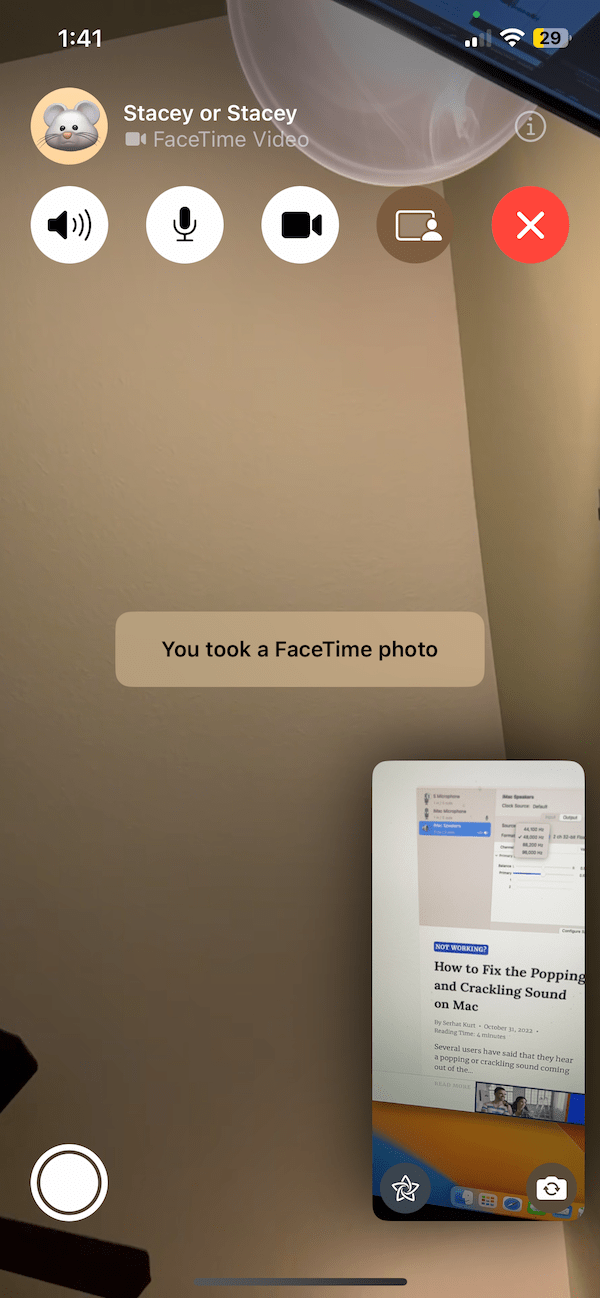
Discovered that iOS settings are dependent upon the device firmware. Two 3rd party keyboard/trackpad (probably same Chinese manufacture, different distributors) give different options.
1) General-> Trackpad or
2)General -> Trackpad & Mouse
The latter does not give the ability to turn off tapping and treats the trackpad as a mouse. For me, tapping makes the device unusable due to spurious taps. I replaced the device #2 and see the same behavior while device #1 changes the Settings menu as soon as it pairs back to “Trackpad” only
Go figure!