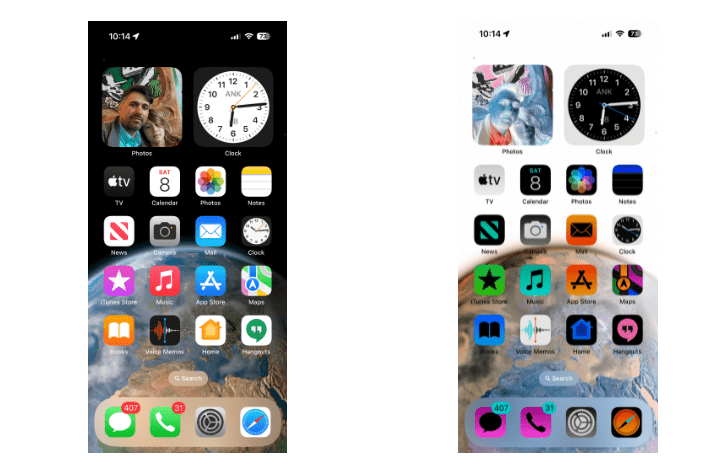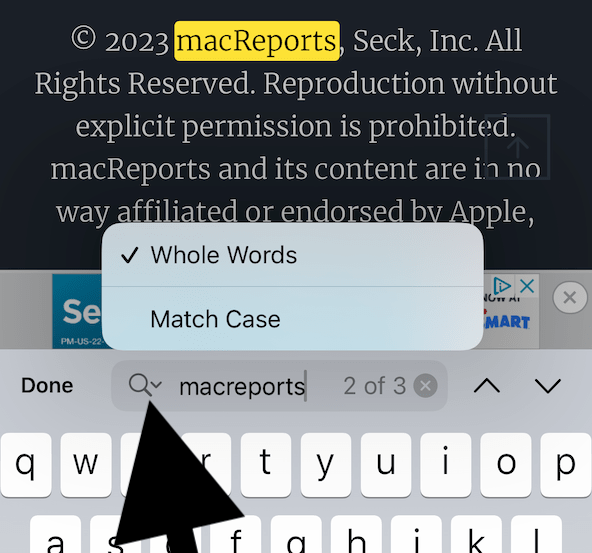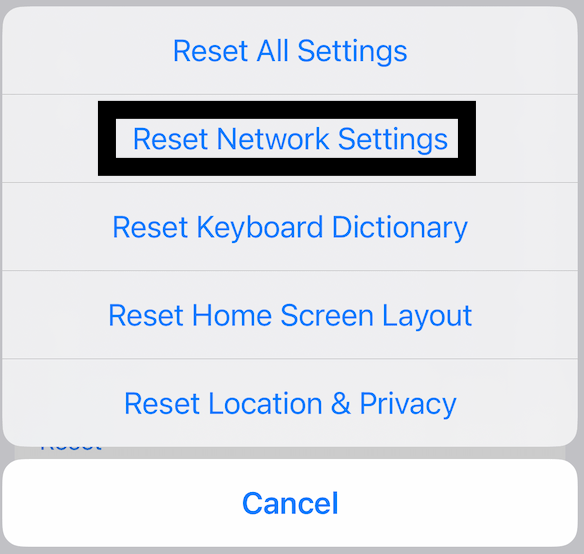How to ‘Right-Click’ on an iPad
Many iPad user wonder how they can right-click on an iPad. After all, there are many functions available on a Mac or PC that can be accessed by right-clicking on something. On a Mac, this is sometimes done with a Control–Click as Mac’s Magic Mice don’t come with a right-side button. In this article, we will go through how you can accomplish some of the right-click tasks that you are used to on your computer, on your iPad.
To use the ‘right-click’ functions on your iPad, there are basically two options. You can use your finger, which is the most common way for users to interact with their iPad. However, many people also enjoy using a mouse, trackpad or keyboard with their iPads; even if you haven’t purchased these items for use with your iPad, it is now possible to use your Mac’s mouse, trackpad and keyboard to control your iPad through Universal Control. We’ll explain how to use these different ways to access the ‘right-click’ functions to perform copy-pastes, open links and more.
The ‘right-click’ using your finger
Accessing copy and paste options
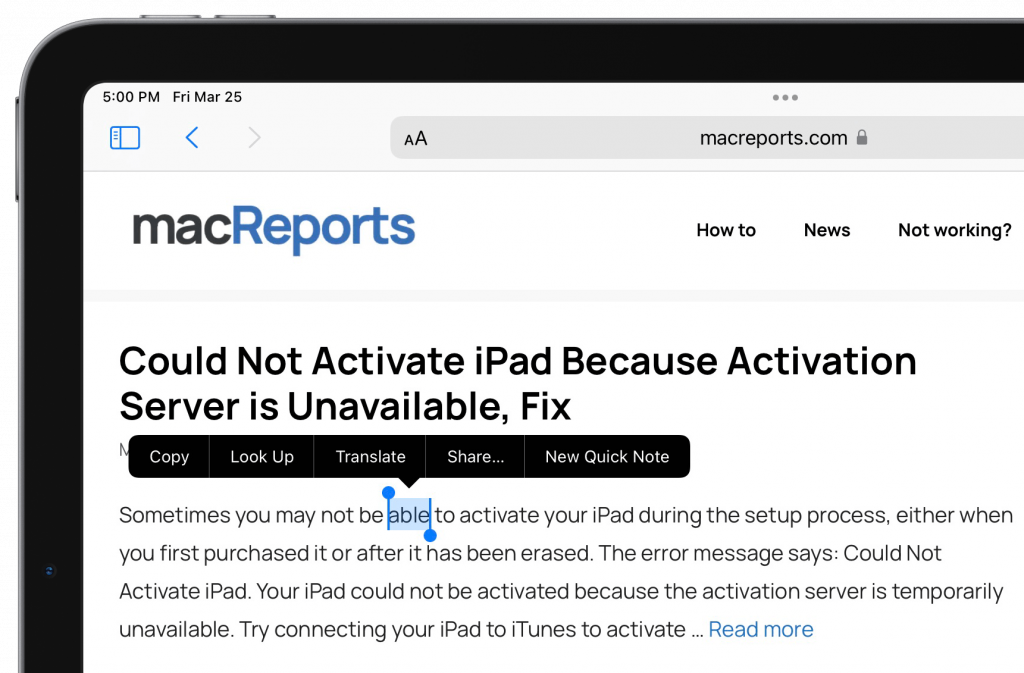
Copy
To copy some text on an iPad:
- Press on a word until it is highlighted.
- If you need to highlight more words, move the bars on either side of the highlighted word until your desired words are included in the highlighted selection.
- You will see a menu hovering near your highlighted text. Tap on Copy.
Paste
- To paste previously copied text from the clipboard, there are a couple of options:
- If the iPad onscreen keyboard is open and your cursor is in the correct place, then tap on the clipboard button near the top-left of the onscreen keyboard.
- Tap on the location where you want to paste. A small menu should appear. Tap on Paste.
- You should be able to paste in text boxes and in apps where you can type text. Note, if you are trying to paste in a place where it is not allowed, you will not see the Paste option appear.
Opening a link
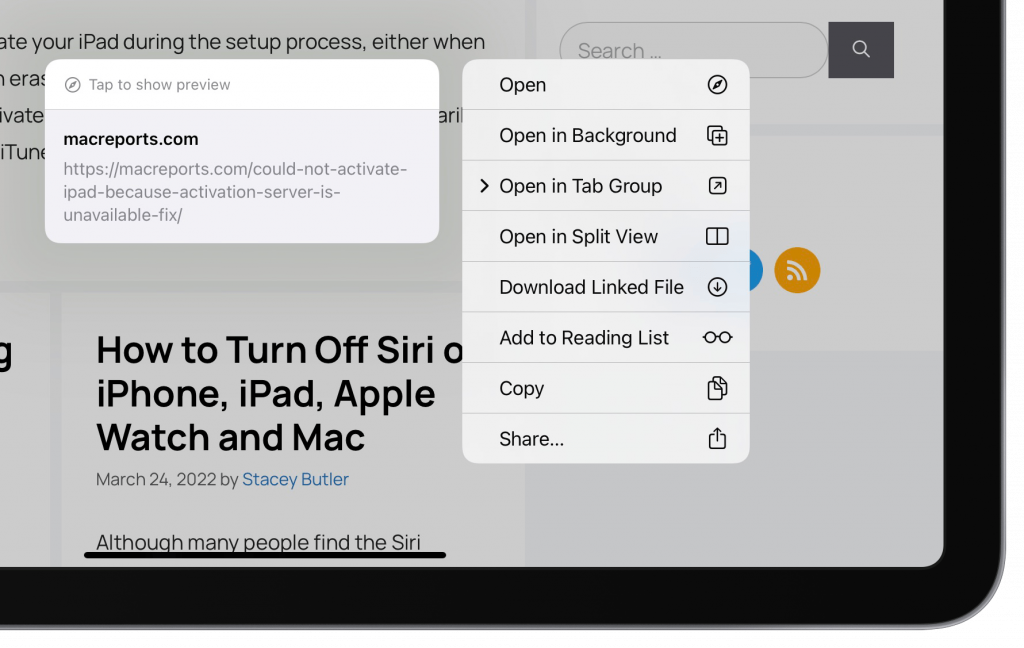
If you are on your computer and you want to open a link, you often just need to click on it. If you prefer, however, to have more control over where that link opens, such as in a new tab or new window, you would normally right-click (or Control–Click) on the link to bring up a menu of options.
On your iPad, you can access a menu of options associated with a link by pressing and holding your finger on the link. The menu options you will see pop up may not look exactly like what you would see available on your computer, as iPad works a little differently.
When I press and hold on a link in Safari on my iPad, I get the following menu options:
- Open
- Open in Background
- Open in Tab Group
- Open in Split View
- Download Linked File
- Add to Reading List
- Copy
- Share
If you are opening the options menu for a link from another app, you may see different options such as Open in “Example App” and Open in Safari.
Opening app icon menu options
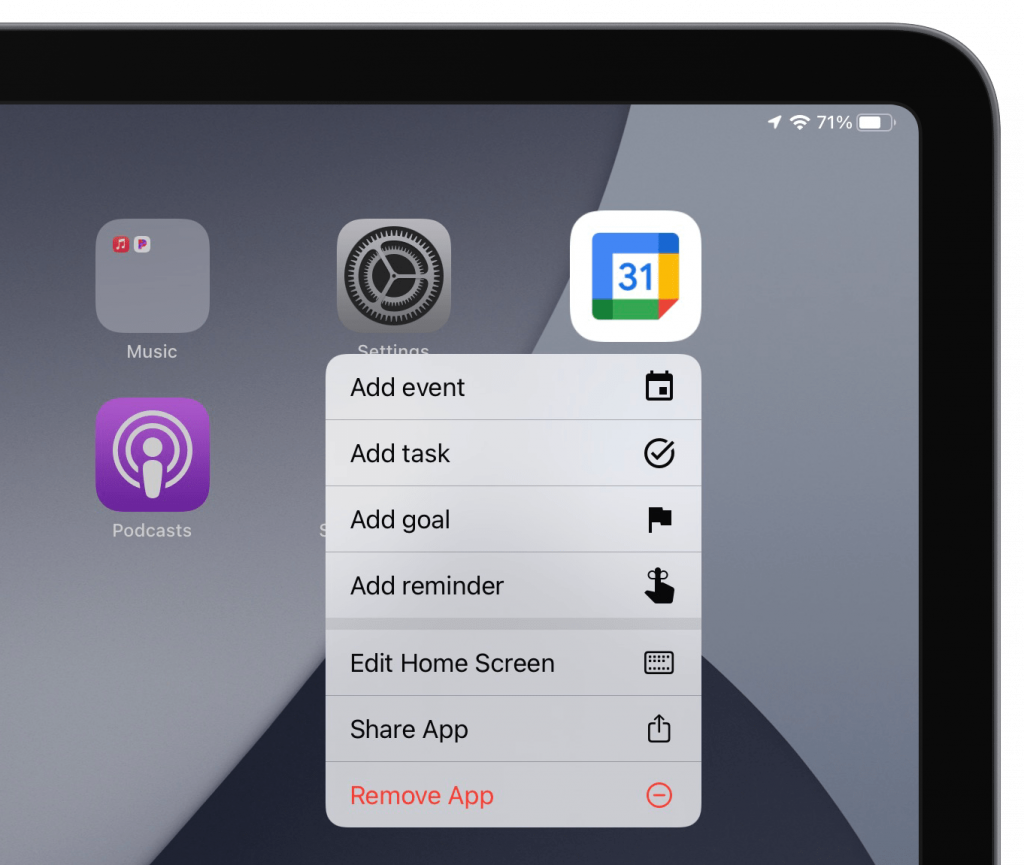
On your iPad Home Screen, you can open a menu of options when you press and hold your finger on an icon. The options you see will depend on the specific app.
Third-party apps
Third-party apps usually include the following in the menu, although sometimes Share App and Remove App are replaced by Share Bookmark and Delete Bookmark.
- Edit Home Screen
- Share App
- Remove App
The menu may also include app-specific options. For example, the menu for Google Calendar also includes: Add event, Add task, Add goal and Add reminder.
Apple apps
The menus for Apple apps always include:
- Edit Home Screen
- Remove App
They may also include more app-specific options. For example, the menu for the App Store also includes: Search, Redeem, Updates and Purchased.
Right-click using a mouse or trackpad
If you have a mouse or trackpad paired with your iPad, you can use your usual method of right-clicking on your mouse/trackpad instead of pressing and holding with your finger on the iPad. For a mouse that has a right button, you should just be able to use that. For a mouse with a single button such as Apple’s Magic Mouse, you can Control–Click if you are also using a keyboard.
The settings for keyboards, mice and trackpads can be found in Settings > General under the Keyboard and Trackpad & Mouse menus. For more on setting up a mouse or trackpad, see How to Set Up an iPad Mouse or Trackpad and Fix Pointer Size Issues.
The new Universal Control feature
Recently with the release of iOS/iPadOS 15.4, Apple introduced the Universal Control feature. This feature allows those with both a Mac and an iPad to seamlessly use their mouse, trackpad or keyboard across both devices. This way, if you have a Mac, you can simply use your Mac’s mouse, trackpad and keyboard on your iPad. For more on how to set up Universal Control and also troubleshoot problems, see Universal Control Not Working? Here is What you Can Do to Fix it.
Related articles