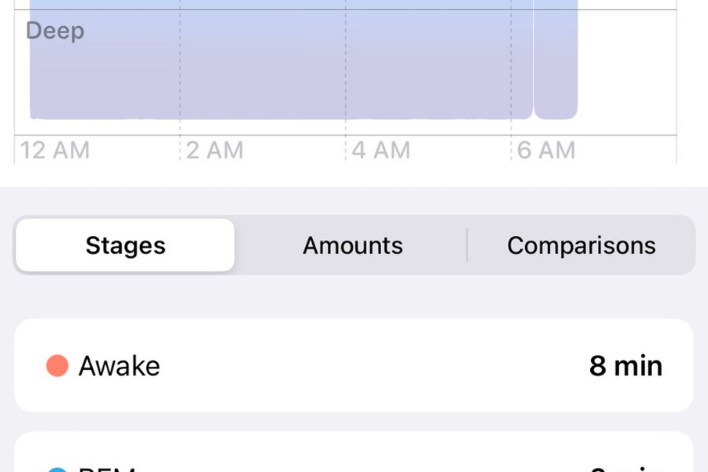AirPrint Not Working after Upgrading to iOS 17
Some users have said that they are not able to print documents, messages, or photos because AirPrint is not working. They further said that this problem started after updating their iPhones to iOS 17. Users have said that when they attempt to print anything, the print screen does not show the AirPrint connected printer; thus users are unable to select their printers. Some said they see a “No AirPrint Printers Found” or “No Printer Selected” error when they want to print something.
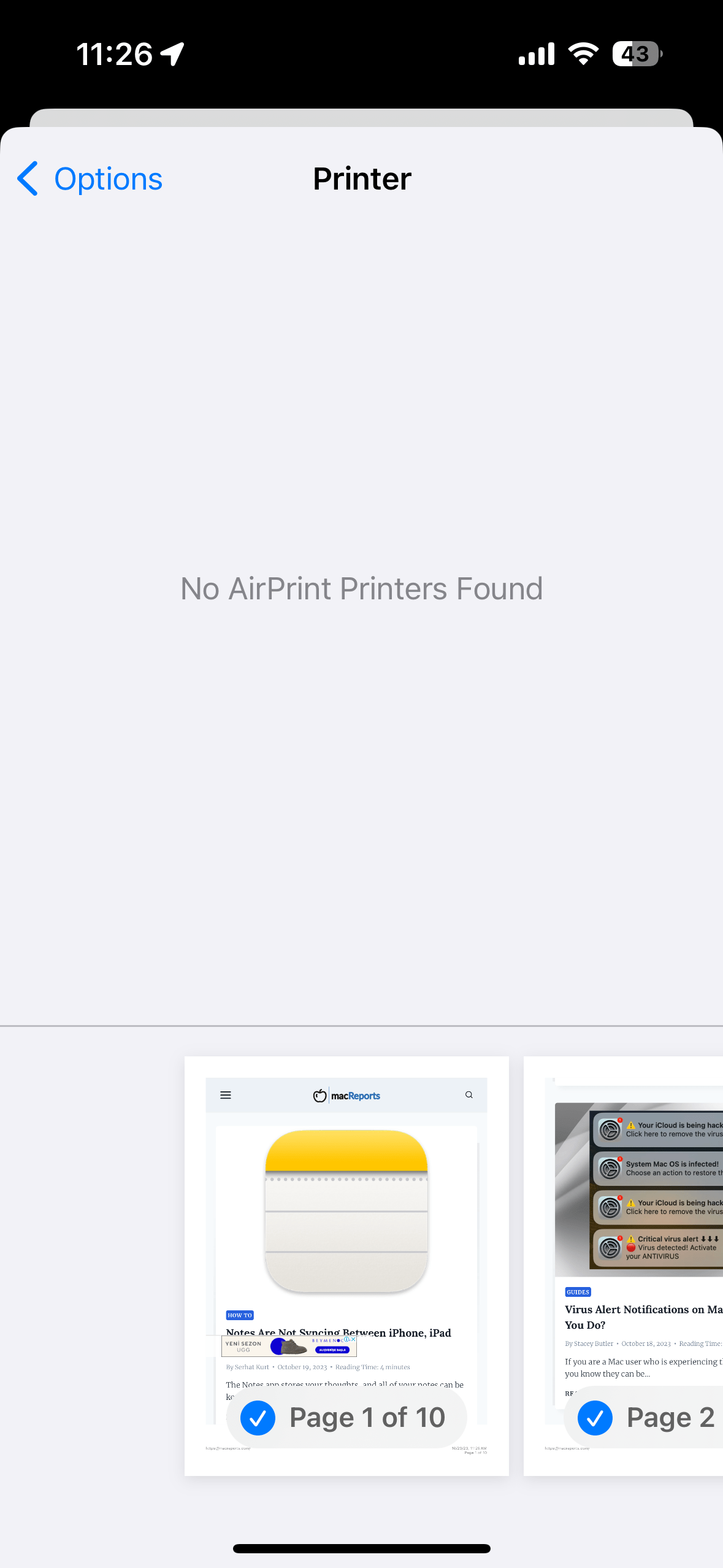
Even though the AirPrint technology works smoothly, printing problems may occur. This article explains what you can do if you run into this issue.
AirPrint is an Apple technology that allows you to wirelessly print documents or photos from your iPhone, iPad or Mac to AirPrint-compatible printers over Wi-Fi. You can print websites, images, documents, and more.
If you are having issues printing photos, you can see our article: Unable to Print Photos from the Photos App, How to Fix.
Restart the Bonjour network
AirPrint leverages Bonjour to enable wireless printing from Apple devices to compatible printers. Restarting this may fix your problem. Bonjour is a networking technology that provides a service discovery mechanism. Here is how you can restart it:
Step 1: Turn off your printer. You can do so by pressing the power button on your printer, or you can just disconnect it from power.
Step 2: Turn off your iPhone. If your iPhone has a Face ID, you can press and hold the Side button and one of the Volume buttons together until you see the power-off slider. Then, drag the slider. If your iPhone has a Touch ID, press and hold the Side button and then drag the slider.
Step 3: Turn off your router. I recommend simply unplugging the power cord from the power source.
Step 4: Wait at least 15 seconds.
Step 5: Turn on your router. You can simply plug it back into the power source.
Step 6: Turn on your iPhone. Press and hold the Side button until the Apple logo appears. Then, wait for your iPhone to turn on fully. Ensure that it is connected to Wi-Fi.
Step 7: Turn on your printer. You can use the power button. If you disconnected the power cord, reconnect it. Then, wait for your printer to connect to Wi-Fi as well.
Note that if you use a VPN, it may interfere with AirPrint technology. A VPN may be causing your problem. If the steps above do not fix your problem, turn off your VPN and then try again. Sometimes, disabling VPN may not be enough. You may need to delete the VPN profile as well.
If you are still having issues, reset your network settings. When you do this, it essentially erases all network-related settings and configurations on your device. This includes Wi-Fi passwords, VPN/APN settings, and Bluetooth connections. This, however, does not delete your data or content, such as your photos or apps. On your iPhone, go to Settings > General > Transfer or Reset iPhone > Reset > Reset Network Settings and then follow the onscreen instructions.
Related articles