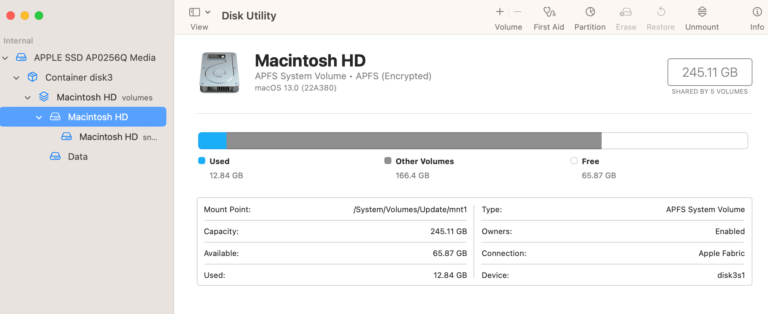Mac Set Up Stuck, Can’t Accept Terms and Conditions, Fix
When you set up a Mac, the Setup Assistant will guide you through the steps. One of the steps is agreeing and accepting the Terms and Conditions. Sometimes you may experience that you are unable to agree to the Terms and Conditions because the Agree button is grayed out and not working. Thus, users are unable to pass this step. Since this step is required and cannot be skipped, the setup can not be finished.
As you can see below, the Agree button is not functioning. The Terms and Conditions step is a legally binding contract focusing on Apple’s rules and your rights. The setup process must be completed after reinstalling or resetting macOS or before using a new Mac.
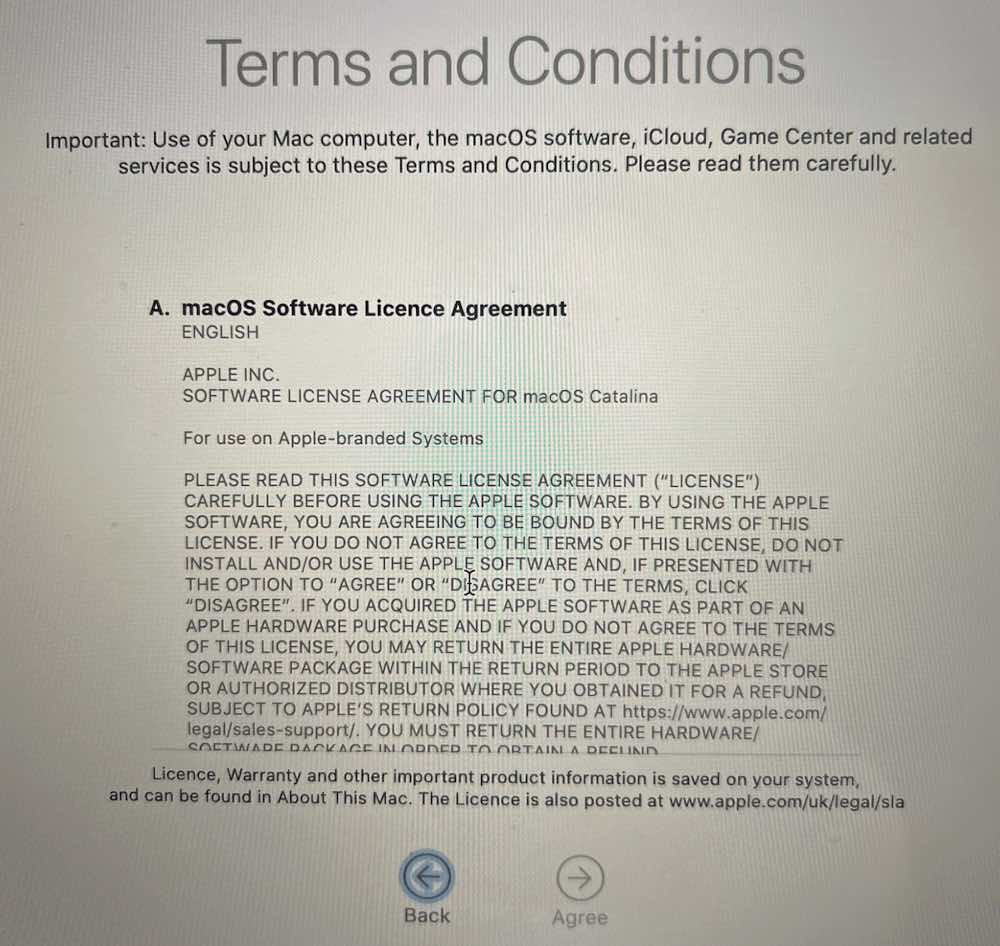
If you are having this issue, you should resolve it soon, as you cannot use your Mac until you do. But the good news is that the fix is easy; first, finish the setup without using your Apple ID, and then sign in to your Mac after the setup is complete.
1. Complete setup without signing in
- You are on the Terms and Conditions screen and can’t pass to the next step because the Agree button is not working.
- While you cannot go forward, what you can do is go backward. Click the Back button.
- Go back to the step where you login into the iCloud / Apple ID account. You will see a screen saying “Sign in with your Apple ID.”
- Now, do not log in to your Apple ID account. Select the option to do this later. You will see a button saying, “Skip this step” or “Set Up Later.” Click this, as you can see in the image below. Do not worry; you will be able to sign in after you complete the setup.
- Now proceed to the Terms and Conditions screen. You will now be able to click the Agree button and move to the next step. Then you can finish the setup process.
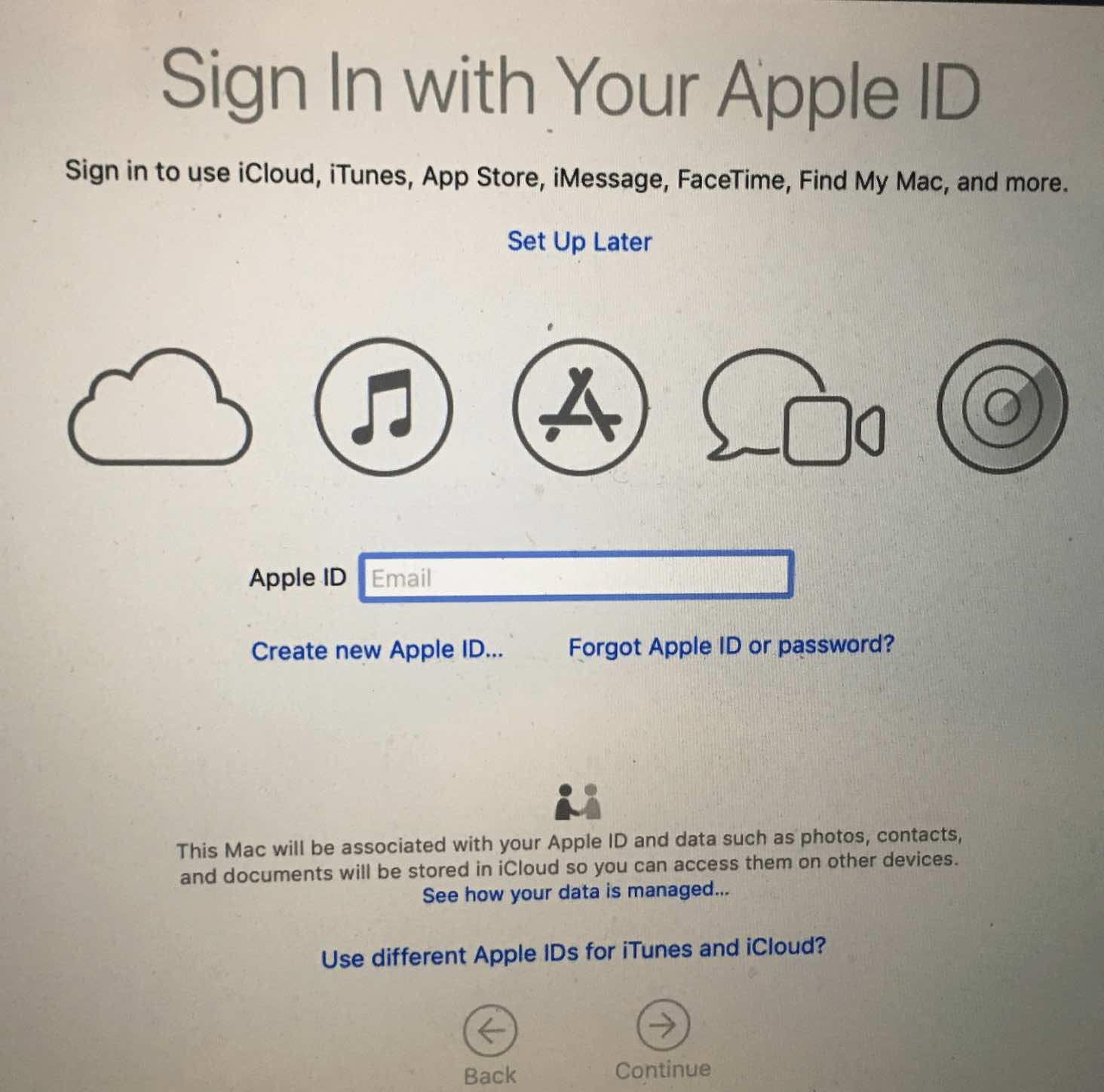
Now, you can use your Mac, but you are not signed in with your Apple ID. You do not have to do that during setup; you can always do that later.
2. Sign in on your Mac with your Apple ID
You will probably want to sign in. You cannot use iCloud, FaceTime, iMessage and more if you do not sign in. The sign in steps are different based on the macOS version installed on your Mac. Here is how you do this:
macOS Ventura and later:
- If you are using a Mac with macOS Ventura or later, go to Apple menu > System Settings.
- In the left sidebar, at the top, you will see the Sign in with your Apple ID option. Click this and enter your Apple ID and password.
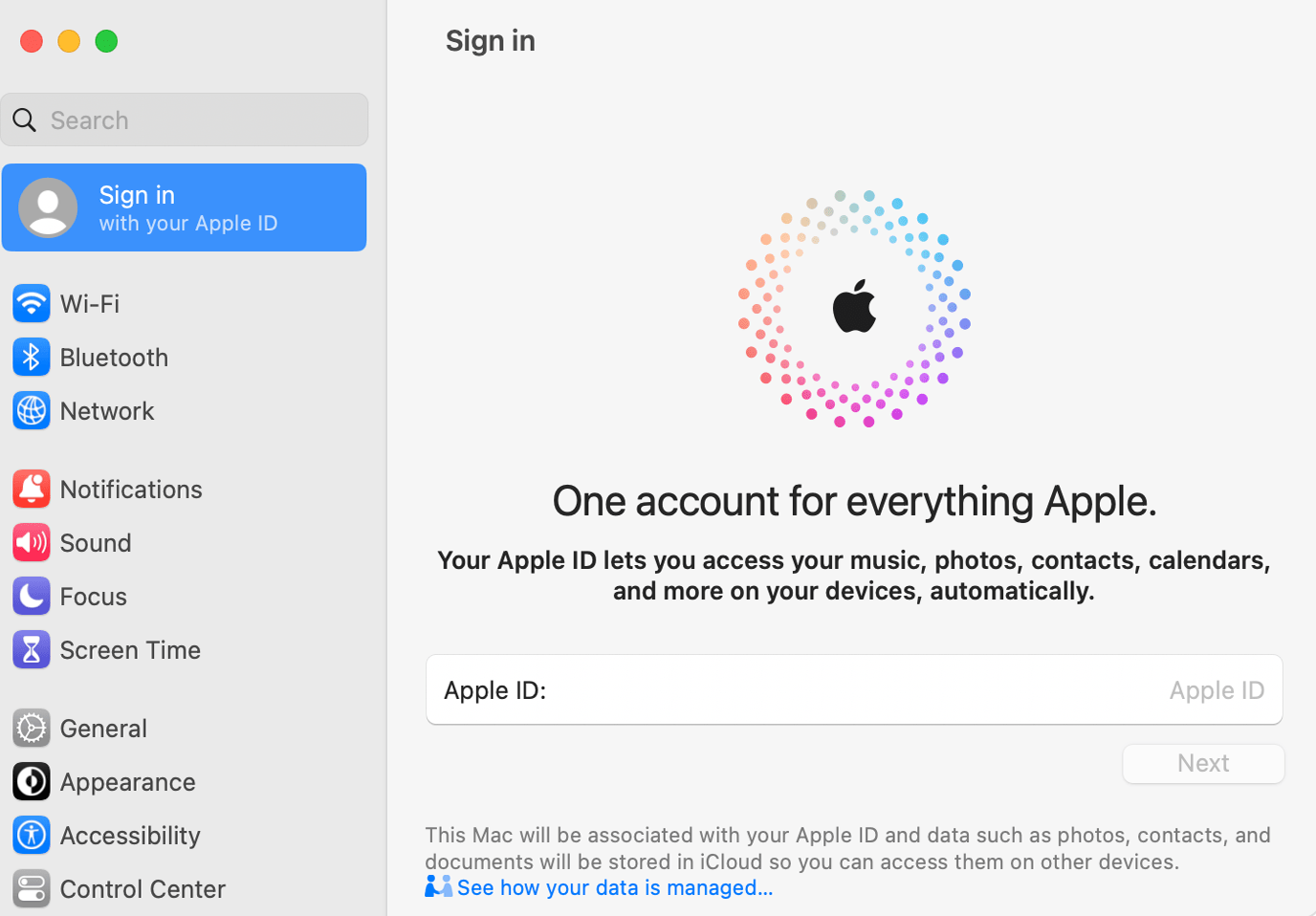
macOS Monterey and earlier:
- If you are using an earlier version of macOS (Monterey and earlier), go to Apple menu > System Preferences.
- Click Sign in.
- Enter your Apple ID and password.
Please note that you can see what version of macOS you are using by going to Apple menu > About This Mac.
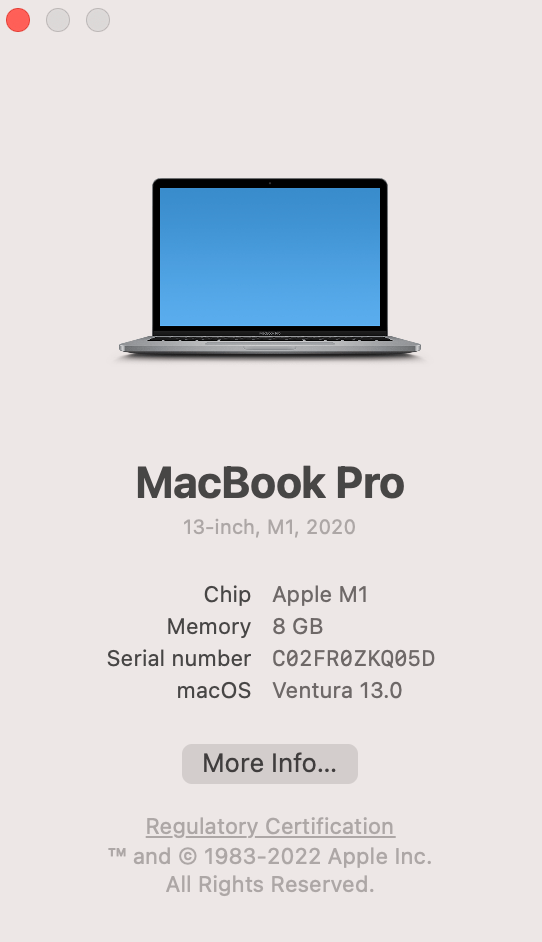
Related articles