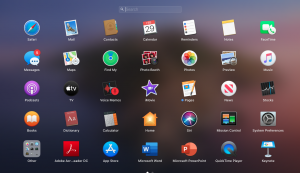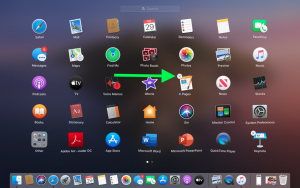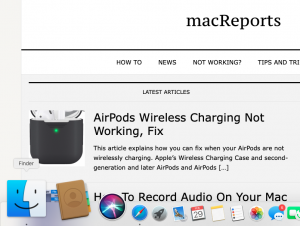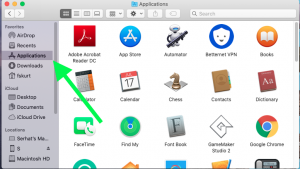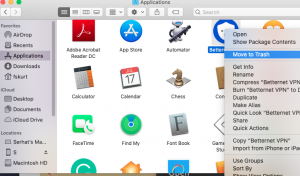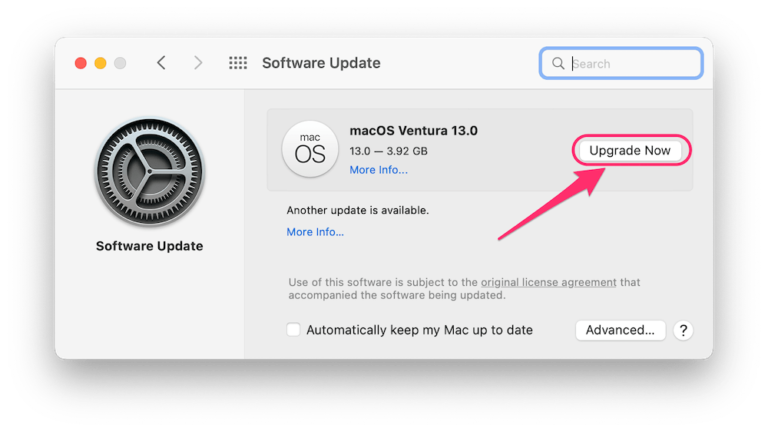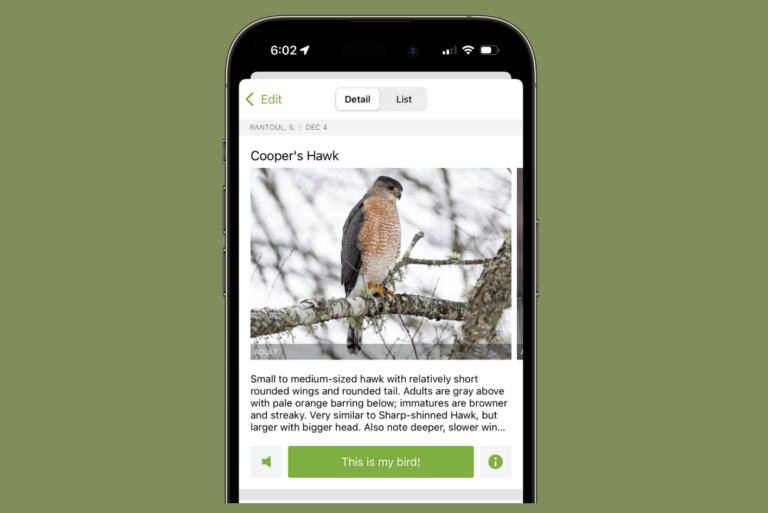How To Uninstall Apps On Your Mac
You can delete apps or programs you’ve installed on your Mac. This article details two different ways to uninstall an app or a program from your macOS computer. When you uninstall an app, it will be removed from your hard drive.
You may decide to delete Mac apps that you haven’t used in a while. Deleting apps, not only, will free up space on your Mac, but also, may improve your Mac’s performance, especially if your Mac is running slow. Sometimes, it is important to remove some apps completely from your system if they are unstable, unusable, or outdated. These types of apps may become a security risk.
Delete apps from Launchpad
You can delete apps using Launchpad if they are downloaded or purchased from the Mac App Store. Here is how:
1. Open Launchpad, there are a few ways to do so:
- You can click the Launchpad icon in the dock.
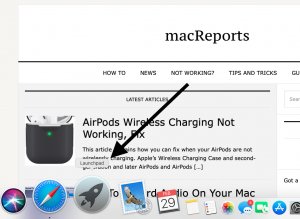
- You can pinch closed with your four fingers.
- Use Spotlight to open it.
- And you can press the F4 key in the function row.
2. Find the apps that you want to remove. You can use the search field to find it. You can also swipe left or right.
3. Click and hold on any app until all of your Mac apps begin to jiggle. You will see jiggling icons with “x” buttons.
4. You can then click the small “x” on the upper corner of the app. As you can see not all apps have the “x” icon. This means that these apps were not downloaded from the App Store (these apps can be removed from the Finder) or the apps are not removable because it is required by your system.
Delete apps from the Finder
You can use the Finder to delete apps that were downloaded from the Internet.
1. Click the Finder icon in the Dock.
2. Click Applications.
3. Find the app you want to delete. If the app is in a folder, open the folder to see if there is an uninstaller. If there is run the uninstaller.
4. If the app is not in a folder or if there is no uninstaller, then click and hold the app and then drag it to the Trash. If you are asked your username and password, enter them. You can also right-click the app and then select “Move to Trash”. You can also use the “Command + Delete” shortcut.
5. Empty the Trash. To empty the Trash, right-clicking on the Trash icon and then click Empty Trash.
Other notes:
- If the app you delete includes a subscription, deleting will not cancel it. You also need to cancel it otherwise they will be kept renewing. You can cancel subscriptions on your Mac by going to the App Store app.
- Some Apps’ preference, cache or support files may not be removed even after you delete the app. If you want to remove them, you can do so. It is important to note that these files will probably not cause a problem if they stay. They are usually located in the following locations:
~/Library/Application Support/(App Name) ~/Library/Preferences/(App Name) ~/Library/Caches/(App Name)
- To access this library folder, open a Finder window, and then press and hold the Option key and select the Go menu. Then click Library.
- You can also delete apps from your Dock by dragging the app icon to the Trash icon.
See also: How To Uninstall Flash Player On Mac