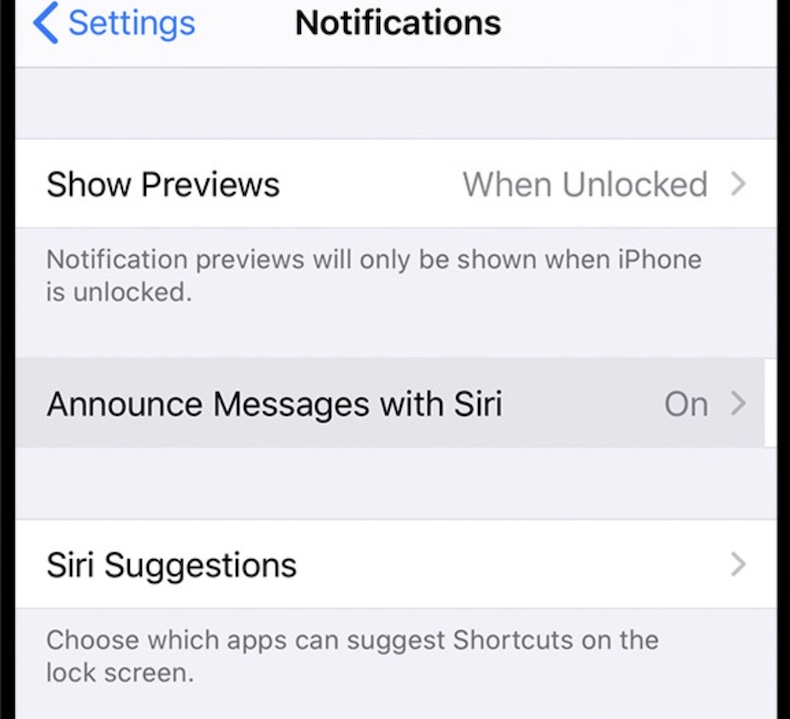How to Stop Siri from Reading Text Messages
Siri is Apple’s virtual assistant. Siri can do a lot of jobs. You can have Siri announce and read out the incoming messages (SMS messages and iMessages) when your AirPods or compatible Beats headphones are connected to your iPhone or iPad. In other words, Siri will transcribe your incoming messages to you if you are wearing your headphones. You do not need to unlock your device. Siri will then help you reply to your messages. If you are using your device, Siri does not read your messages. This feature is called “Announce Messages with Siri”. Please also note that this feature also works with several third-party messaging apps such as Whatsapp.
You can easily turn off or on this feature. Several users find this feature very useful. However, some users may want to stop Siri from reading their messages. In this article, I explain how you can turn off this feature to prevent Siri from speaking out the messages. This article also includes several customization options. This can be a good idea for some, for example, you can work without Siri interruptions.
Turn off Announce Messages with Siri
Follow these steps:
- Open Settings on your iPhone or iPad.
- Tap Notifications.
- Tap Announce Messages with Siri.
- Then you can turn off Announce Messages with Siri.
Use Control Center
You can use Control Center to temporarily disable this feature. This will let you quickly turn off or on this feature when it’s convenient or when it’s not. You can choose “Mute for 1 hour” or “Off for the day”. Here is how:
- Ensure that this feature is enabled in Settings (Settings > Notifications > Announce Messages with Siri).
- Make sure that you add “Announce Messages with Siri” to your Control Center (Settings > Control Center).
- Open your device’s Control Center.
- Tap the “Announce Messages with Siri” icon and long-press it to show more options.
- Then tap “On”, “Mute for 1 hour”, or “Off for the day”.
Customize Announce Messages with Siri alerts
Turning this feature off will stop Siri. However, this may not be ideal for everyone. Another alternative, instead of completely disabling this feature, is to customize. For example, although you may not want to get these Siri alerts for messages from anyone, still, you may not want to miss texts from your Favorites list. Thankfully, Apple offers customization. Here is how you can do this:
- Again, go back to the Announce Messages with Siri screen.
- Then you can change your setting:
- If you want Siri to notify you when you receive a message from anyone, select the Everyone option. If you choose this option, Siri will announce and read all text messages to you.
- If you want Siri to alert you when you get texts from certain: Favorites, Recents, or all people in your Contacts.
See also:
- Siri Sharing Suggestions Not Working, Fix
- Siri Opens in Full Screen Mode instead of the New Compact Interface
- How to Clear your Siri History
- Siri Not Working On Your Mac? Fix
- Siri Won’t Recognize Contacts, Fix
- Siri Can Send Emails and Text Messages Even When Your Phone Is Locked
- Siri Not Working? How To Troubleshoot Problems
- ‘Hey Siri’ Not Working, Fix