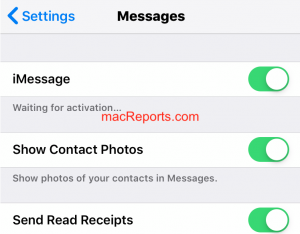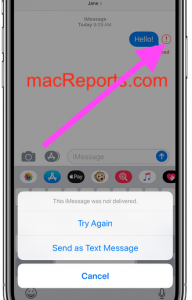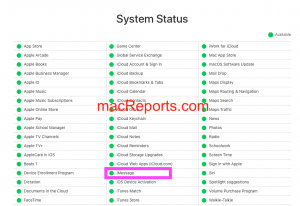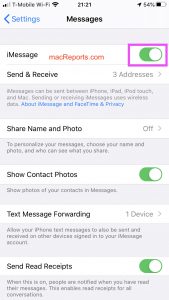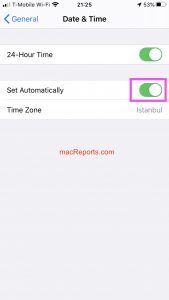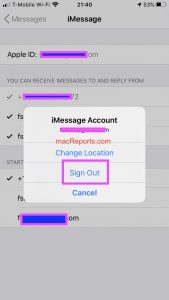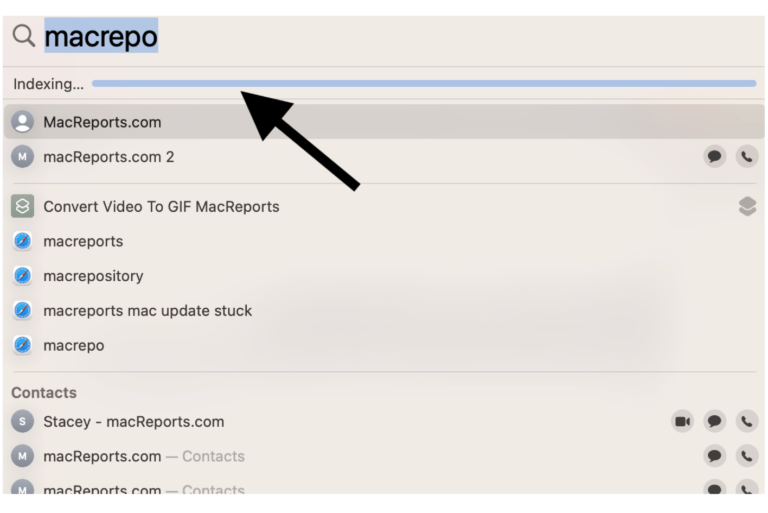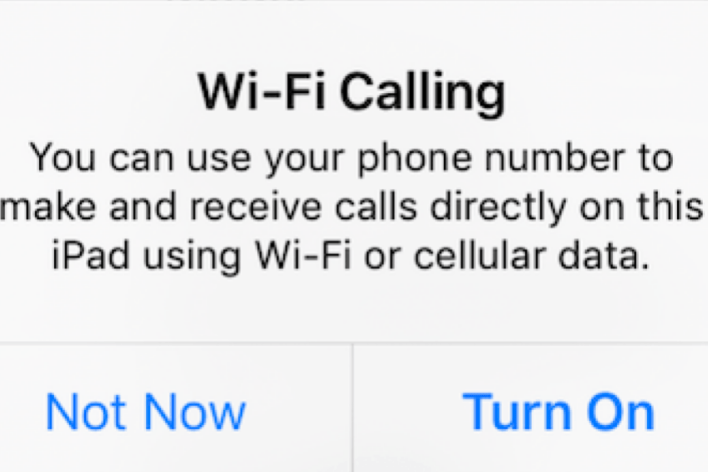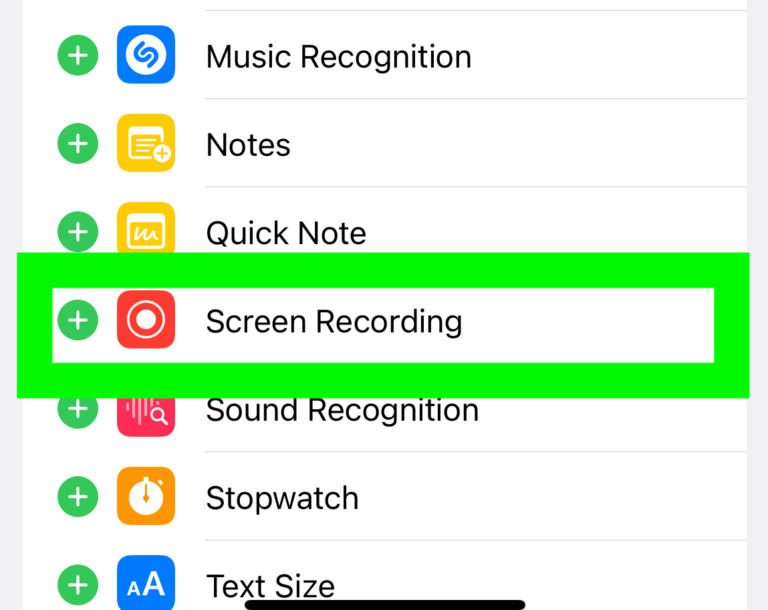iMessage Not Working? How to Fix
This article explains how you can fix if iMessage is not working as expected on your iPhone, iPad, or iPod touch. You might have problems trying to send iMessages. For example, you might see a red exclamation mark next to an iMessage you want to send, indicating your message did not send. You might also see an alert saying “not delivered”. Sometimes, your messages might be delivered as regular text messages (green bubbles), instead of iMessages (blue bubbles). Furthermore, you might also have problems receiving iMessages that your friends send to you. You may not receive iMessages at all.
Another common issue is iMessage activation. Some users may see a “waiting for activation” when they want to turn on iMessage.
Are you having this problem too? Try the troubleshooting steps below in order. Please test iMessage to see if you’ve fixed your issue after trying each step.
Not delivered
If you keep getting a “not delivered” alert saying “this iMessage was not delivered” when you try to send iMessages, tap the red exclamation mark and tap Try Again.
When you resend, is your iMessage delivered this time? If you are still having this problem, try the next step.
Check your settings
Please check the following settings:
- Tap Settings > Messages and make sure that iMessage and ensure that iMessage is enabled.
- Tap Settings > Messages > Blocked Contacts and ensure that the sender is not on your block list. Because you will not receive iMessages from people who are on the list.
- Make sure that your recipient has an Apple device. Make sure that iMessage is enabled on your recipient device.
- If you are having issues with group iMessages, make sure that Group Messaging is enabled (Settings > Messages). How to exit a group message.
- See this article if you get the “Your message could not be sent. The phone number is not registered with iMessage” error.
- See this article if iMessage Effects are not working.
- See this article if you see the “number changed to primary” alert.
System status for iMessage
The first step is to check the system status for iMessage. You should do this especially if you start having this problem suddenly. It is possible that Apple is experiencing downtime with its iMessage services. You can find out if iMessage is down. Here is how:
- Open a web browser on your device.
- Open Apple’s System Status page. [direct link]
- Locate iMessage in the list of services.
- If you see a green circle next to it, this is Apple is saying that iMessage services are up and running from their end. This means that your iMessage problem is on your end.
- If you see a red, blue, or anything other than green circle next to iMessage, this means that iMessage services are disrupted and not running. The problem is on Apple’s end. Just wait and Apple will fix it.
- On all your devices, go to Settings > Messages > Send & Receive and then make sure that your Apple ID and your phone number (if applicable) are set to send and receive iMessages.
Restart your device
Restarting your device may fix your problem. Here is how:
- iPhone X, 11, or later and iPad with Face ID models: Press and hold the power (side or top) and volume up (or down) buttons together until the power off slider appears. Then drag onscreen the slider. Wait 1 minute for your device to completely turn off. Then press and hold the power button until the Apple logo appears.
- Other iPhone, iPad models, and iPod touch: Press and hold the power button (side or top) until you see the power off slider. Drag the slider. Then wait 1 minute for your device to power off. Then press and hold the power button until you see the Apple logo.
See this article if read receipts are not working.
Turn iMessage off and back on
On your device, go to Settings > Messages and turn off iMessage. Then restart your device. And then when your device is turned on, go to Settings > Messages and turn on iMessage.
Check your Internet connection
You need a network connection (cellular or Wi-Fi) to be able to send or receive iMessages. Please make sure that your device is connected to a cellular data or Wi-Fi network. You can easily check this. Open Safari on your device and visit macreports.com. Does our website load? If not, you may mean that your device is not connected to the Internet, causing your iMessage problem. Here is what you can do:
- If you are having issues with your Wi-Fi connection, you may want to check the following articles:
- If other devices cannot connect to a Wi-Fi network, there are two possibilities:
- You may want to restart your Wi-Fi router.
- Unplug your router or modem from the power outlet.
- Wait 10 seconds.
- Replug.
- It is possible that your Internet service provider is having issues. You may want to contact your service provider for more help.
- You may want to restart your Wi-Fi router.
- You can send iMessages over cellular. If you see a No Service or Searching alerts on your device, that means that you can’t connect to a cellular network. Here is what you can do:
- Try to turn on Airplane Mode, wait 10 seconds, and turn it off (Settings > Airplane Mode).
- Turn Celluar Data off and wait 10 seconds and turn it on again (Settings > Cellular Data or Cellular).
- Go to Settings > General > About. This will check for a Carrier Settings update. If there is an update, a popup will appear.
- Again there may be issues with your cellular company. Contact your carrier.
- See also: Cellular Data Not Working.
iOS and iPadOS update
Make sure that you’ve installed the latest software updates. Check for an iOS or iPadOS update and if there is an update, update your device. Here is how:
- On your device, tap Settings.
- Tap General.
- Tap Software Update.
- And if there is an update, follow the onscreen instructions to update your device.
Check the date and time
Please ensure that the date and time are set correctly for your time zone. On your device, tap Settings > General > Date & Time. If the date and time are incorrect. Update them so that they are correct. You may also want to turn on Set Automatically.
Sign out and back in to iMessage
- On your device, go to Settings.
- Tap Messages.
- Tap Send & Receive.
- Tap your Apple ID and sign out.
- Now sign back in by going to Settings > Messages > Send & Receive.
Reset your Network Settings
Reset your network settings. Please note that doing so will also reset your Wi-Fi passwords, VPN settings, etc. Here is how you can do this:
- On your iPhone, iPad, or iPod touch, tap Settings.
- Tap General.
- Tap Reset.
- Tap Reset Network Settings.
Still not working?
Contact Apple Support. You chat with an Apple Support team member.
See also: How to Delete Messages on Mac