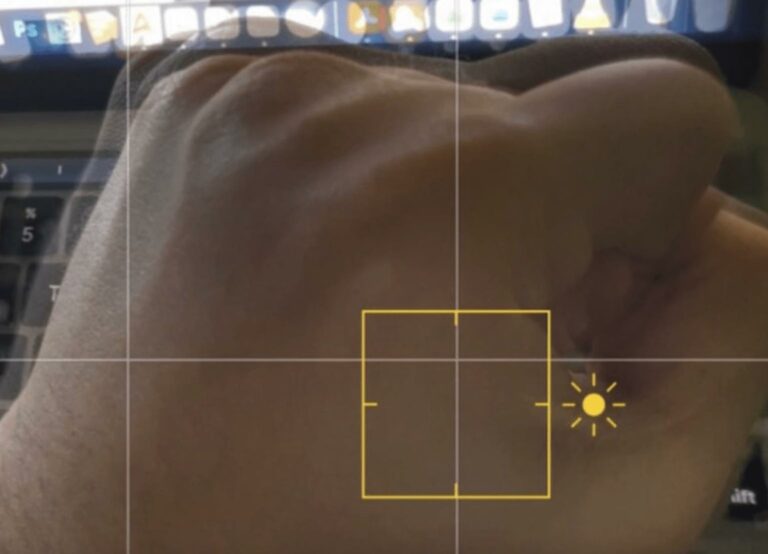How to Sync your iPhone to your Mac or PC over Wi-Fi
Most people who own more than one Apple device use iCloud. iCloud can sync your data across your devices. With iCloud you can sync all your photos and files, but not everyone wants to use iCloud. For those who don’t want to use iCloud but still want to sync their iPhone (or iPad) to their Mac or PC, they can choose to either connect their device to their computer with a cable, or to sync using Wi-Fi.
When you sync your iPhone (iPad) to your computer directly (not using iCloud), you can sync the following:
- Music, including albums and playlists
- Movies and shows, books and podcasts
- Photos and videos, contacts and calendars
Wi-Fi syncing with macOS Catalina (or later)
Follow these instructions if you are running Catalina, Big Sur or Monterey. If you are unsure, go to Apple menu > About This Mac.
Setting up syncing between your iPhone (iPad) and Mac
Before you can sync to your computer over Wi-Fi, you will have to set up syncing using a cable connection.
- Connect your iPhone to your Mac using the appropriate cable.
- Open a Finder window. Select your iPhone from the left sidebar. You may need to “trust” your iPhone by clicking Trust. Then tap Trust on your phone to “trust” your Mac.
- Your iPhone will sync to your Mac.
- You can set up syncing preferences by selecting your desired settings in the General, Music, Movies, TV Shows, Podcasts, Audiobooks, Books, Photos, Files and Info tabs. You can also choose your backup preferences under the General tab, under the Backups section. After you make changes, click Apply.
- If you disconnect before moving on to the next steps, make sure and click on the Eject icon next to the name of your device in the left sidebar in Finder before you disconnect.
Set up Wi-Fi syncing
- Have your iPhone connected to your Mac and a Finder window open with your iPhone selected in the left sidebar.
- In the General tab, scroll down until you see the Options section. Check the box next to Show this iPhone when on Wi-Fi.
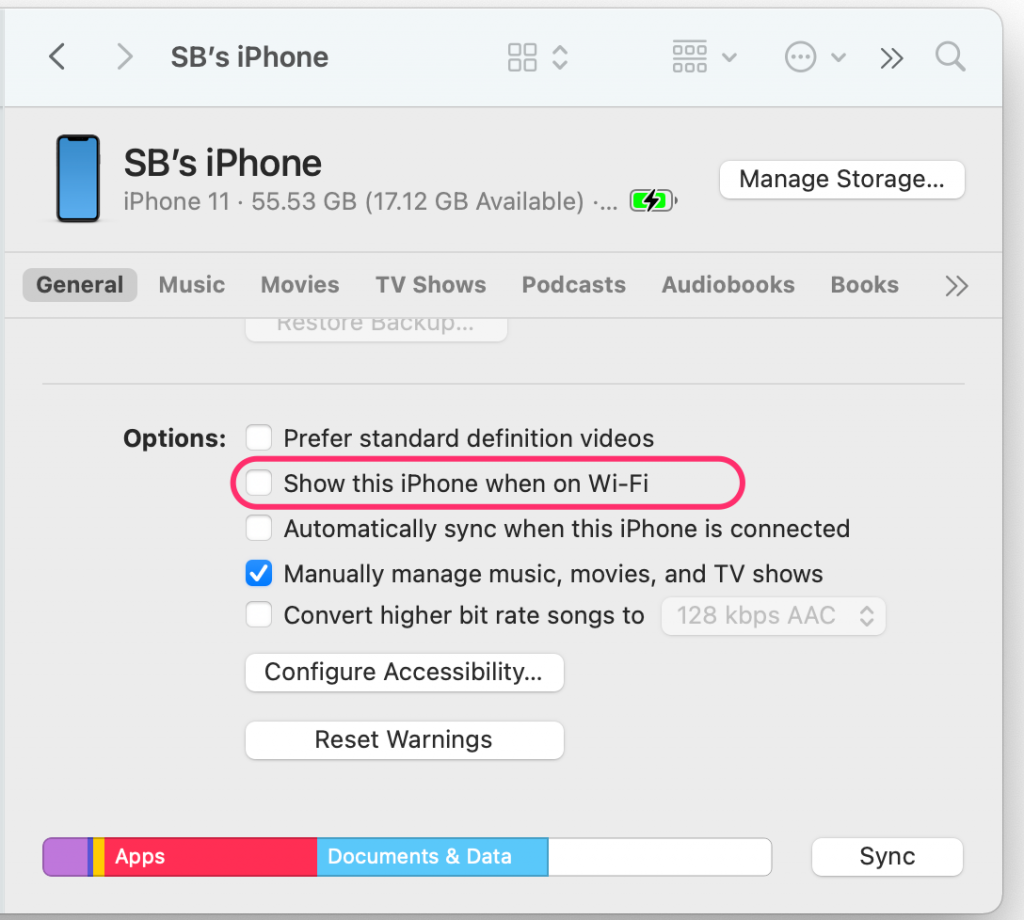
- Click Apply.
Wi-Fi syncing with PC or macOS Mohave (or earlier)
With a PC or with macOS Mohave and earlier, you will use iTunes, instead of Finder, to sync your iDevice to your computer.
Setting up syncing between your iPhone (iPad) and computer
You will need to set up syncing using a wired connection before you can sync over Wi-Fi. Before you begin, make sure your iTunes is updated to the latest version.
- Connect your iPhone to your computer using the appropriate cable.
- In iTunes, select your iPhone near the top-left of the window.
- You can go through the sync settings by selecting from the items (like Music, Movies) in the left sidebar.
- After you choose your sync settings, click Apply.
Set up Wi-Fi syncing
- Have your iPhone connected to your computer, iTunes open and your iPhone selected in iTunes.
- Select the Summary tab from the left sidebar. In the Options section, select Sync with this iPhone over Wi-Fi.
- Click on Apply.
Related articles