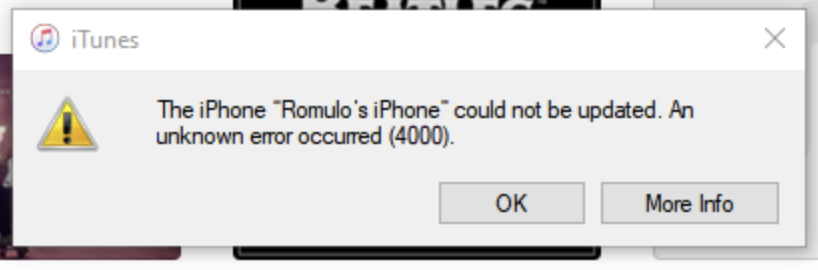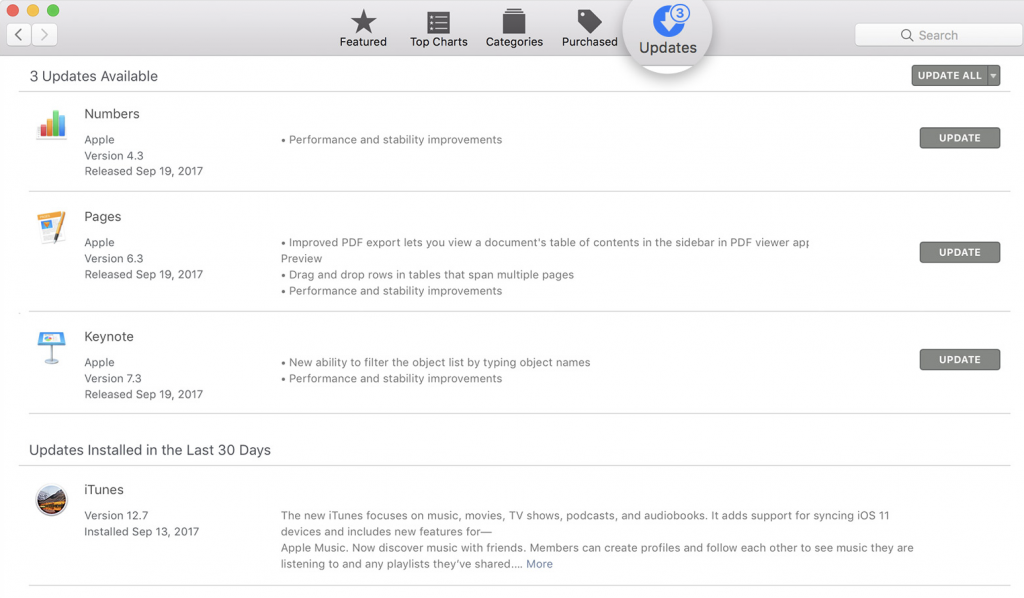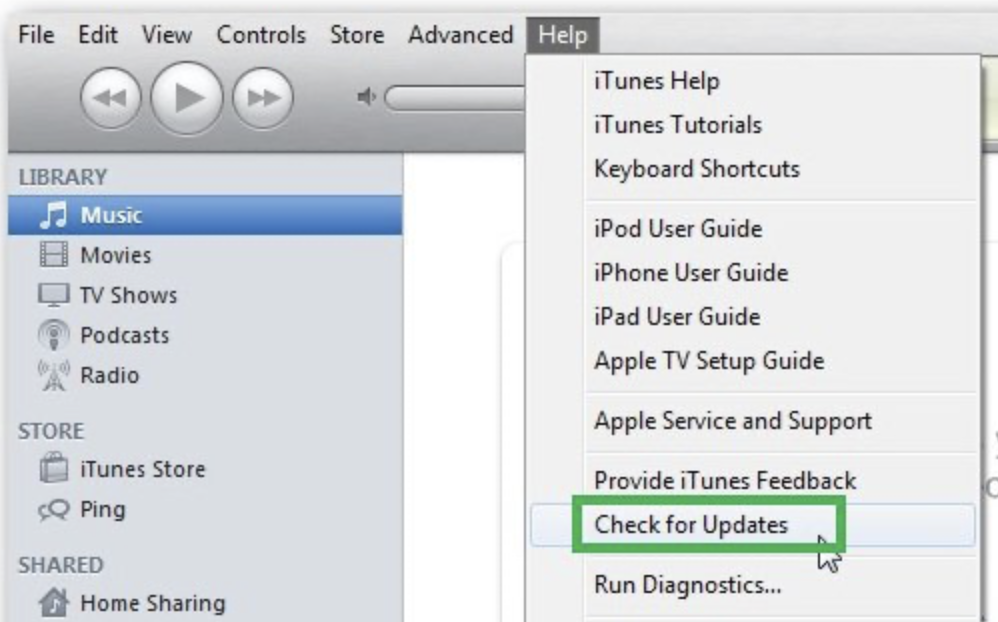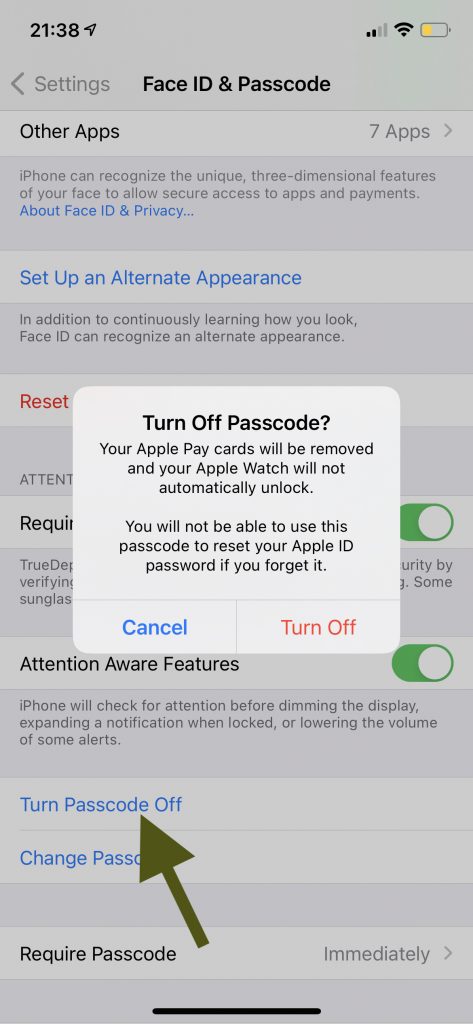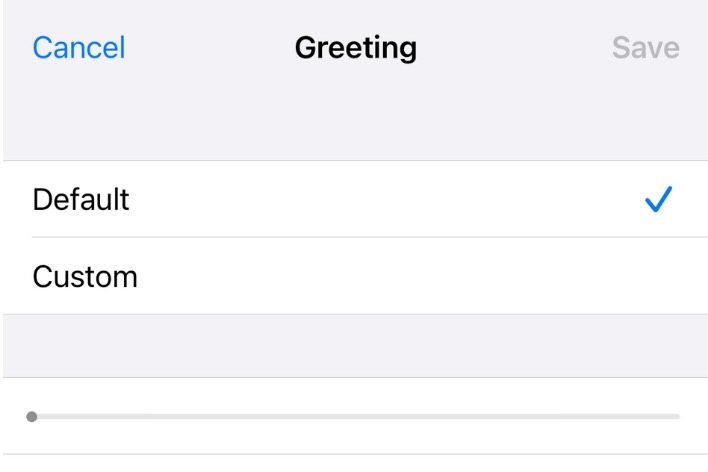The iPhone (or iPad) Could Not Be Updated, And Unknown Error Occurred (4000), Fix
It appears that some Mac and Windows PC users are unable to update their iPhone or iPad devices due to an iTunes problem. They receive the following error message when they attempt to update their devices using their computers:
“The iPhone or iPad Could not be Updated. An Unknown Error Occurred (4000)”
You can update your device manually using iTunes by connecting it to your computer. If you are using a Mac with macOS Mojave 10.14 or earlier, or a PC, you will need to use iTunes to update if you can’t, or don’t want to, update wirelessly on your iOS or iPadOS device.
Error 4000 is not documented by Apple. It appears that a connection loss between your device and iTunes during a sync or update process causes this problem. It further appears that this issue affects Mac and PC users alike.
See also: iTunes Error 9006: An Unknown Error Occurred
Are you having this issue and seeing the above “Update Error 4000” message on your computer? Then this article is for you. In this article, we explain how you can fix this iTunes problem. Try the following steps:
Please note that after trying each step below, test iTunes again to see if you can update.
Please note that you can always try to update your device wirelessly by going to Settings > General > Software Update. See this article if the wireless update fails.
See this article if iTunes does not see your device.
1. Basic steps
Please first try the following tips:
- Use a different USB cable.
- From your computer, unplug all USB accessories, test each USB port on your computer to see if one of them works.
- Try connecting your device to another computer, if you have another computer.
- Restart your computer and your iPhone or iPad.
- Your antivirus and/or firewall software may cause this problem. Temporarily disable them and test.
See also: iTunes Crashing? Fix
2. Update your computer and iTunes
Make sure that you’ve installed the latest software updates. To install updates for macOS, go to Apple menu > App Store, then click Updates in the App Store toolbar (this is if you are using macOS High Sierra, Sierra, El Capitan, or earlier). Then follow the onscreen instructions. On your Mac, try and see if you can update your Mac to macOS Catalina or later, then you can use Finder to update your device. Please note that your computer may not be compatible with newer macOS versions, especially if you have an older computer.
Furthermore, ensure that you have the latest version of iTunes on your computer, PC, or Mac. On your Mac, if you cannot update your Mac to macOS Catalina or later, open App Store, click Updates and see if there are iTunes updates.
On your PC, how you update iTunes depends on where you downloaded iTunes from:
- If you installed iTunes from the Microsoft Store: Open Microsoft Store then go to More > Downloads and updates > Get updates.
- If you installed iTunes from Apple’s website: Open iTunes and click Help > Check for Updates.
And lastly, ensure that your PC is up to date.
3. Remove passcode
Some users have that turning off the passcode fixed their problem. You can try this too. First, turn off your passcode and you can try iTunes and then set a passcode on your iPhone again. Here is how:
- Turn off the passcode: Tap Face ID & Passcode or tap Touch ID & Passcode (depending on what type of device you have) > Enter your passcode and select Turn Passcode Off.
- Now try to update your device again. Is it working?
- Now if you want, you can set a new passcode by going to Face ID & Passcode or Touch ID & Passcode.
See this article if Touch ID is not working.
4. Force restart your device
Force restart your device and try again. Disconnect your device from the computer and then:
- iPhone 8 or later and iPad with Face ID models: Press and release the volume up button and press and release the volume down button then press and hold the power button (side or top) until the Apple logo appears.
- iPhone 7 models: Press and hold the power button (side or top) and the volume down button until the Apple logo appears.
- Other iPhone and iPad models: Press and hold the Home button and the power button (side or top) until the Apple logo appears.
If you continue to see this error message, you can try using recovery mode or contacting Apple for further support.
See also: