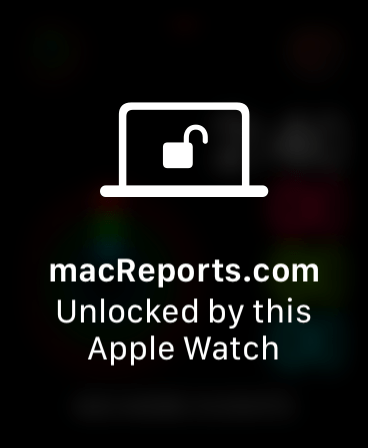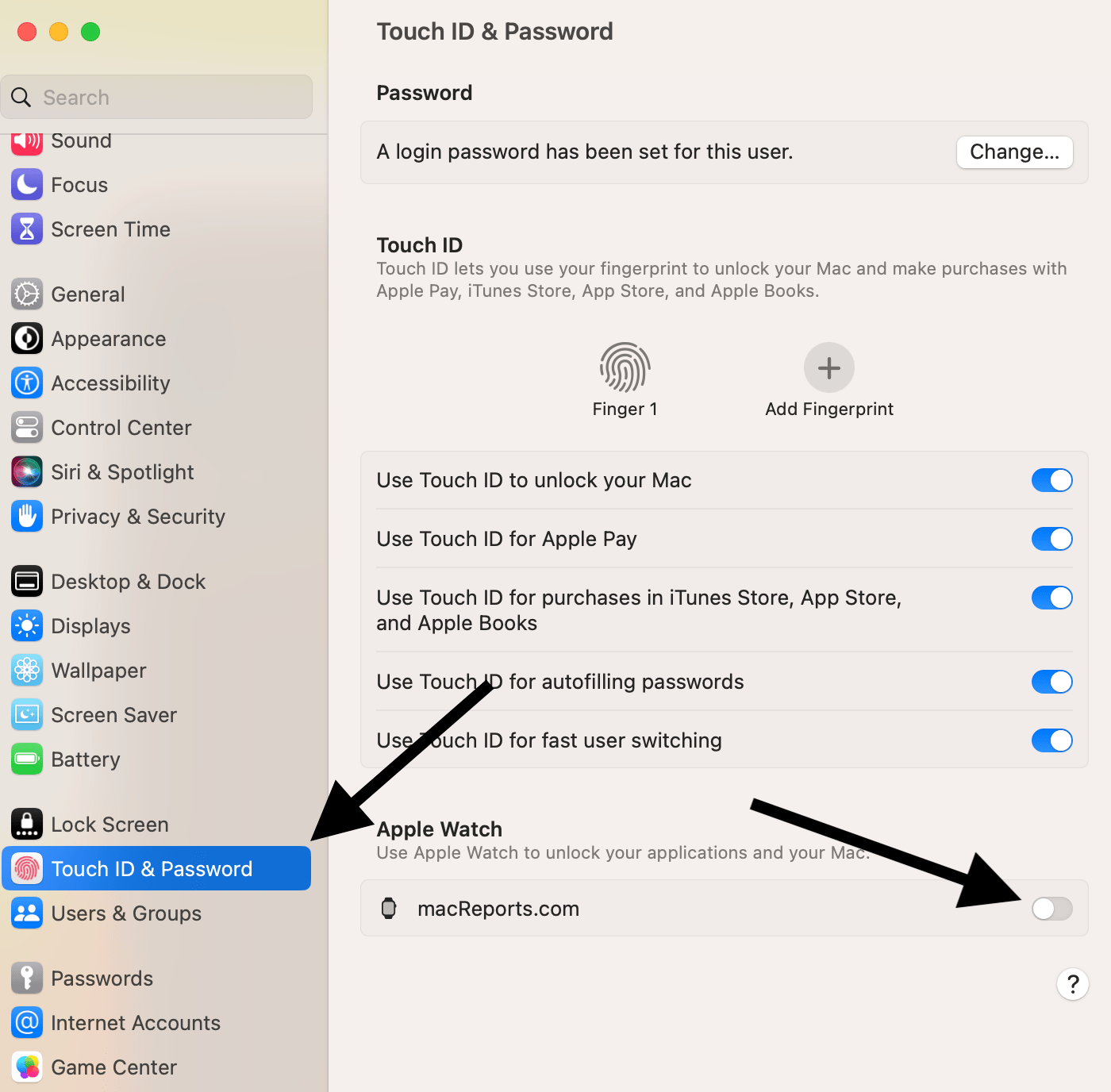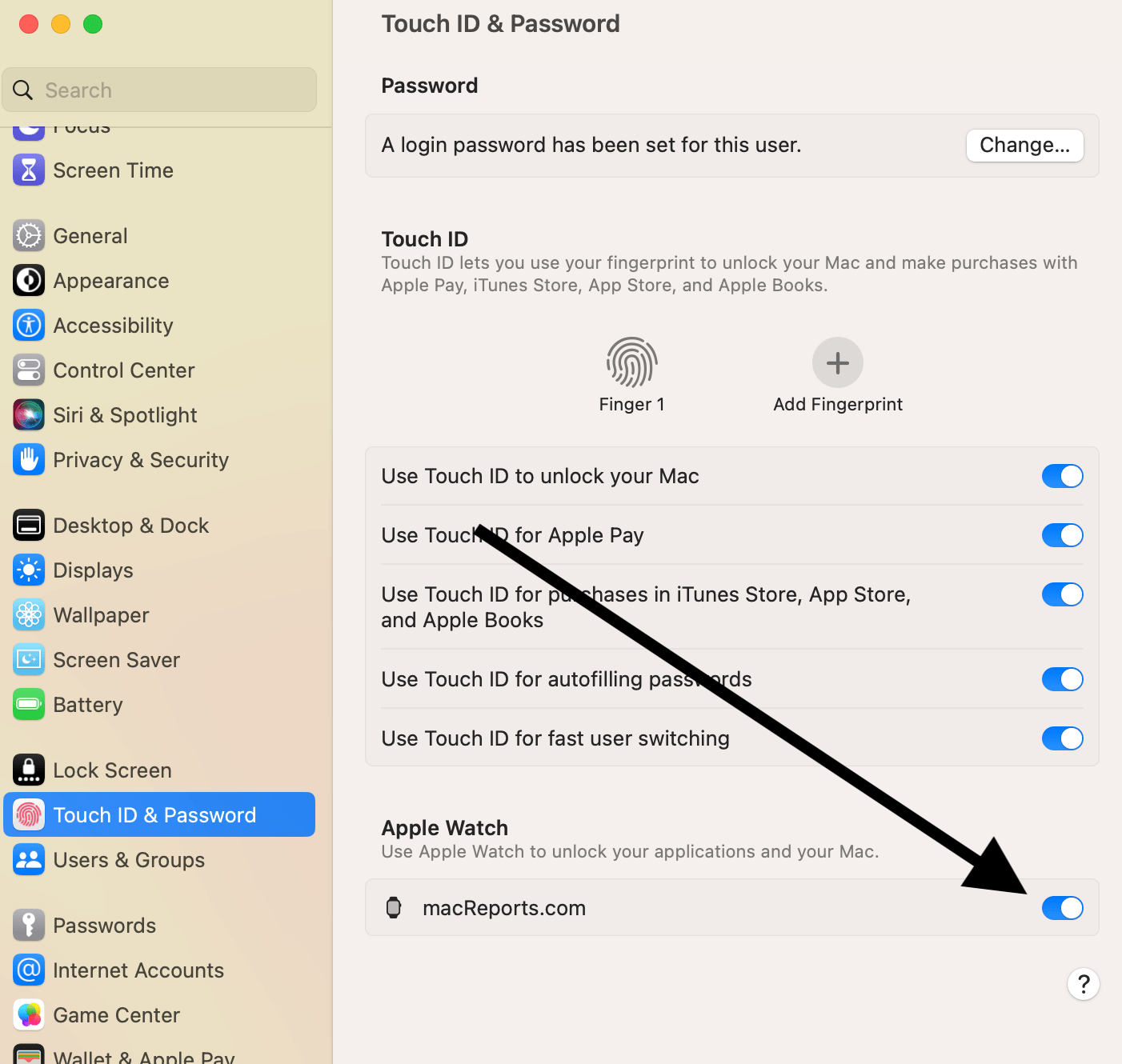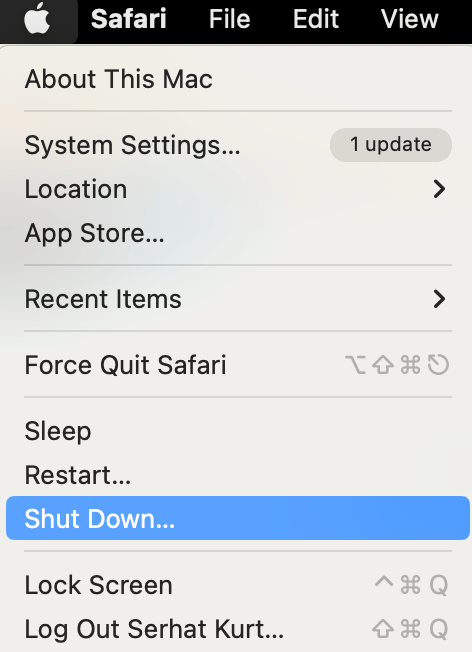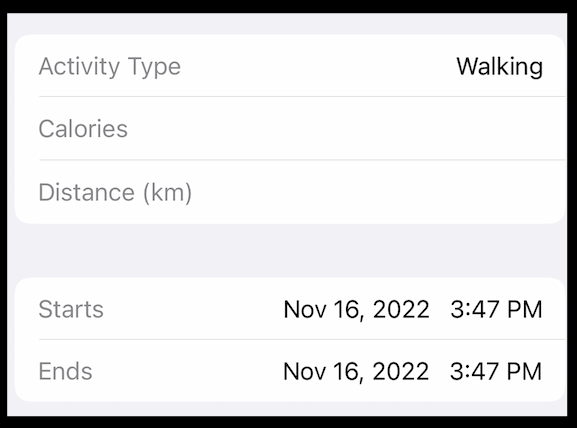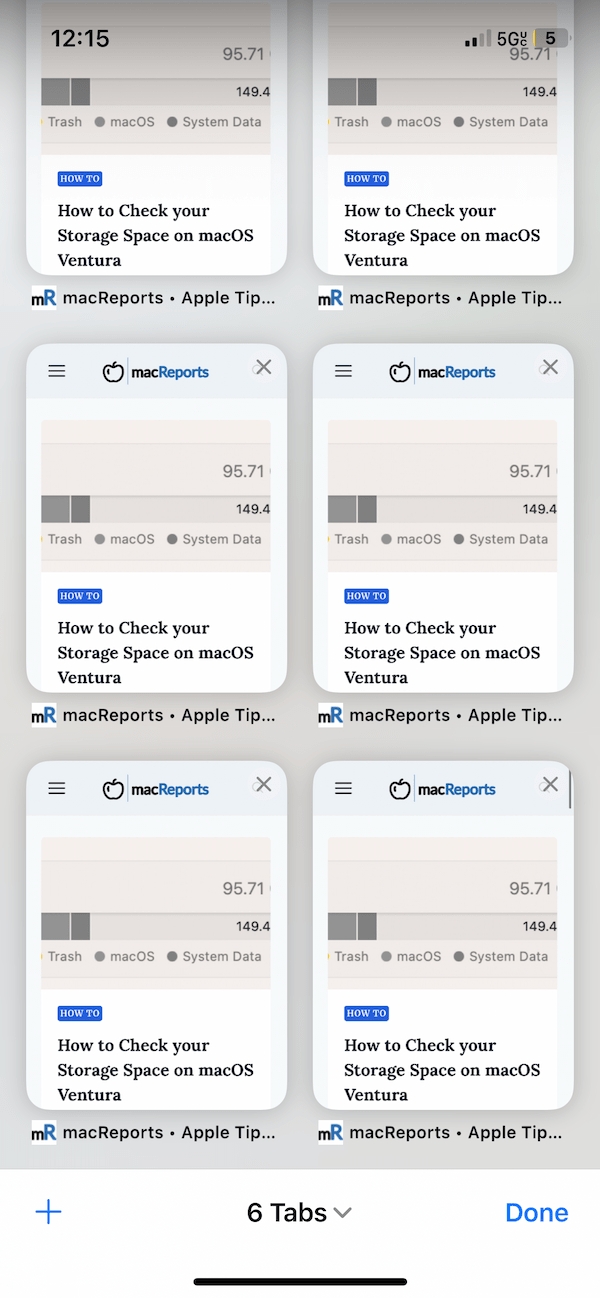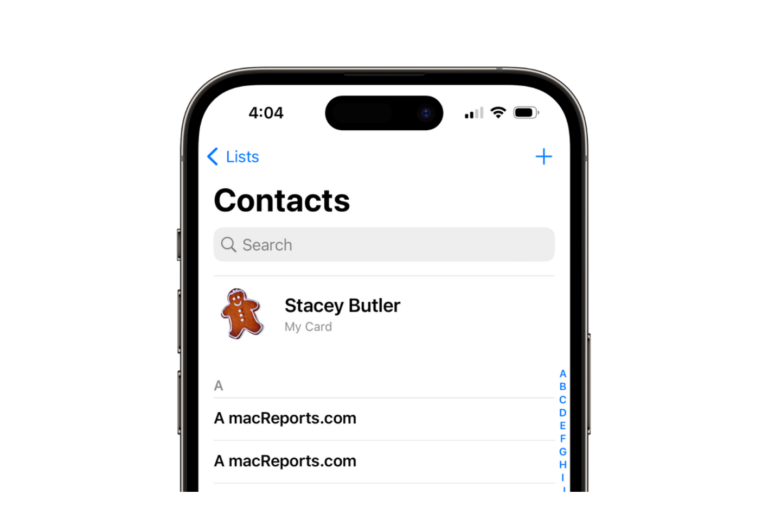Unlocking Mac with Apple Watch Stopped Working, How to Fix
Your Mac can detect your presence and log you in effortlessly if you are wearing your Apple Watch. It is a very convenient feature when it works. However, it seems that for some users, the Apple Watch stops unlocking the Mac automatically, and users are forced to unlock their Mac the traditional way by entering the password or using Touch ID. In this article, I will let you know what you can do if your Apple Watch won’t unlock your Mac.
If this issue started after an upgrade, you may want to read this article: Apple Watch Unable to Unlock Mac after Upgrade.
How does unlock with Apple Watch work?
Even if your Mac is equipped with Touch ID, the Apple Watch offers added convenience by seamlessly logging you in without any physical interaction. Nearly every Mac and Apple Watch in recent times supports this feature. All that is required is macOS Sierra or a later version and watchOS 3 or later.
To enable this feature, you will need to go to the Apple menu > System Settings > Touch ID & Password or Login Password and then toggle the switch next to Use Apple Watch to unlock your applications and your Mac under the Apple Watch section. You will be asked to enter your Mac password before enabling it.
There are some requirements for this to work:
- Both your Mac and your Apple Watch are signed in with the same Apple ID. The Apple ID must use two-factor authentication.
- Wi-Fi and Bluetooth are enabled on both your Mac and your Apple Watch.
- A passcode is set up on your Apple Watch.
- Your watch and Mac need to be close to each. You may get error messages like Wireless Connection Too Weak for Apple Watch to Unlock This Mac, if they are not close.
- Your watch is on your wrist and turned on.
Now, when your Apple Watch (in other words, your wrist) is in close proximity to your Mac, approximately within a few feet or 1 meter of your Mac, the Mac will unlock automatically.
If unlocking stops working
First, ensure that your watch and Mac are up to date:
- To check for updates and update your Mac, go to Apple menu > System Settings > General > Software Update.
- To check for updates and update your Apple Watch, go to Settings > General > Software Update on your watch.
After ensuring they are up to date, follow these steps to fix the issue:
Step 1: Disable the Apple Watch unlock feature: Go to the Apple menu > System Settings > Touch ID & Password or Login Password. Turn off the Use Apple Watch to unlock option under the Apple Watch section.
Step 2: Power off your Mac. Go to the Apple menu > Shut Down. Wait for your Mac to turn off completely. Then, push the power button to turn on your Mac.
Step 3: Repeat the steps described in Step 1, and then turn back on the Use Apple Watch to unlock option again.
If these steps do not help you (this should fix it for the majority of users), then I recommend trying the steps (above) again after doing the following:
- Turn on Safe Mode on your Mac and try opening your Mac with your Apple Watch in Safe Mode. Then, exit Safe Mode and try again.
- Reset your Apple Watch by erasing all settings and content and then setting it up again. Do not worry about backing up your watch, as a backup will be initiated automatically before the reset starts.
Related articles