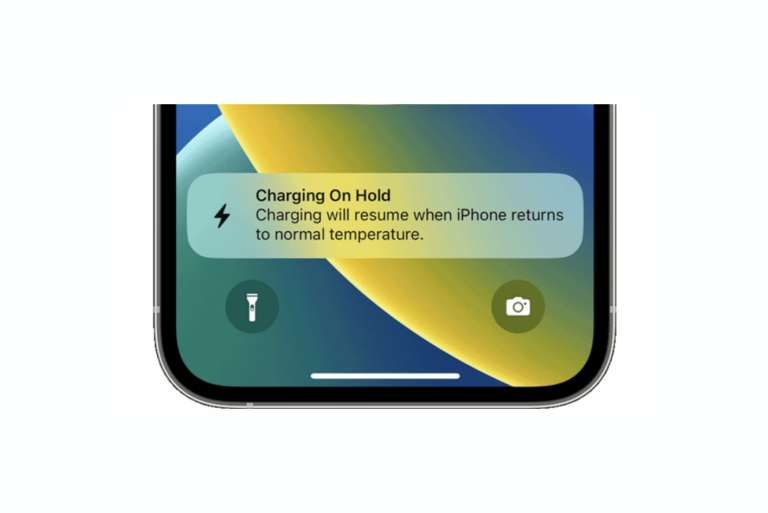A Guide to the 5 Best iOS 14 Features
Apple’s new iOS 14 is one of the biggest iOS updates ever and it comes with many new features for your iOS device. It was first released for beta testing back in June. The new update introduces changes to your Home Screen design, and some cool new features. In this article, we will tell you about some of the most exciting new features and how to use them.
See also: Can’t Rearrange Apps On Home Screen? Fix
First things first, if you haven’t already, you will need to download and install the iOS 14 update.
App Library
App Library helps you organize your apps. It automatically sorts your apps into categories such as: Utilities, Productivity, Social and more. This purpose of the App Library is to make it easier for you to find your apps. No need to swipe through all of your screens, tap on all of those app folders you created, trying to find your apps.
The App Library also pairs well with another new feature in iOS 14. In iOS 14, you are able to hide pages (screens) of apps. This is useful when you have apps that you want to keep on your iPhone, but you may not use very often. The App Library will be a handy tool to find those hidden apps. To get to the App Library, swipe right from your home screen until you see the App Library.
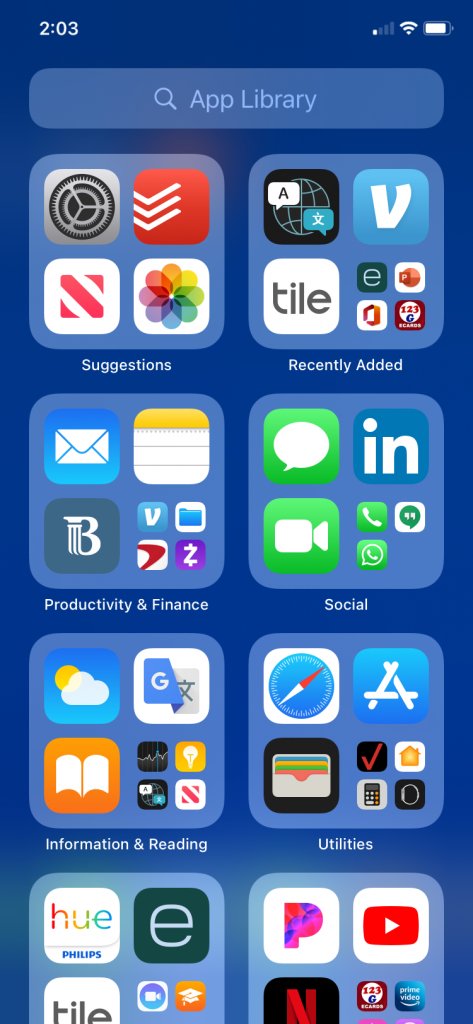
Search for Apps
In the App Library, you can use the search bar at the top to search for an app.
- Tap the search field and enter the name of the app you want to find.
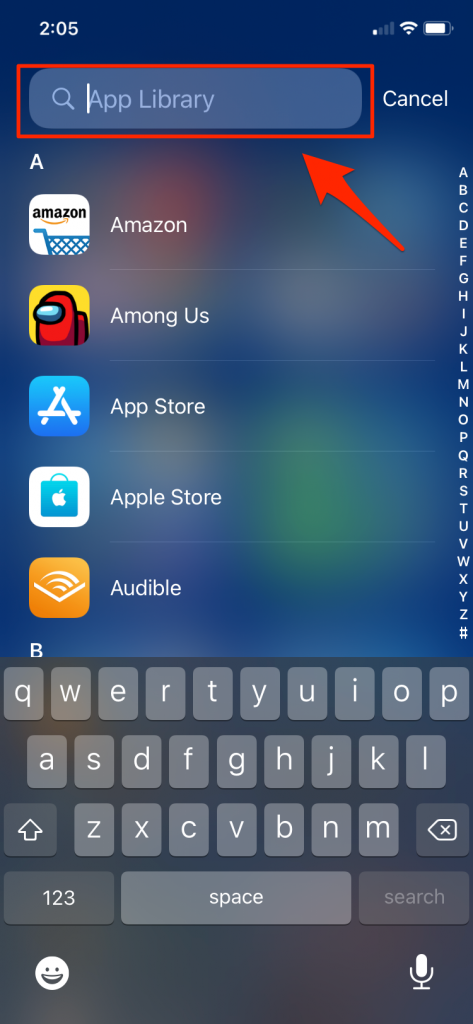
- Then tap the app to open it.
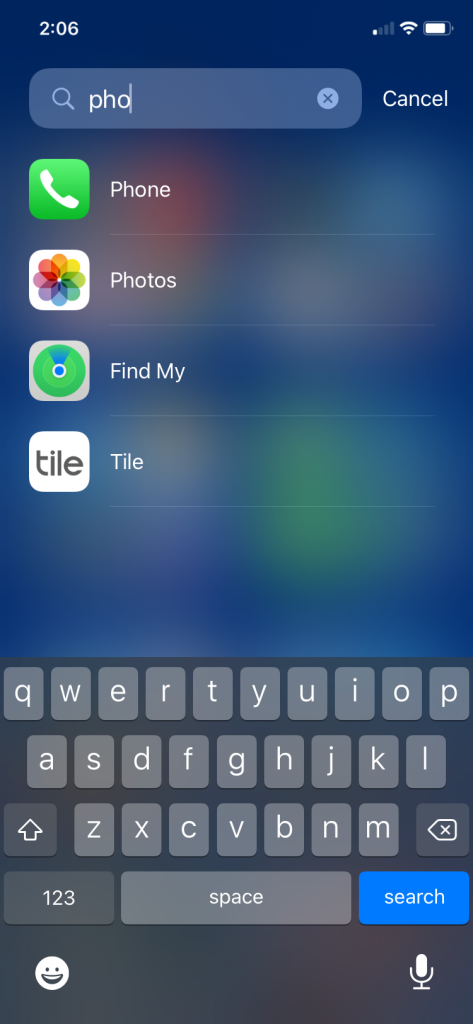
Delete Unwanted Apps
You can also use the App Library to delete apps. Just tap the search field to open a list of apps.
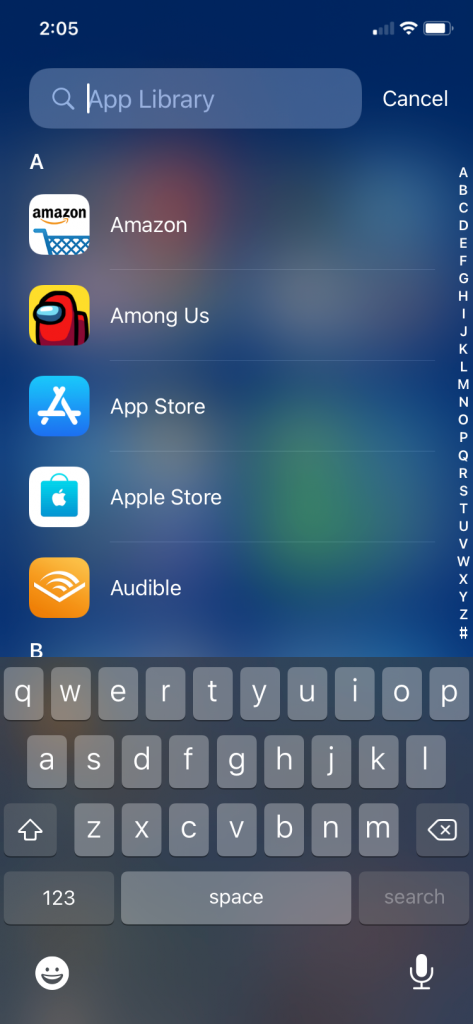
Touch and hold the icon of the app you want to delete. Then tap Delete App.
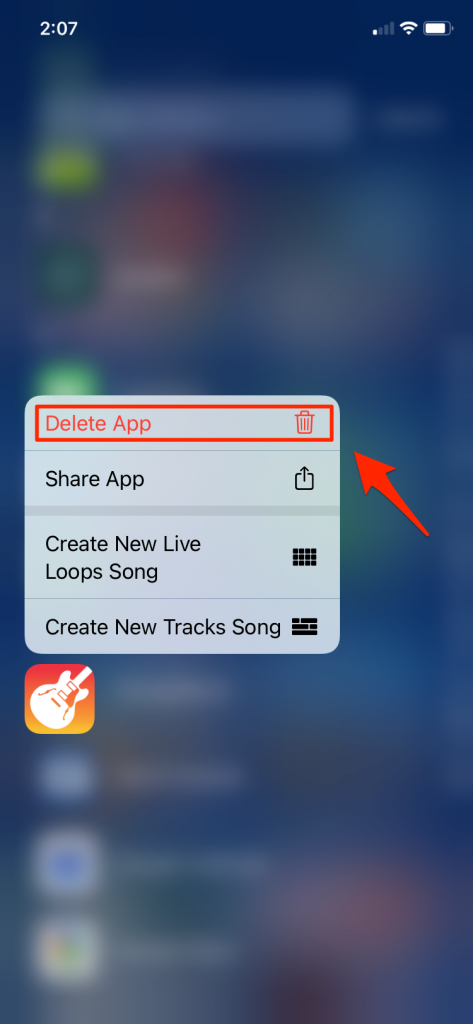
See also: iOS Apps Stuck Loading on iPhone or iPad, How To Fix
Widgets
You have probably seen widgets before. They are those cool little apps on your friend’s android phone. They are like having a small little app that lives on your screen. Widgets can show you updated information from an app without actually opening a full screen app. You can have widgets for your Calendar, Weather, Music, News and more.
How to add a Widget to your Home Screen
- From the Home Screen, touch and hold a widget or an empty area of your screen until all the apps jiggle. Tap the Add button in the upper-left corner or your screen.
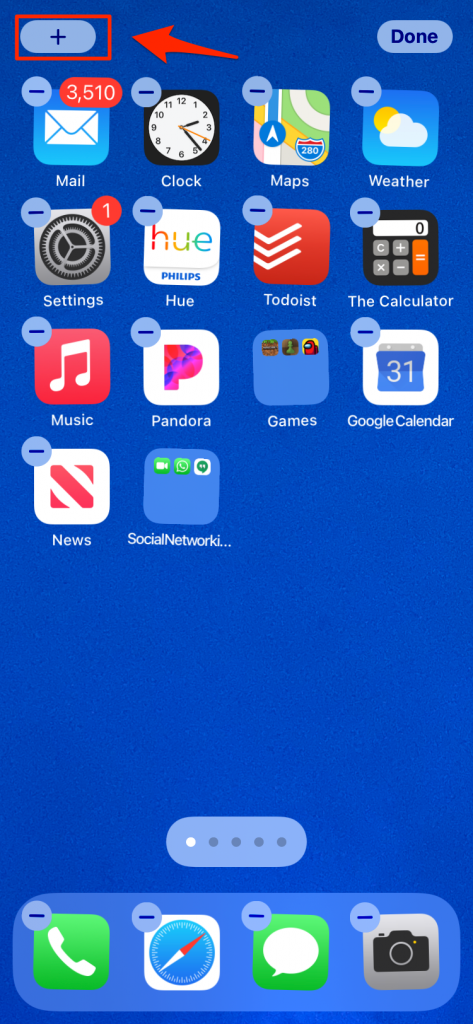
- Select a Widget by tapping on its image.
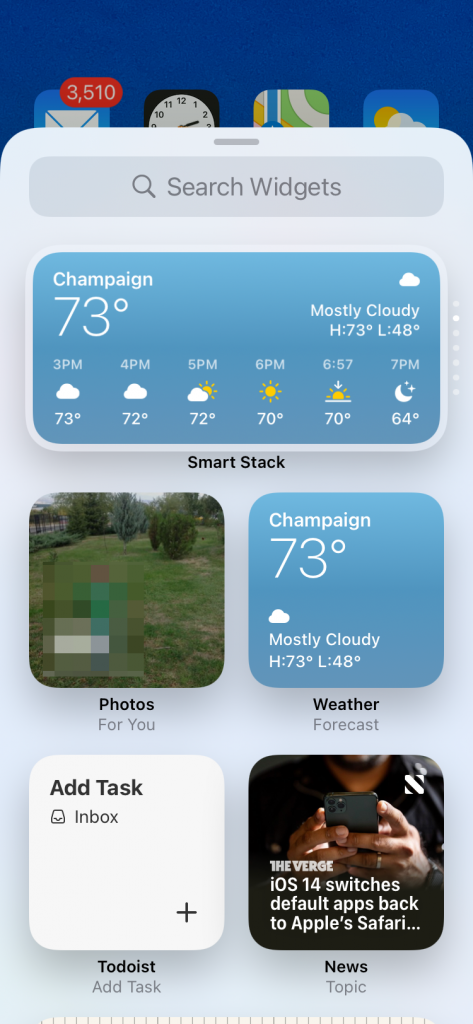
- Choose your widget’s size by sliding to the right or left. Then tap Add Widget.
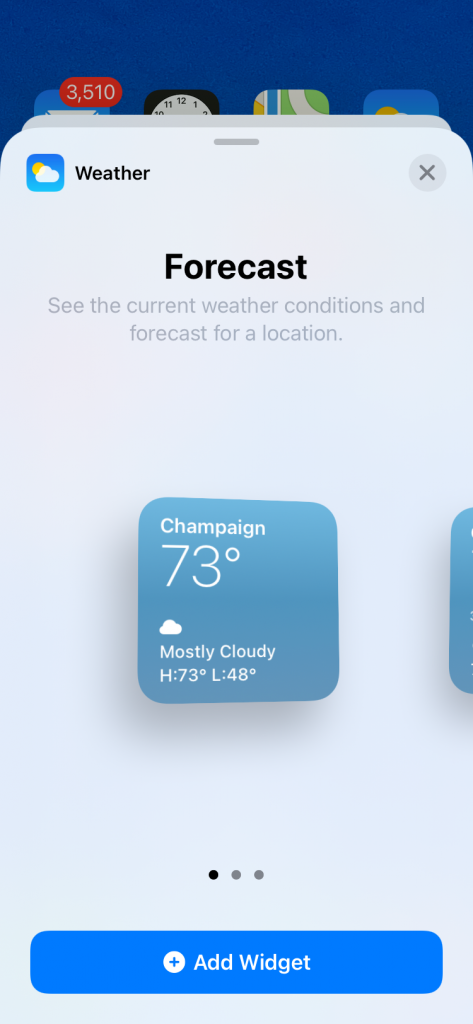
- Move your Widget to the desired location on your home screen. Then, tap Done.
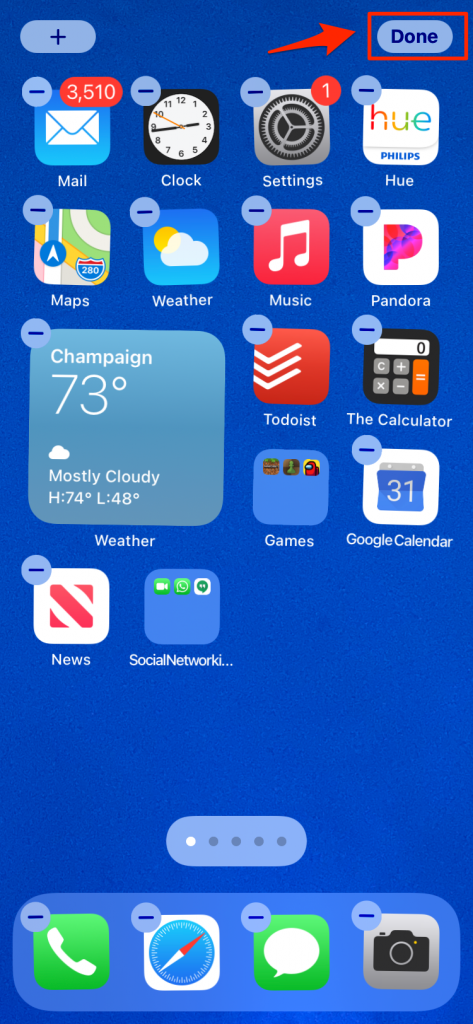
See also: Widgets Not Working on iPhone or iPad
Picture in Picture
If you own an iPad, you have probably seen this feature before. You might also do something similar on your Mac: Have a small window open with whatever Netflix show your binging while you’re working. Now, with iOS 14, you can play a video in a small PiP (picture in picture) while you do other things on your iPhone.
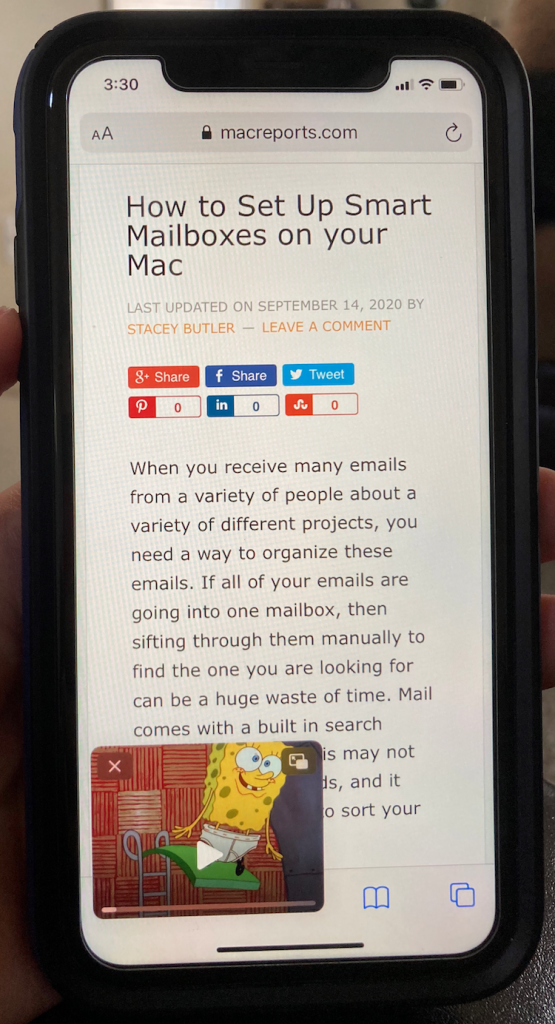
You will automatically get this view when you’re watching a video in a supported app, then swipe to another screen. You can adjust the PiP by dragging it to another location on the screen, adjust its size with the familiar pinching gesture, and also temporarily hide it just off the edge of the screen.
PiP will support Apple TV, Safari, FaceTime, iTunes, Prime Video, Netflix and other apps.
See also: 6 FaceTime Calling Issues and Their Fixes
App Clips
App Clips is a way to download part of an app instead of downloading the full app. The idea is that users may not need the full app, only part of the app and maybe they will only ever use it once. App Clips is a way for a user to quickly access the features of an app when they need it, without waiting to fully download the app. After using an App Clip, it will disappear from your device unless you choose to download the full version of the app.
See also: How To Trim Videos & Save As New Clip In iOS On Your iPhone
Example uses for an App Clip would be for parking apps – you may not want to wait and download a full app to pay for parking, especially if you are just visiting that city and may never need the app again. An App Clip would be great for customers looking to place their order at a restaurant, but don’t want to bother with downloading a new app to do it. The convenience of this idea is enhanced by the way that these App Clips will be discovered by users. You won’t need to go to the App Store and search for these App Clips, they will be discoverable by QR codes printed at a location (you will just scan the code with your phone) or through NFC tags. You would then be able to complete your transactions using Apple Pay – no more setting up an account and entering a payment method, etc.
See also: Apple Pay not working?
The Translate App
iOS 14 comes with a built in app for translating. This app is designed to translate both voice and text conversations across 11 different languages. This app promises to provide quick and natural translations.
In conversation mode, turn your phone to landscape mode to show a split screen view of the conversation. Tap the microphone button to speak in either language. The Translate app will transcribe your spoken words into text in your language, then into translated text in the other language and finally into translated voice audio.
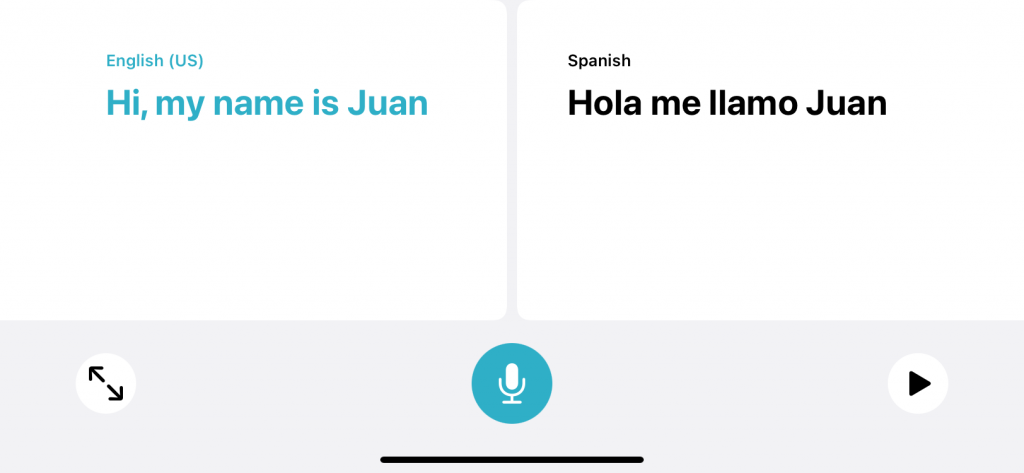
We tried this one out, and were impressed by the accuracy of the translation. Currently it will translate between: Arabic, Chinese, English, French, German, Italian, Japanese, Korean, Portuguese (Brazil), Russian and Spanish (Spain).