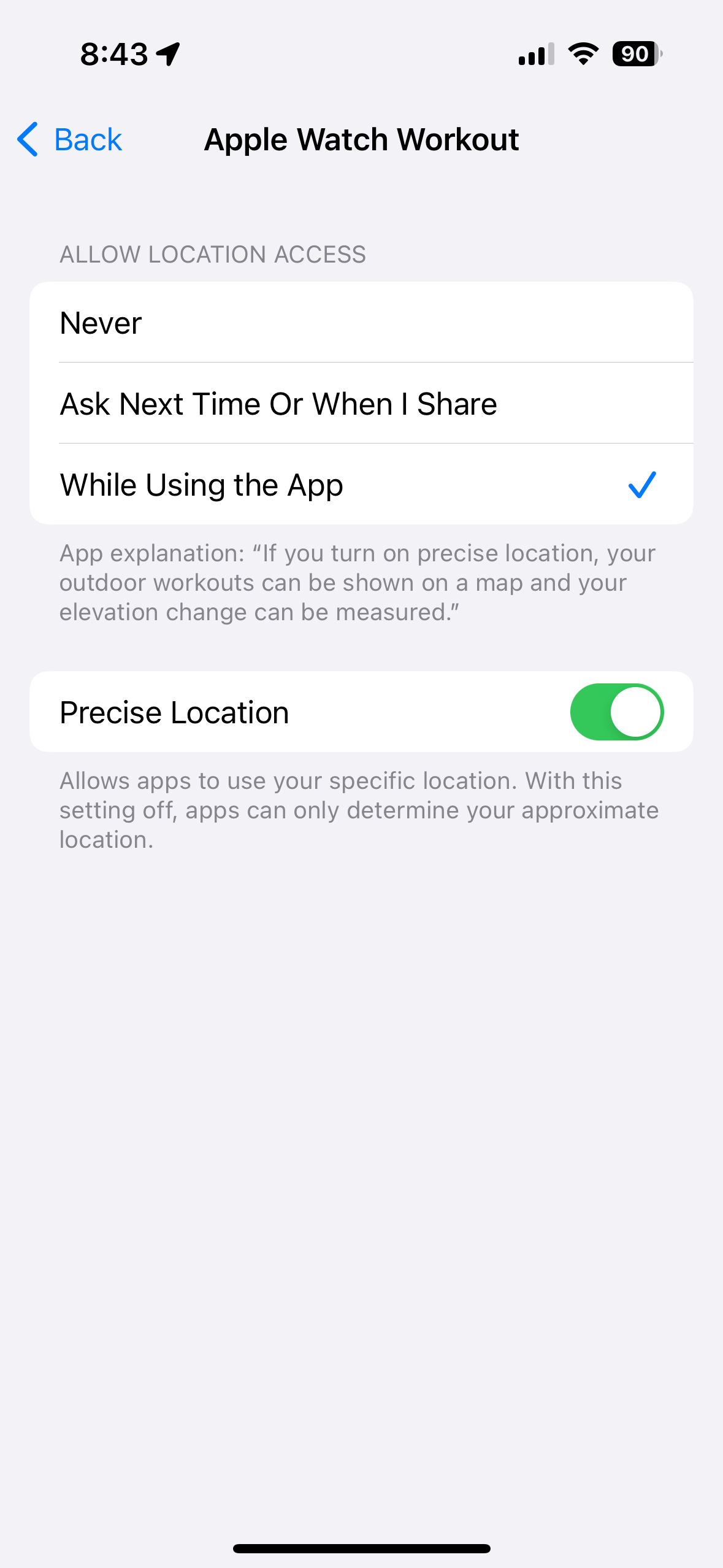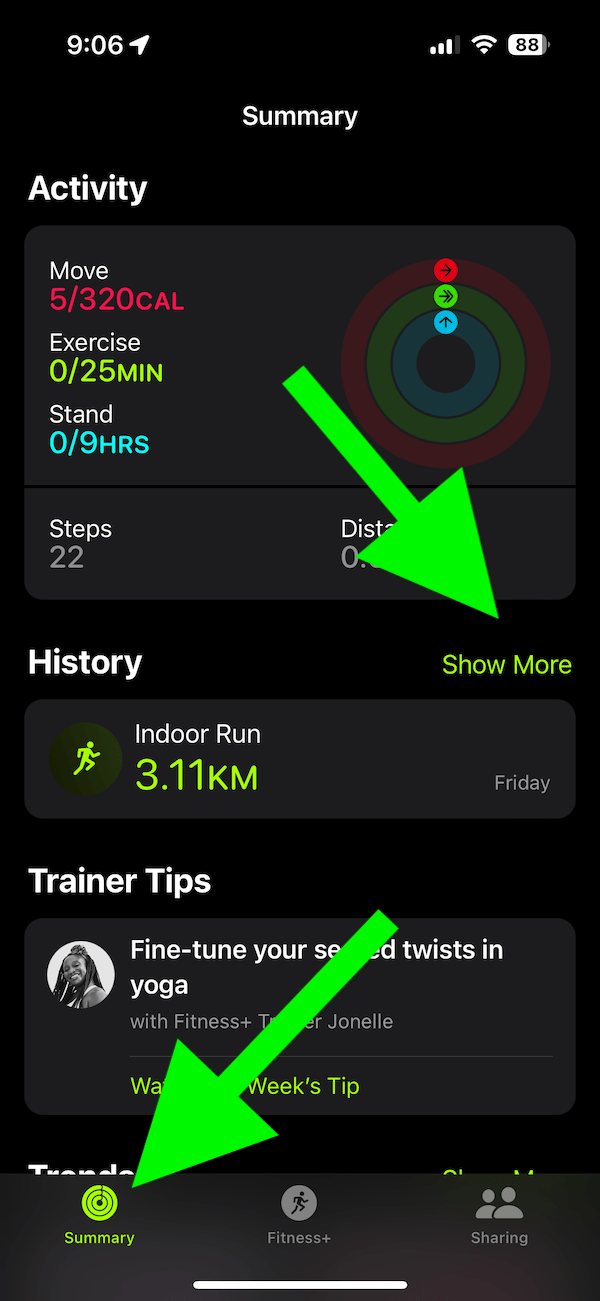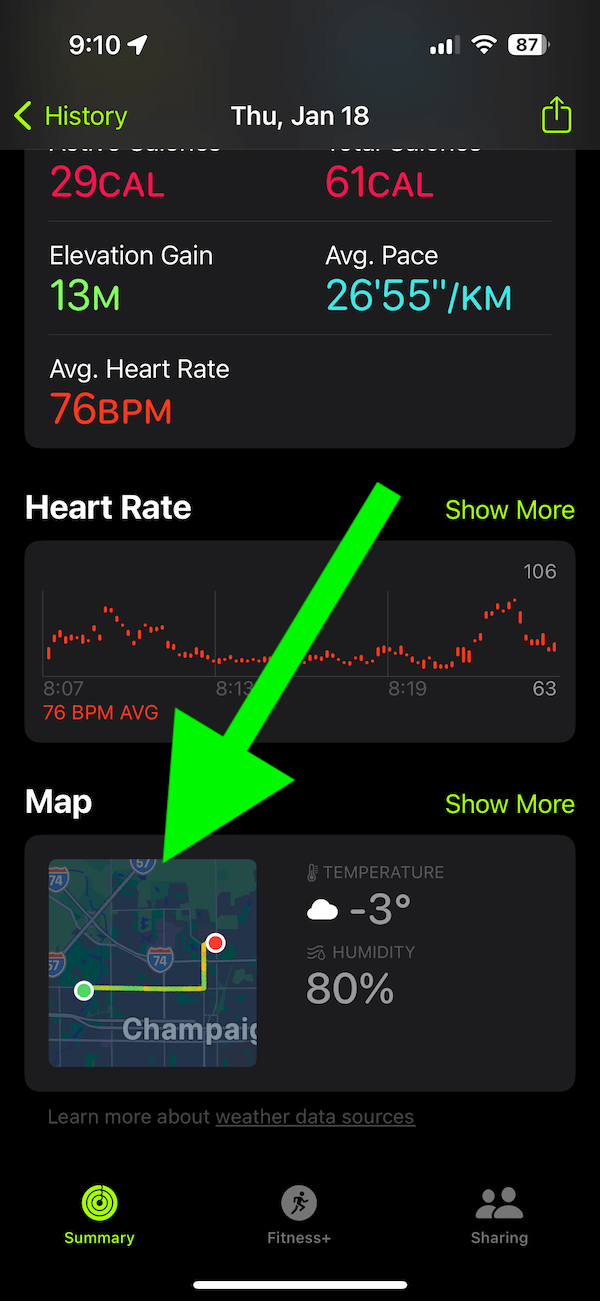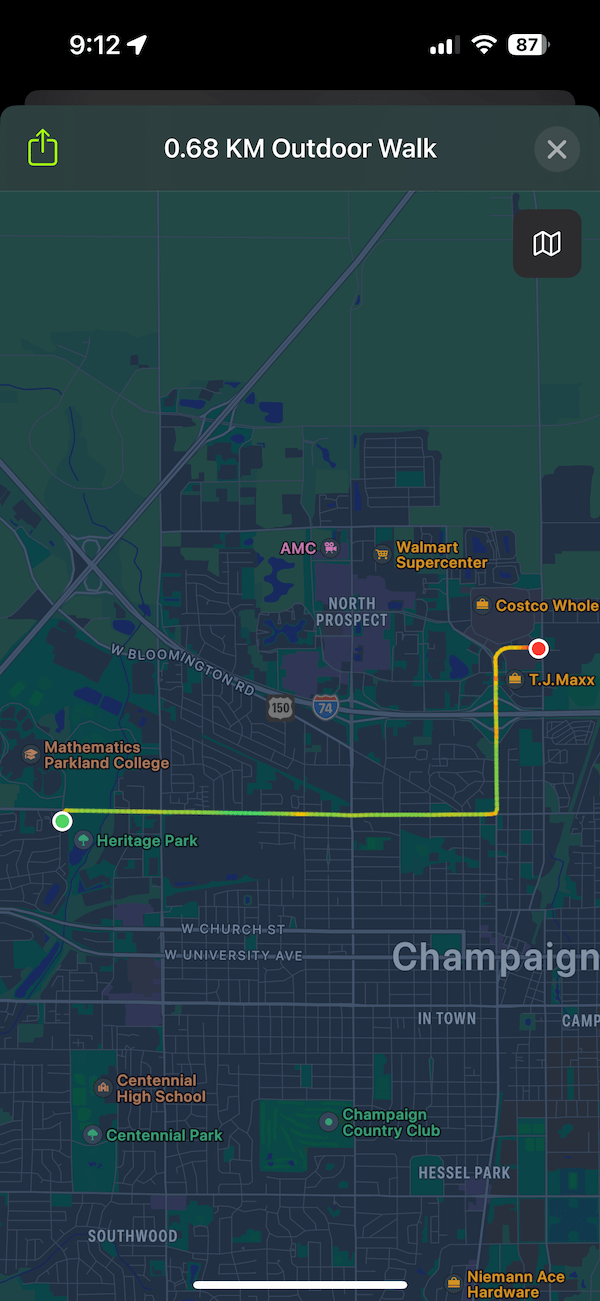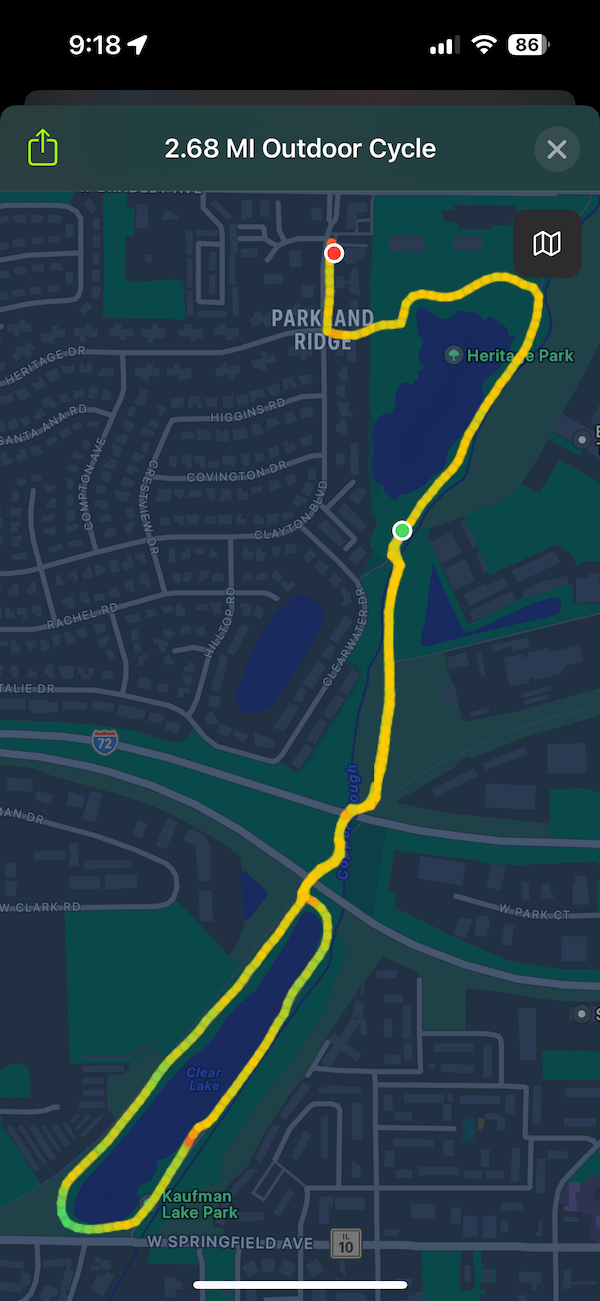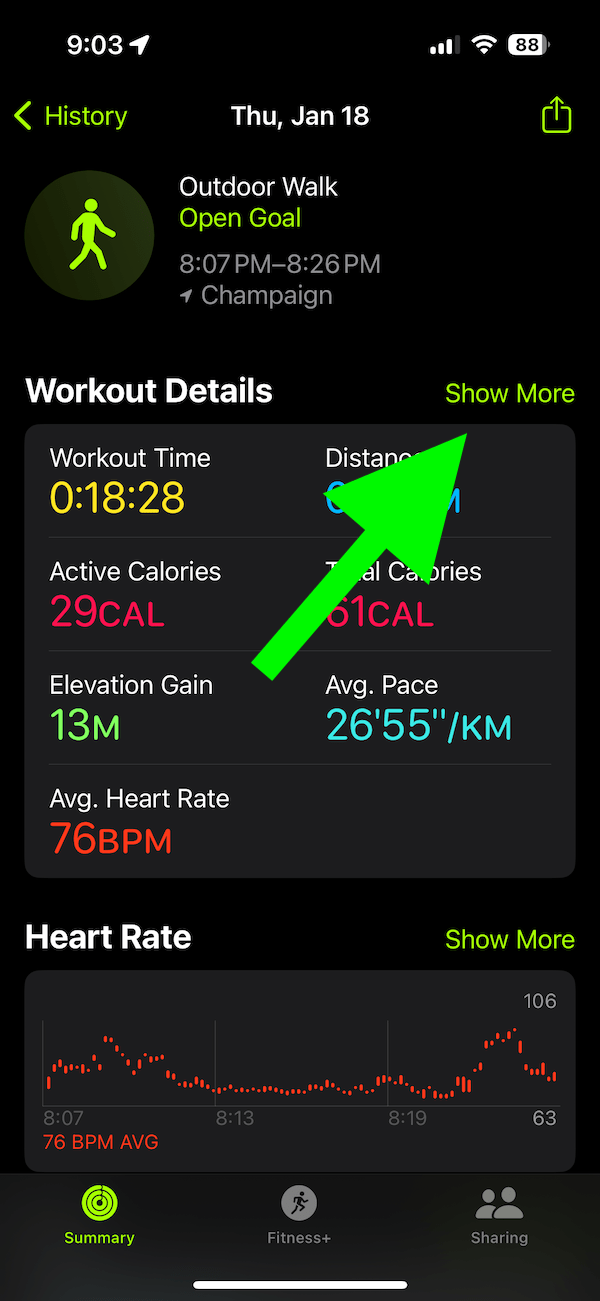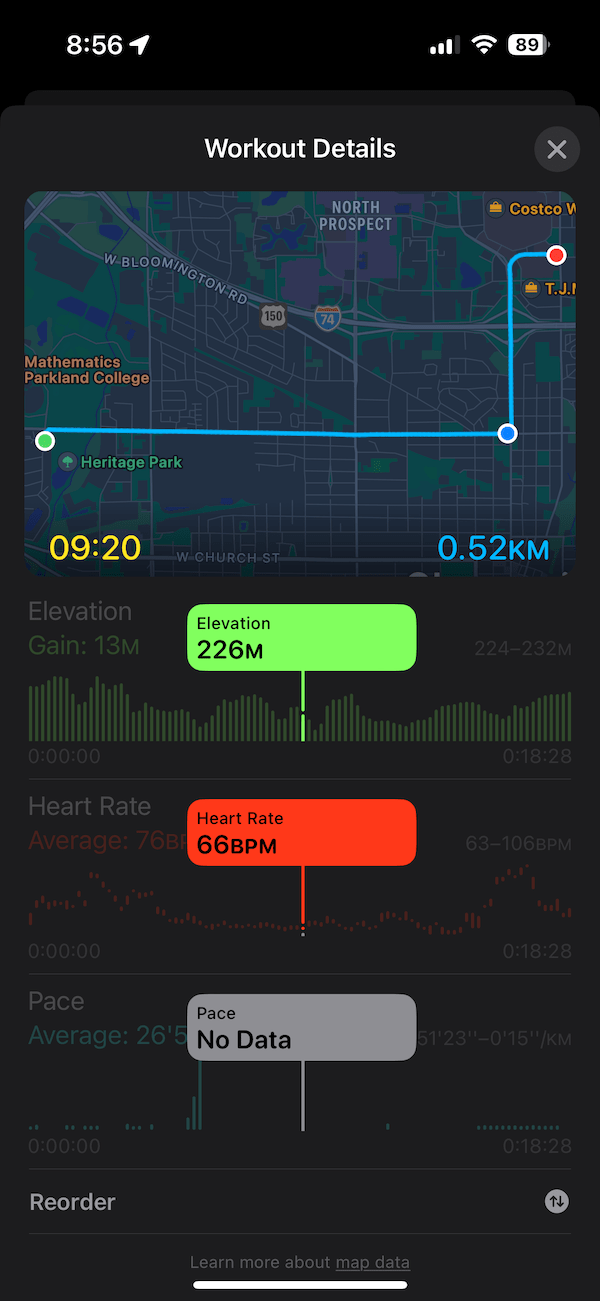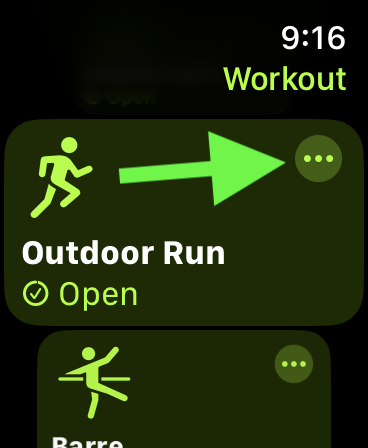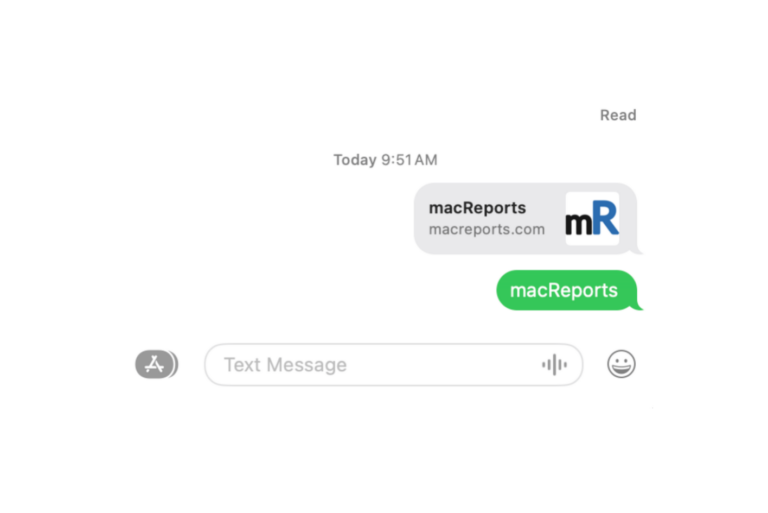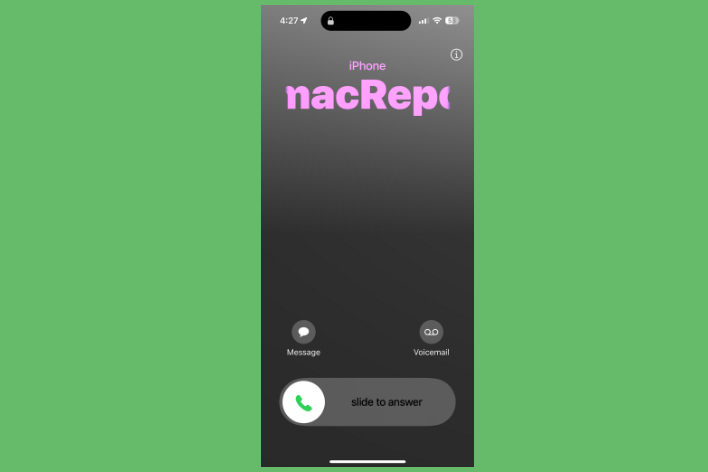How to Use Apple Watch Route Tracking and See Your Workout Details
Being active and exercising is always good. You can use the Workout app on your Apple Watch to help keep you motivated for your physical fitness. A neat feature of the Workout app is that it records your route and your workout intensity (elevation, heart rate and pace). It also lets you see the maps of your outdoor activities, where you have been on the map, along with other useful details about the workout by using the Fitness app on your iPhone. In this article, I’ll tell you how to view your route, your route details and how to make sense of them.
There are a lot of outdoor workout types, such as running, hiking, walking, cycling, and more. While doing an outdoor workout, you can use your Apple Watch to track your route. Your route consists of a map and workout details. Your workout map is a personal map that helps you keep track of routes you’ve taken and places you’ve been based on your activity location history. For example, the map of your hike or walk shows what path you took. Being able to view your map and workout details has several benefits, including:
- You can share them with your friends.
- You can review your paths later to help you decide which route to take next time.
- It can help you track your progress.
- You can see valuable info and trace your route details like your heart rate and speed. You can review your pace, elevation and heart rate on your path to help you get the most from your workouts by knowing how to manage your exercise intensity. This will help you pace your workouts appropriately.
- The map will give you a visual aid to help you understand more about your pace on your route. The red color on the map shows the slowest pace, while the green is the fastest.
What you need for route tracking and the map
- You need to have an Apple Watch Series 2 or later.
- Your paired iPhone needs to be with you during your activity for the best result.
- Location Services for Apple Watch Workout needs to be enabled. You can enable this by going to Settings > Privacy & Security > Location Services > Apple Watch Workout > While Using the App on your iPhone.
Follow these steps to see your route
- On your iPhone, open the Fitness app.
- From the bottom tabs, tap Summary.
- Tap Show More next to History.
- You will see all of your fitness history. Select the outdoor workout whose map you want to see. Indoor workouts, like an indoor run or walk, will show a map of where the workout took place but not the route since you stayed in one place. Right under the History title, you will see tags like Running, Walking or Outdoor Cycling, depending on your workouts. You can use these tags to locate the activity you are looking for.
- Scroll down and tap the map thumbnail.
- If you want to share your route, tap the Share button located in the top-left corner of the screen.
- In the map, you will see two dots; one shows the start and the other shows the endpoint. As stated above, the green indicates you were faster, while the red indicates you were slower. The color difference will help you understand where you were faster and where you were slower on your route. If you tap the satellite icon on the map, then you can see your route in satellite view. By default, the map mode is enabled.
How to see elevation, heart rate and speed details on your route
While you move through your route, the elevation, your speed and your heart rate will vary. You can easily review these variations on the map. Here is how:
- Open Fitness.
- Tap Summary and tap Show More next to History.
- This time, we do not tap the map thumbnail; instead, tap Show More again next to Workout Details.
- The next screen will show your workout details. Tap and hold the Elevation, Heart Rate or Pace graphic. Then, without lifting your finger, you can slide left or right to see more details. This will let you see your elevation, heart rate and pace details and trace through your route on the map.
Race against your routes
If you are a runner and you took the same route at least two times, you can try the Race Route feature to compare your times. If you want to do this:
- Open the Workouts app on your Apple Watch.
- Find the Outdoor Run option, but do not tap it yet.
- Tap the three dot (…) more icon.
- Select the route you wish to race against.
Related articles