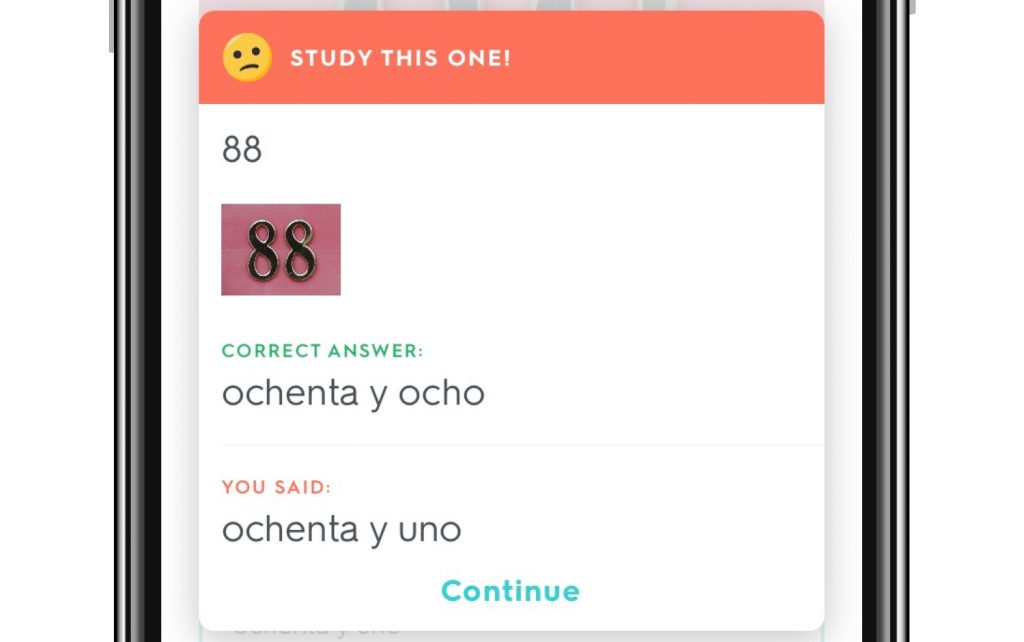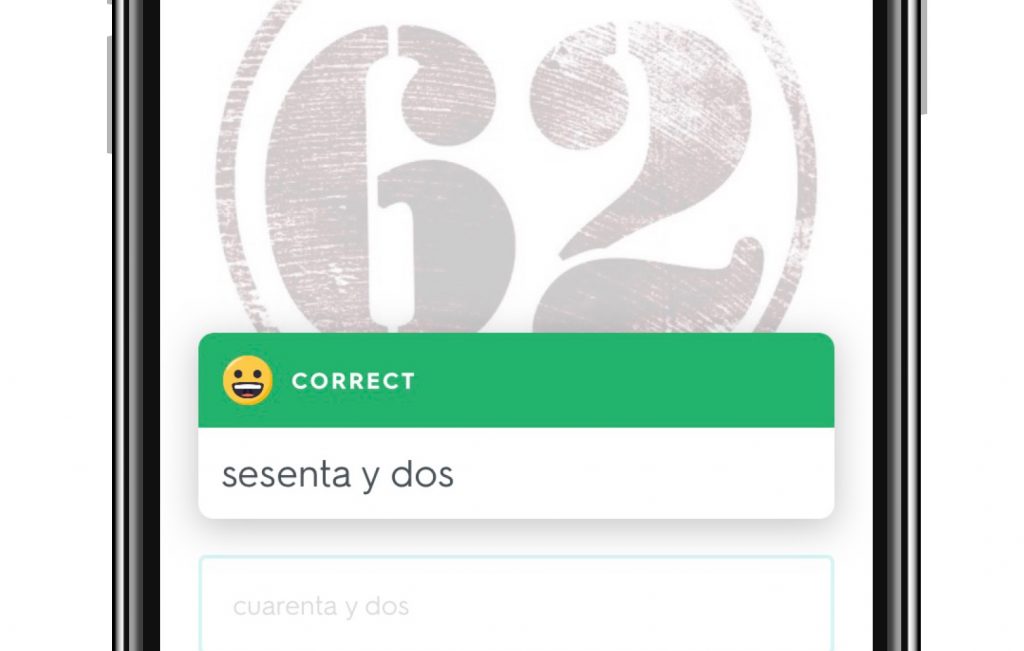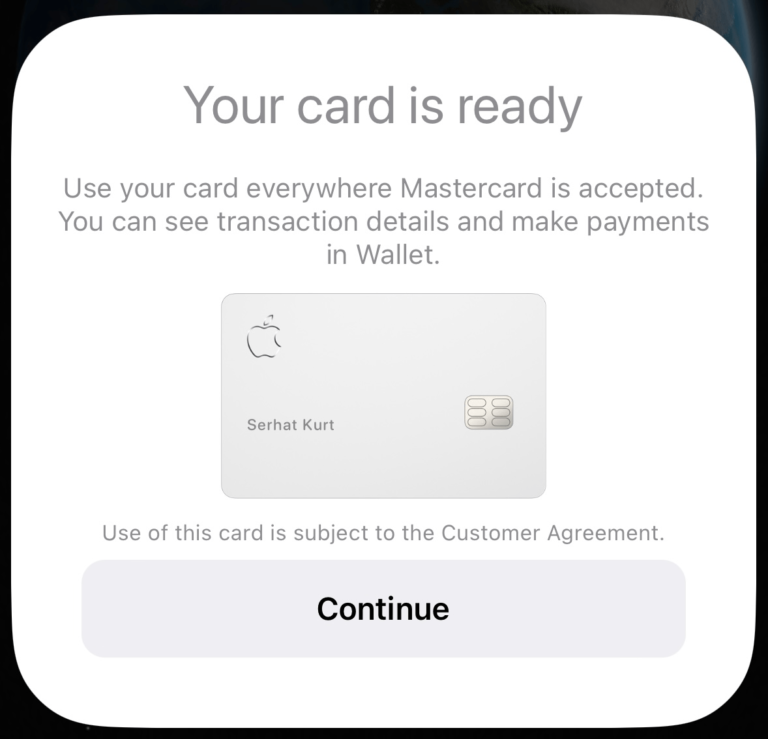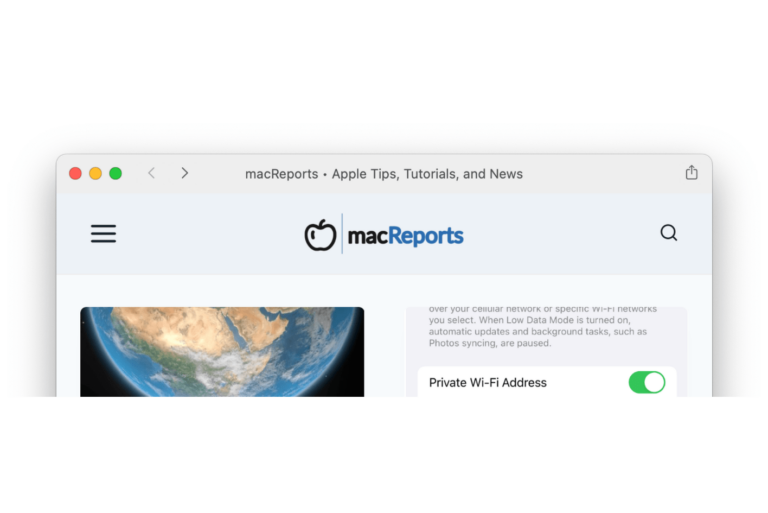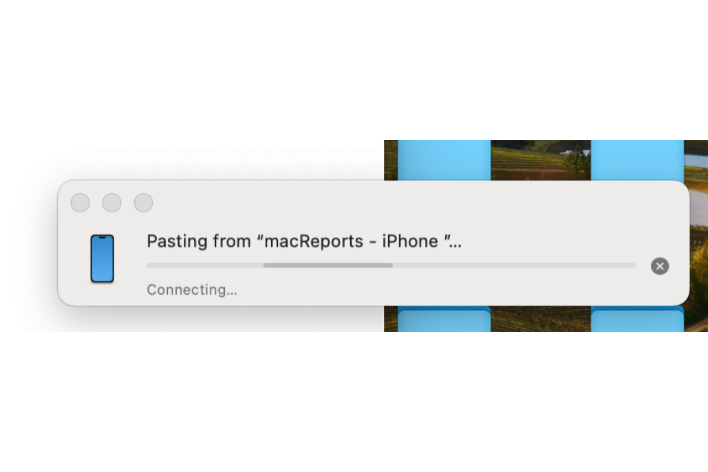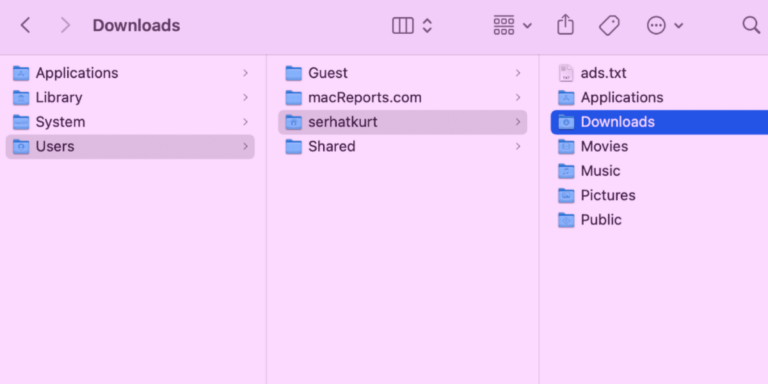How to use Quizlet Learn to Study for a Test on your iPhone
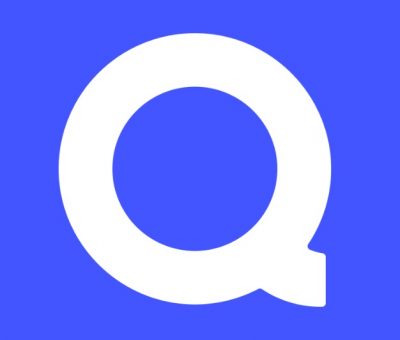
If you are a student (or a teacher) you have probably heard of Quizlet; It’s most famous as an app for flashcards. If you haven’t used Quizlet, it is so much easier and more convenient than making flashcards the old-fashioned way – you can either use flashcard sets made by others, or, even if you make them yourself, there is a nice autocomplete feature that means you may not have to type in everything on each flashcard. Additionally, your flashcards will always be there on your phone, so you can study them whenever, wherever you like.
But Quizlet isn’t just flashcards. In Quizlet, there is a feature called Learn. Learn is available in the free version of Quizlet, and is designed to not only present the material to you, like your flashcards, but it also incorporates an AI. The AI uses data science results from millions of study sessions, and cognitive science to create a study plan for you.
Overview
To use Quizlet Learn, you’ll need to create the study set of material, and enter in a date by which you need to learn the material, like your test day. After that, Quizlet Learn will create an adaptive study plan for you, along with study reminders to keep you on track.
Reasons to use Quizlet Learn
If you’re like many people, myself included, creating and sticking to a study plan can be challenging for many reasons; You have to be organized enough, start soon enough before your test, and have the motivation and focus to study when you should.
- Quizlet Learn creates the plan for you – tells you what to practice and when.
- Learn will show you your learning progress. This is good for motivation:
- When you’re making good progress, you’ll feel good about studying for your exam.
- When you’re not making good progress, you’ll feel motivated to study more.
How to use Learn
If you don’t already have the Quizlet app, download it (for free) from the App Store. Follow the steps to set up an account.
Create your Study Set
You can either create your own, or find one that someone else has created. To find one that someone else has created, tap on the magnifying glass icon at the bottom of the Quizlet home screen and search for the set. To create your own:
- Open Quizlet, then tap on the plus sign at the bottom of the screen.
- Tap on “Create study set.”
- Enter the title. You can add a description if you like. Add your terms and definitions to your flashcards.
- Tap on Done.
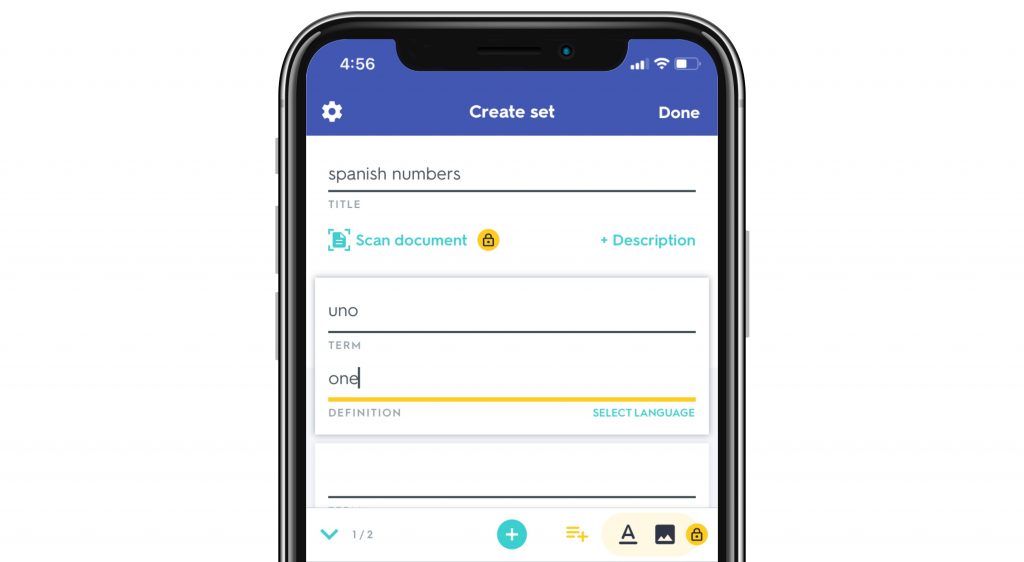
Set up Learn with your Set
- Open up your study set. Tap on the Learn button.
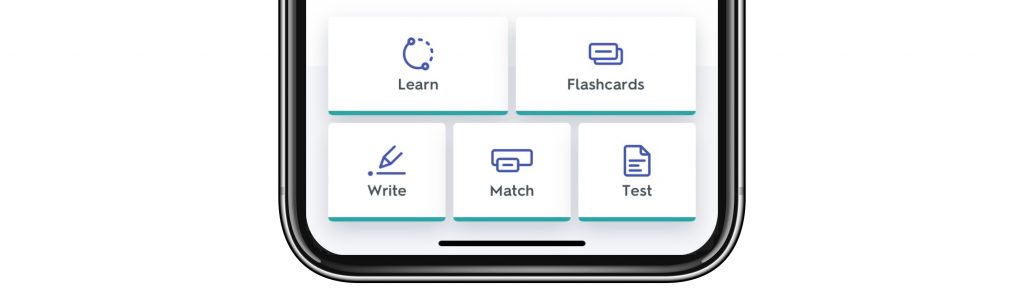
- Your Learn session will open, but you can customize it.
- Tap on the settings (gear) symbol in the upper-right corner.
- Choose your options, including which question types you want to see:
- Flashcards
- Multiple choice
- Written
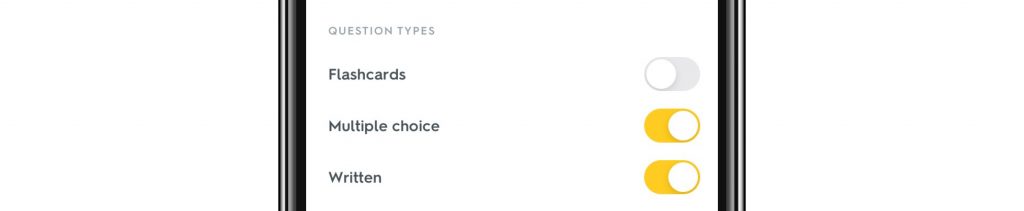
- Tap on “Set due date.” Enter your test date (or a date based on your personal goals). Tap on Done, then on Set date.
- Choose if you want to allow study reminders. Tap on Allow notifications, or on Not now.
- If you chose to allow notifications, you may be prompted to allow the Quizlet app to send notifications. Tap Allow.
- Tap Done on the Learn settings page to return to your Learn session.
Studying with Learn
What your study sessions will look like depends on which options you chose: Flashcards, Multiple choice, and/or Written.
- When you want to study, simply open your study set and tap on Learn.
- As you go through the questions, you will see feedback – correct or incorrect answer.
- At the end of a Learn session you will see a summary of your progress.
- At the end of a session, you can choose to exit or continue studying.
- You can go to the Learn settings anytime and make changes. For example, using Quizlet’s “Written” question type can be challenging – it often requires you type the answer exactly, and that doesn’t always make sense for all types of study. If this is the case for your studies, you can choose to eliminate that question type anytime.
Related Articles