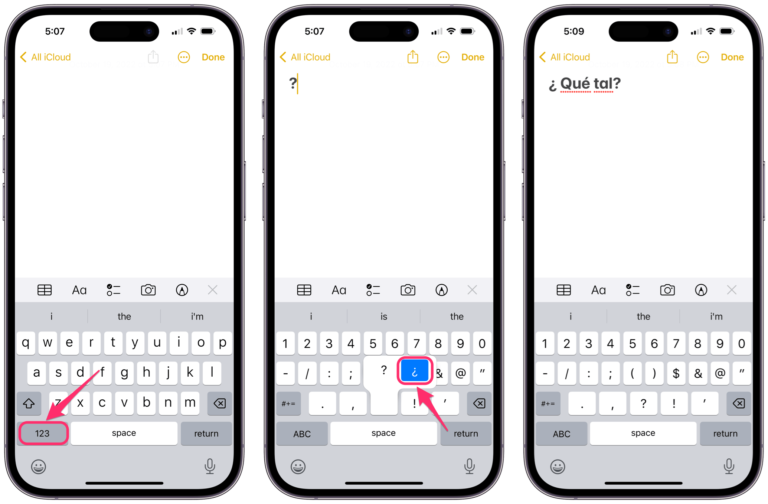Your iPad or iPad Pro Won’t Update? How to Fix
In this article, I explain what you can do to fix any iPad and iPad Pro updating issue. You may not be able to update your device for a few different reasons, ranging from low storage space to poor Internet connections. I will explain how you can address these issues that may cause this problem so that you can pinpoint the issue affecting your device.
Apple periodically releases iPadOS and iOS updates to keep its iPad devices running securely and efficiently. It is important that you update your iPad as every iPadOS update patches up holes in your system’s security.
The update process is usually simple. You can update your iPad or iPad Pro wirelessly (most users do this) or by using your computer. Your iPad can update automatically also if you turn on this option.
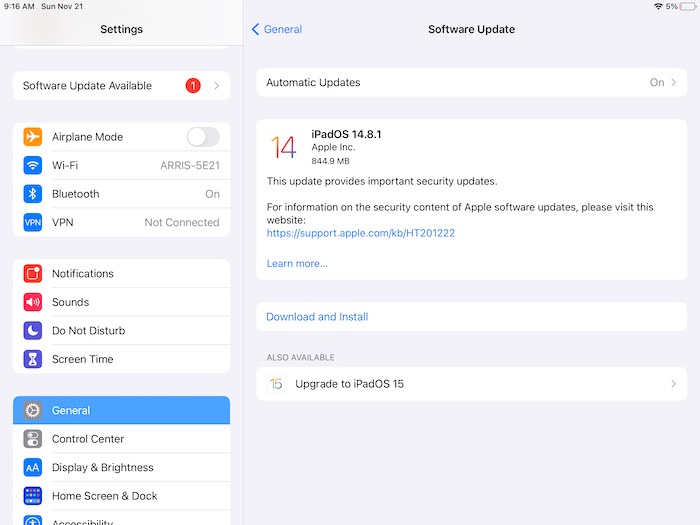
Why your iPad won’t update to the latest version of iPadOS, and how to troubleshoot it
If you are experiencing this, there are a few possible reasons. But do not worry, I will explain how you can work your way through the troubleshooting tips below to determine why you can’t update.
Is your connection poor?
An active Internet connection is needed to download the updates from Apple. Your iPad updates may be delayed because of a faulty Internet connection. Are you getting error messages like these:
- “Unable to check for Update. An error occurred while checking for a software update”
- “Unable to Install Update. Software update requires a network connection”
Open Safari and visit a website (like google.com), does the website load? If you are not unable to see the website, this indicates that your Internet connection may be bad or unstable. If this is the issue you are experiencing, downloading the update may also take a long time. If the downloading is taking too long, or if you receive an error message like the ones above, I recommend that you try these:
- Use a reliable Wi-Fi network. And restart your Wi-Fi router/modem.
- Restart your iPad or iPad Pro. And then try to update.
- Turn on Airplane Mode, wait a few seconds and turn it off.
- If you are using a VPN service or a proxy server, disable it, and then try again. They can sometimes cause issues with downloads.
- Connect your iPad to a different Wi-Fi network and use this network to update your iPad. For example, I think you may go to a friend’s house or another place and connect your iPad to their Wi-Fi.
Remove and try again
If your iPad is still not updating to the latest version, I think that the second tip you should do is to remove the update file and then try to update again. This is easy to do:
- On your iPad, go to Settings > General > iPad Storage.
- You will see the list of apps. The update will be there too. Find and tap it.
- Delete the update.
- Restart your iPad.
- Go to Settings > General > Software Update and try to update your iPad again.
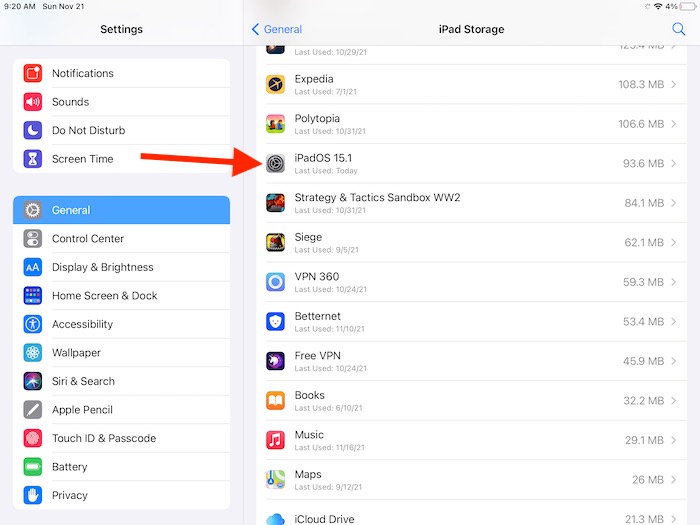
Remove your SIM card
I see various reports that some Wi-Fi + Cellular iPad models may not complete the verification and installation process. And furthermore, several users who experienced this problem have said to me that removing and reinserting the SIM card fixed this problem for them. You can try this as it is an easy thing to do. Also, I should say that if your iPad is a Wi-Fi model, it will not have a SIM card. I recommend that you check this article: Remove or switch the SIM card in your iPad. Basically, turn off your iPad. Remove the SIM and then put it back in. Restart your iPad and then try to update again.
Update your iPad with your Mac or PC using Finder or iTunes
If you are still having this update problem, then you can use your computer to update your iPad. This is also easy.
- Open Finder (if you have a Mac macOS Catalina or later) or iTunes (if you have a PC or a Mac with macOS Mojave or earlier).
- Connect your iPad to your computer with your USB cable.
- In Finder or iTunes, find your iPad.
- Click Check for Update and follow the onscreen instructions.
An unknown error occurred?
You may get an error message saying “The iPad could not be updated. An unknown error occurred (4000)”. This error may occur when you are trying to update your iPad using your computer. If you see this, do these:
- On your iPad, or iPad Pro, disable your passcode, Face ID, or Touch ID. Go to Settings > Face ID & Passcode, Touch ID & Passcode, or Settings > Passcode to do this.
- And then set the Auto-Lock setting to Never. Go to Settings > Display & Brightness > Auto-Lock and select Never.
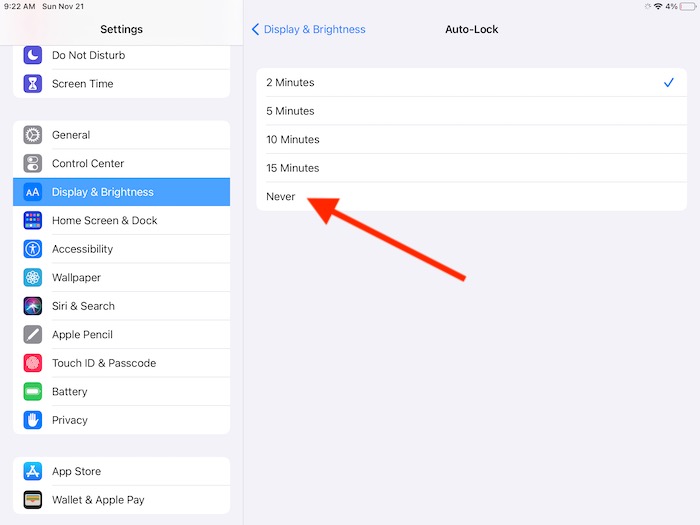
After you complete these two steps, then connect your iPad to your computer, open iTunes or Finder, and then try again to update your iPad.
See also:
- macOS Monterey Install or Update Problems? How to Fix
- An Update is Required to Use Cellular Data on this iPhone, Fix
- Unable to Verify Update iOS Failed Verification Because You are no Longer Connected to the Internet
- iPad Stuck on “Preparing Update,” Fix
- How to Update Apple Watch to watchOS 7: Tips, Troubleshooting & Storage Fixes
- Software Update Failed, iOS & iPadOS, Fix