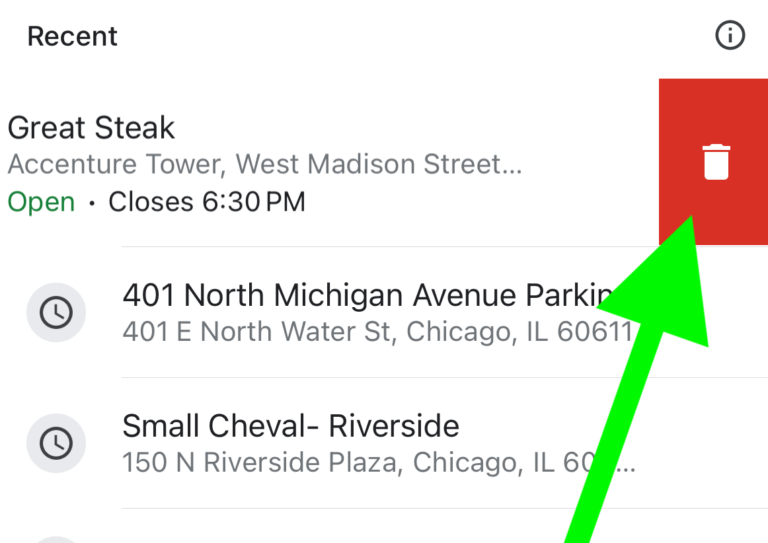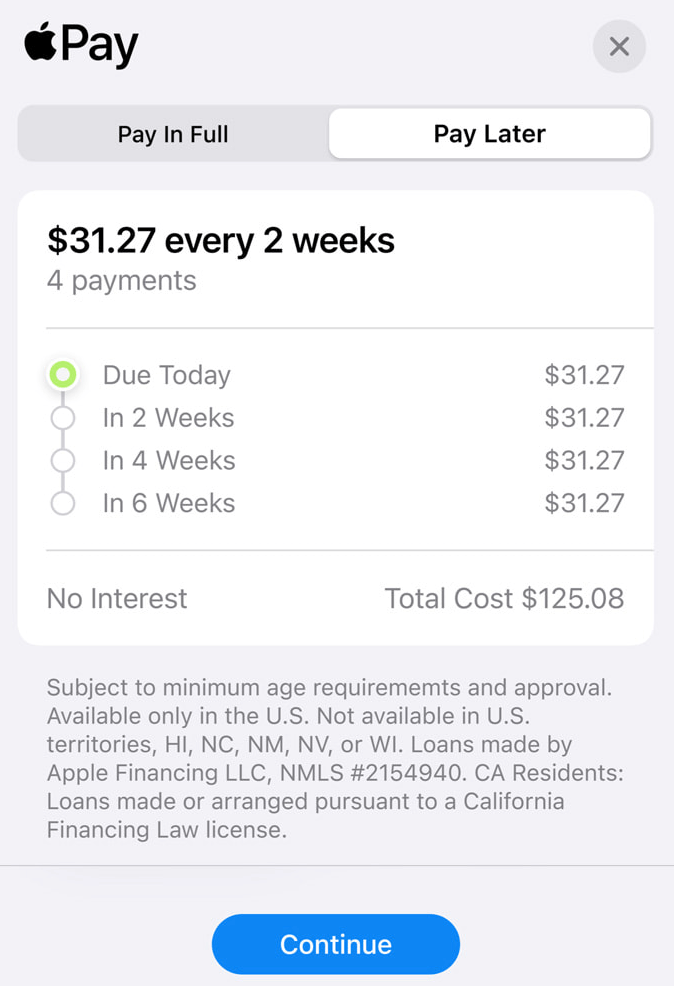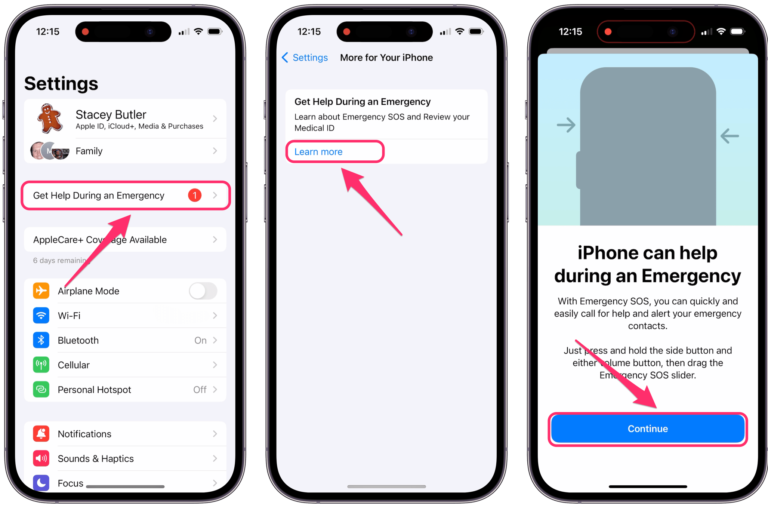iPhone or iPad Storage Screen Not Loading, How to Fix
Your device comes with a limited amount of storage for your apps, photos, videos, music and more. Thus, you should keep an eye on how much space is available on your iPhone or iPad. You should also be aware of how much space each app uses. Usually, checking your storage details on iOS or iPadOS is pretty straightforward.
On your iPhone or iPad, you can go to Settings > General > [iPhone or iPad] Storage to learn a lot about how your iPhone or iPad’s internal memory is being used. This screen will let you do many things, for example:
- You can view how much storage your content takes up. Your content is divided into different categories, such as apps, media, mail and more. It can be very important to know these so that you can keep your iPhone or iPad up-to-date and running smoothly.
- You can offload or delete an app.
- If iOS or iPadOS detects there are ways to optimize the storage, you can see the recommendations. These recommendations usually include ways to free up space.
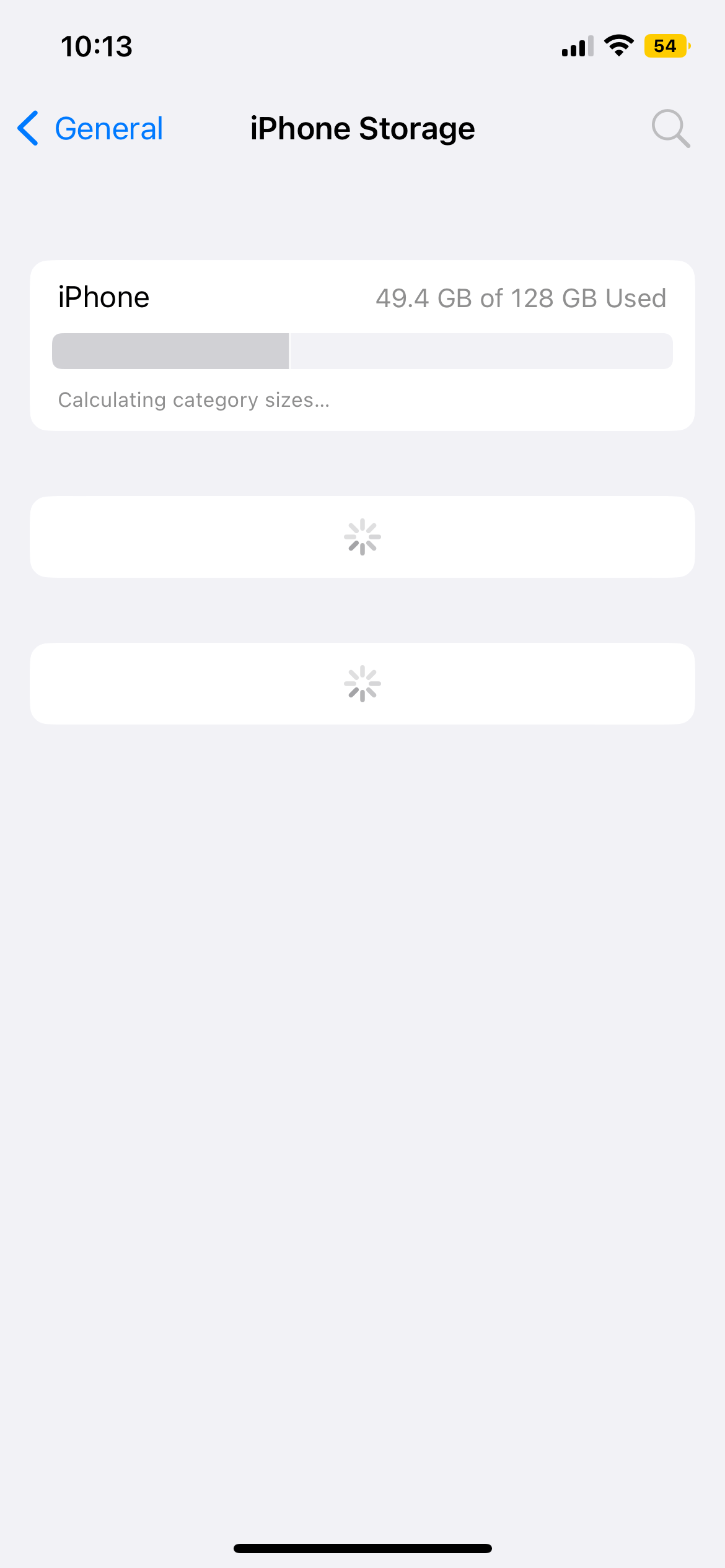
Recently, I had this particular problem. Whenever I wanted to review my iPhone storage, I could not check it because the screen was blank, and nothing showed up when I went to Settings > General > Device Storage. All I saw was a loading screen with two spinning wheels. The screen also said, “calculating category sizes.” Thus, I was not able to see the storage details. You may also experience this issue. This screen may take a long time to load. This article explains how you can fix this if you are having the same problem.
Please note that it can take a while for this screen to populate if you have a large amount of content. Simply keep your device unlocked and wait. If it is taking too long, see the steps below:
Update and Restart
- Ensure that your device is running the latest version of iOS or iPadOS. You can check if there is an update by going to Settings > General > Software Update.
- After ensuring you are running the latest software, restart your device. After restarting, go to Settings > General > [iPhone or iPad] Storage. Does it work now?
Force restart and then check the storage
- iPhone models with iOS 16 or later:
- Press and release the Volume Up button.
- Press and release the Volume Down button.
- Press and hold the Side button until the Apple logo appears. When you see the Apple logo, release the Side button.
- iPhone 7:
- Press and hold the Volume Down button and the Side button together until the Apple logo appears.
- iPhone 6s and iPhone SE (first generation):
- Press and hold the Home button and the Side or Top button until you see the Apple logo.
- iPad models without a Home button:
- Press and release the Volume button that is closest to the Top button.
- Press and release the other Volume button.
- Press and hold the Top button until you see the Apple logo.
- iPad with a Home button:
- Press and hold the Home button and the Top button together until the Apple logo appears.
Related articles