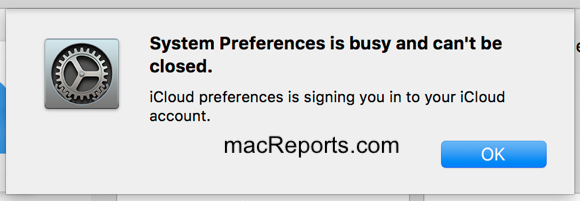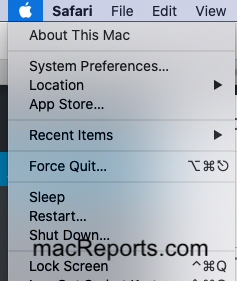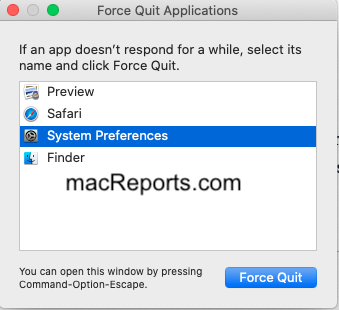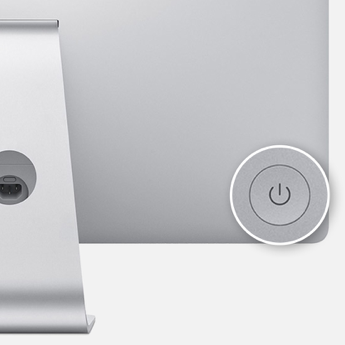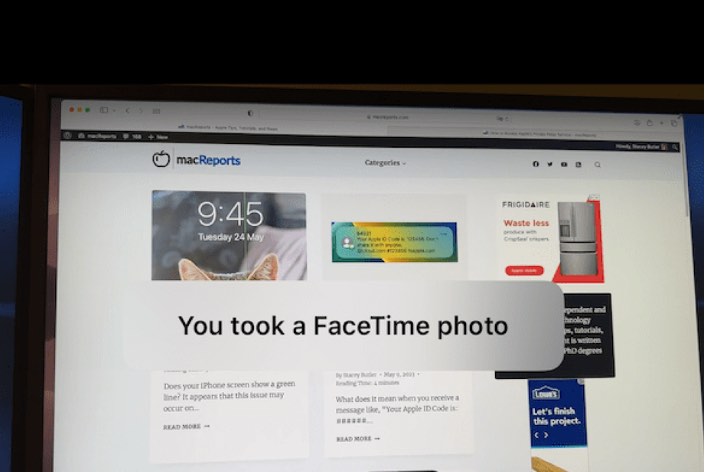System Preferences Is Busy And Can’t Be Closed
Several Mac users have said that they are unable to use their Mac because they receive a popup error message saying “System Preferences is busy and can’t be closed.”
System Preferences is used to modify your Mac’s settings. Basically, you can use System Preferences to change settings for macOS. This will let you control everything about how your Mac looks and works. For example, using System Preferences, you can set up iCloud, add users, update your Mac, or change your display settings.
Sometimes, System Preferences may not work properly and you may be having some trouble with the System Preferences saying that it’s busy.
This article provides information about fixing a problem in macOS where the System Preferences app keeps showing an error message and fails to close.
See also: Safari not working?
1. Restart
First, let’s try restarting your Mac normally. The best way to restart your Mac is to choose Restart from the Apple menu (located in the top-left corner of your screen). Restart your Mac and then test to see if this popup appears again.
2. Force Quit and Restart
If you are unable to restart your Mac (your Mac may be unresponsive) or if the popup keeps showing up still, then try this tip. This involves two steps:
A: Force quit the System Preferences app
- Click the Apple menu located in the upper left corner of your Mac screen. Alternatively, you can press the Option, Command, and Esc (Escape) keys together.
- Click Force Quit. This will open the force quit window.
- Select System Preferences. Then click the blue Force Quit button.
B: Restart your Mac
Now restart your Mac by choosing the Restart option from the Apple menu.
3. Force Restart
If you are still having this problem, try to force restart your Mac. Please note that if you have unsaved changes to any documents, you may lose them. You can force restart your Mac by pressing and holding the power button until (Touch ID button) your Mac turns off. Make sure that your computer is turned off completely. And then press and hold the power button again until you see the Apple logo.
4. Safe Mode
If you are still having this problem, use Safe Mode to fix your problem. Safe Mode repair disks, clear caches and perform certain repairs. And this may help you fix your problem. Follow the steps below:
- Turn off your Mac (Apple menu > Shut down).
- Then turn on your Mac by pressing the power button and immediately press and hold the Shift key.
- Release the Shift key when you see the login window. Please note that your Mac may take a longer time to start up than usual. Then log in.
- Your Mac is now in Safe Mode.
- Test your problem in Safe Mode. Do you see the System Preferences error message still?
- Now restart your Mac normally. This time do not press the Shift key.
- Then test your problem again.
See also: How To Use macOS Recovery