Outlook for Mac Not Working: Freezes or Crashes, Fix
Is Outlook not working correctly? This article explains how you can fix when you have Outlook mail issues on your Mac. More specifically, Outlook may randomly crash or freeze when you want to check your email. Another similar issue is that Outlook may become too slow to respond on your Mac. Some users have also stated that they were unable to launch the software. Several factors may result in these types of performance problems.
If you are having a similar problem, here is how you can troubleshoot:
See also: Mac Mail App Opens Itself Randomly, Fix
Outlook not working?
Please try each step below one at a time. Make sure to check your Mac after each step to see if Outlook starts working again.
1. Restart your Mac. You can restart your Mac by going to the Apple menu > Restart.
2. Make sure that both macOS and Outlook are up to date.
- Update your Mac: Go to System Preferences and click Software Update. If your Mac version is macOS High Sierra or earlier, then go to the App Store app to update the software on your Mac.
- Update Outlook on Mac: Open Microsoft Word, Excel, or another Microsoft Office application, and then click Help > Check for Updates. AutoUpdate will check for updates. And click Update if there are updates available. If you downloaded Outlook from the Mac App Store, then open the App Store app to update it. Updating Outlook will also fix if you are seeing the “You can’t use this version of the application “Microsoft Outlook” with this version of macOS“ error message.
After updating, restart your Mac.
3. Follow the steps below. Following these steps will disable the preview feature for encrypted email which is known to cause Outlook to freeze. Here is how:
- Quit Outlook (Outlook > Quit Outlook).
- Open the Terminal (Applications / Utilities or you can use Spotlight to open the Terminal app).
- Enter the following command and hit enter:
defaults write com.microsoft.Outlook DisablePreviewForSMIME 1
- Now enter the following command and press enter:
killall cfprefsd
- Close Terminal.
- Restart your Mac.
- Open Outlook and test.
4. Are you using add-ins in Outlook such as WebEx, Mendeley, EndNote, Zotero, Grammarly, Boomerang, etc? Outdated third-party add-ins may cause these types of issues. It is very essential that you have the latest updates for your add-ins.
5– If you are still having issues with Mac Outlook, then let’s try the following: Following the steps below will help you identify if you have a Profile issue. We will use the Outlook Profile Manager.app and create a new profile. Then we will set this profile as default. If you can open Outlook without an issue, this means that your old profile corrupted and needs to be repaired. Here is how:
- Open the Applications folder.
- Right-click (or control-click) Microsoft Outlook and click Show Package Contents.
- Go to Contents > SharedSupport, and Outlook Profile Manager.
- Create a new profile by clicking the Create a new profile (+) button.
- Enter a new name for the new profile.
- Select this new profile and click the tools/gears icon (Set the default profile) and click Set as Default.
- Quit Outlook (Outlook > Quit Outlook) and then re-open Outlook.
Now test Outlook. Does your problem occur or not? If it is now working, this means that your original profile file needs to be repaired. If this is the case, here is how you can repair it:
- Change the profile to the original (follow the steps above).
- Go to FinderClick Go and Go to Folder and Enter:
~/Library/Group Containers/UBF8T346G9.Office/Outlook/Outlook 15 Profiles/Main Profile/Data
- Click Go.
- And find and drag the Outlook.sqllite to your desktop.
- Open Outlook, Outlook will say “there is a problem and Outlook needs to rebuild”, and then follow the onscreen instructions.
See also: How To Turn Off Split Screen In Mail

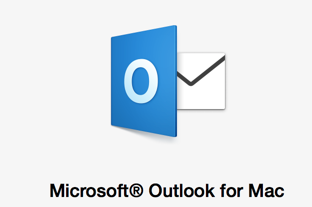
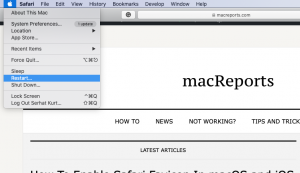
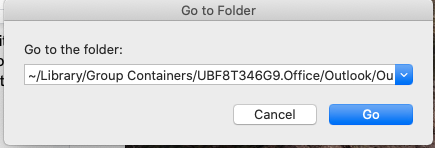
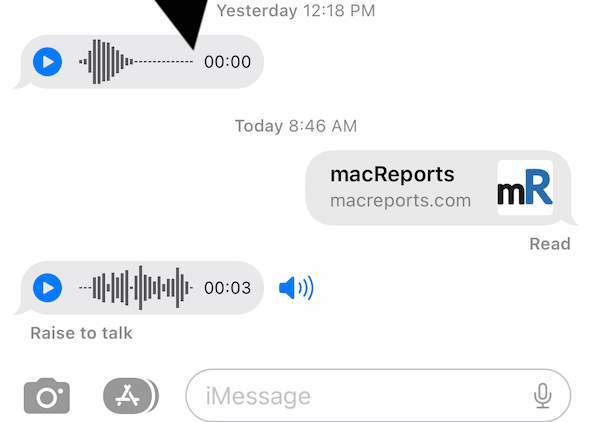
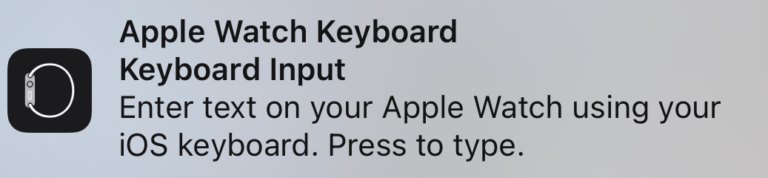
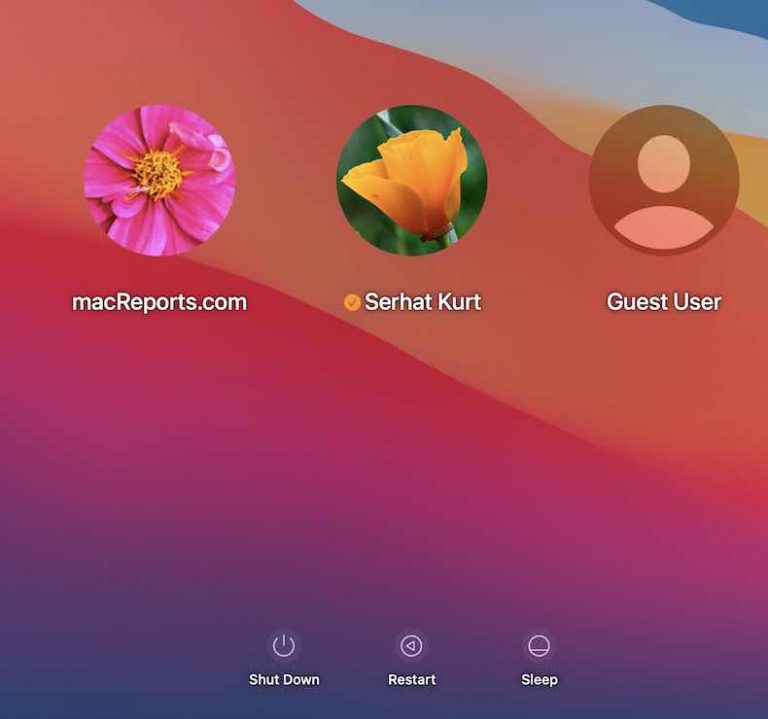
Yours was the first post of about 20 I read that showed me how to repair my profile. Many, many thanks.
Super helpful. Step 5 worked for me. Thank you very very much
It was a corrupt profile (step 5).
Thank you so much for the thorough instructions.
Repairing the profile took a worrisome amount of time (20 minutes) but I guess that was normal given the amount of mail I had.
Your advice was was so, so helpful.
Worked just as prescribed!! Thank you!!
Thank goodness you exist. I’ve spent hours deleting and reinstalling and rebooting, etc. Thank you so much!!!
Yep it was a bad profile. Followed steps to repair. Worked perfectly! Thanks so much!
Step 5 for the win! Thank you.
Could not find outlooksqllite. Please help
Thanks so much for the help. Step 5 worked !
Outlook is not working in Big Sur. Everything is blank. It won’t sync
Thank you. It was very useful.
Step 5 worked.
Thank you for this advice. Step 5 worked.
Step 5 worked for me after Outlook wouldn’t work after I used Migration Assistant to copy a Time Machine backup of a MacBook to a new Mac Mini M1. I don’t know where the profile got messed up when backed up to Time Machine during the migration or just because it was a new version of Outlook running on Apple Silicon. Anyway all fixed now. What did we do before Google?
Hi, I’ve tried all those step, created the new profile didn’t sort the issue out, but I created anyway, then follow the step above, it didn’t pop up the message to allow me rebuild, repair instead, but outlook still doesn’t work. mine is macOS Catalina 10.15.7 Please help.
please help, tried all the step, didn’t work. pop up microsoft error reporting, mine is macOS catalina version 10.15.7
Step 3 worked for me!
Thanks. This worked even for a technofoab like me! Cheers
Seems to be working , just waiting for repair to run through. A query. What do you do with the SQLLITE file that’s now on the desktop? Can it be binned? Or just leave it out of the way on desktop? Many thanks, v clear instructions .
Last step is the key one.
macOS Catalina 10.15.6
Can confirm step 5 is the answer!
Although it took a while, Step #5 worked 🙂
Awww Yeesss! step 5 actually worked for me thanks you guys rock!!