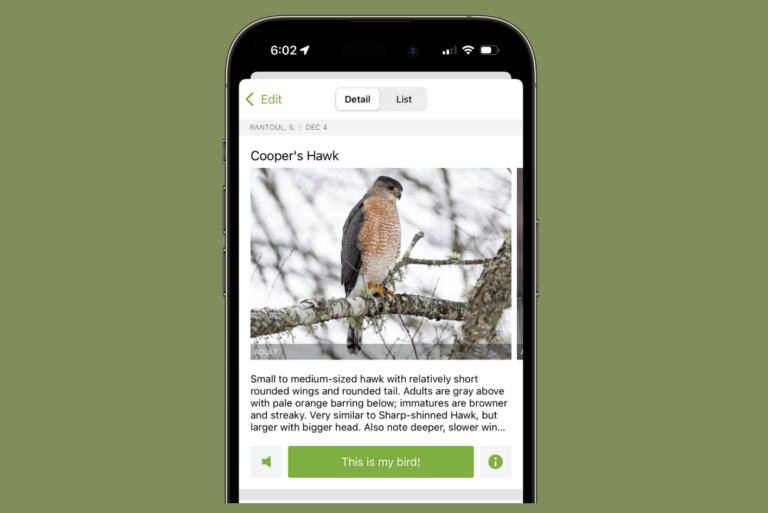Customize your iPhone Home Screen for Free

With iOS 14 comes the opportunity for Home Screen customizations that iPhone users haven’t seen before. In iOS 14, you can create your own icons and widgets. For this article we will focus on how to create custom icons for your Home Screen without using any extra apps or downloads.
See also: How to Download and Install the iOS 14 Update & Troubleshoot Common Problems
One of the coolest new features in iOS 14 are widgets. In addition to just adding widgets to your Home Screen, there are some easy to use and free apps like Widgetsmith that you can use to customize some of your widgets such as your Calendar, Clock, Reminders and Photos widgets. We covered how to add widgets and widget stacks to your Home Screen in a couple of our previous articles, so our focus here will be on customizing Home Screen icons.
See also: Clock Widget Showing Incorrect Time in iOS 14

Articles with information on widgets:
How to Make a Custom Icon using Shortcuts
- Open the Shortcuts app. You can swipe right until you reach the App Library, and then type shortcuts in the search field.
- Tap Shortcuts in the top-left corner of your screen.
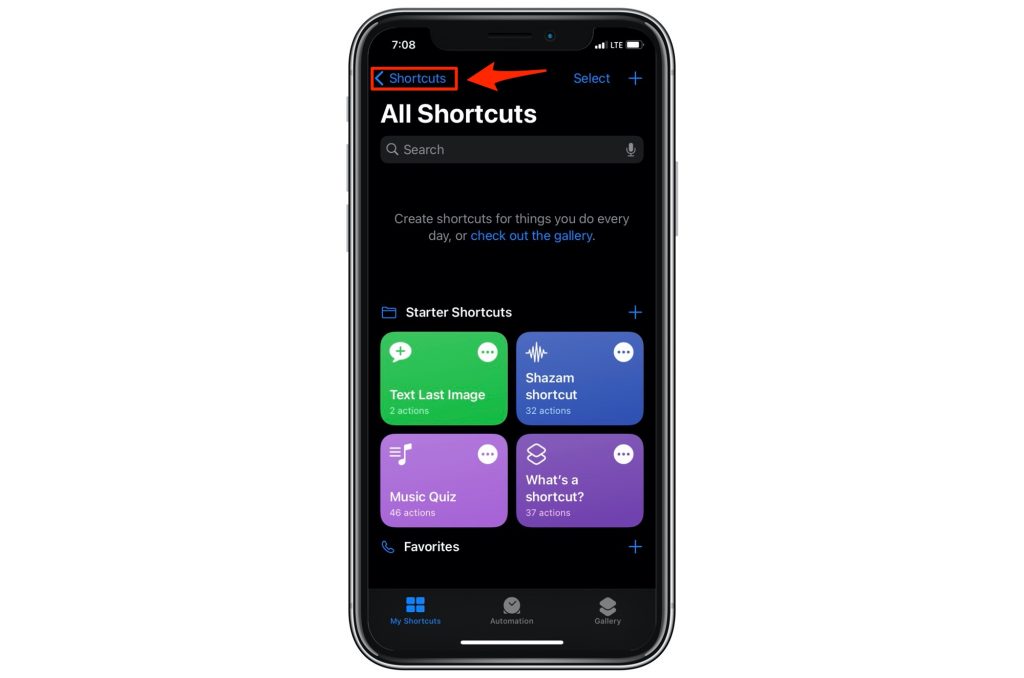
- Tap the new folder icon on the top-right.
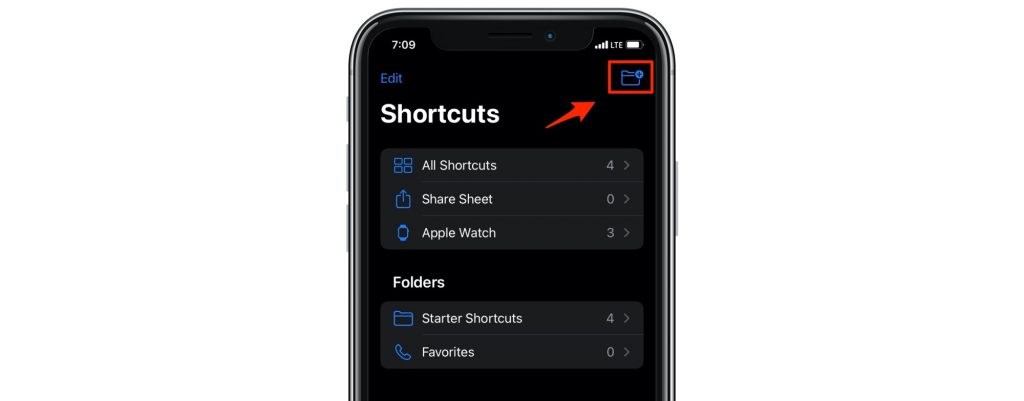
- Type in a name for your folder. You might call it icons. Choose an icon image for your folder and then click Add in the upper-right part of your screen.
- Choose your new icons folder then tap the plus sign (+) to add a shortcut to the icons folder.
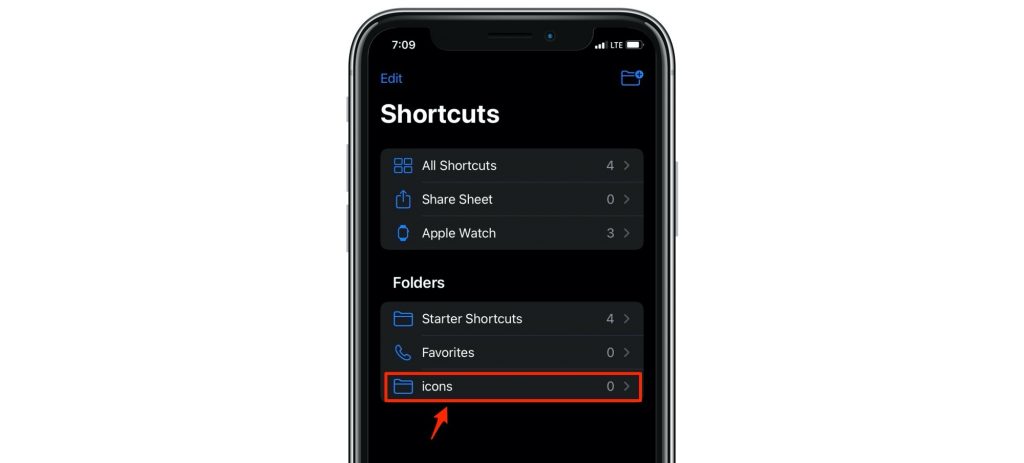
- Tap Add Action to add an action to your shortcut.
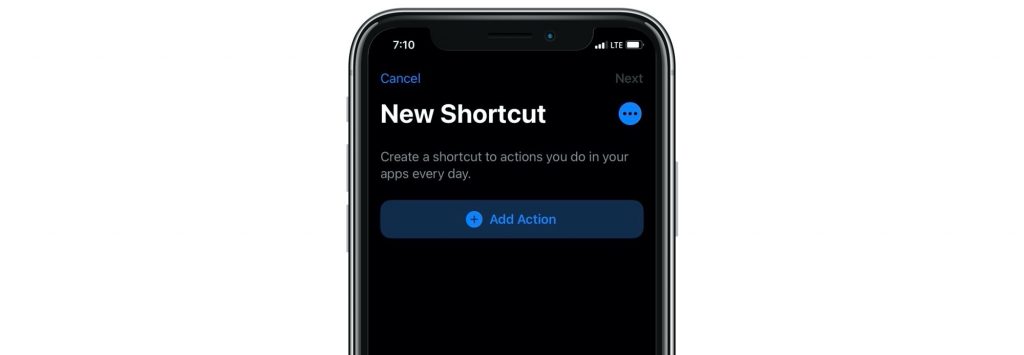
- Then choose Scripting.
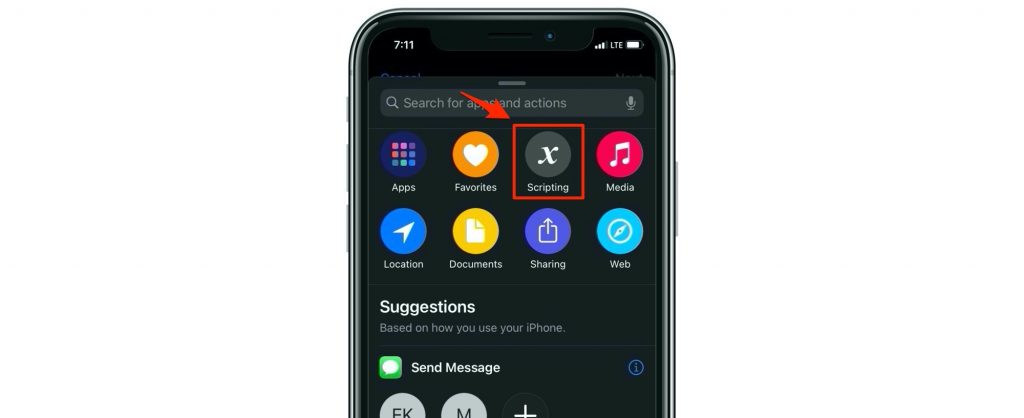
- Choose Open App.
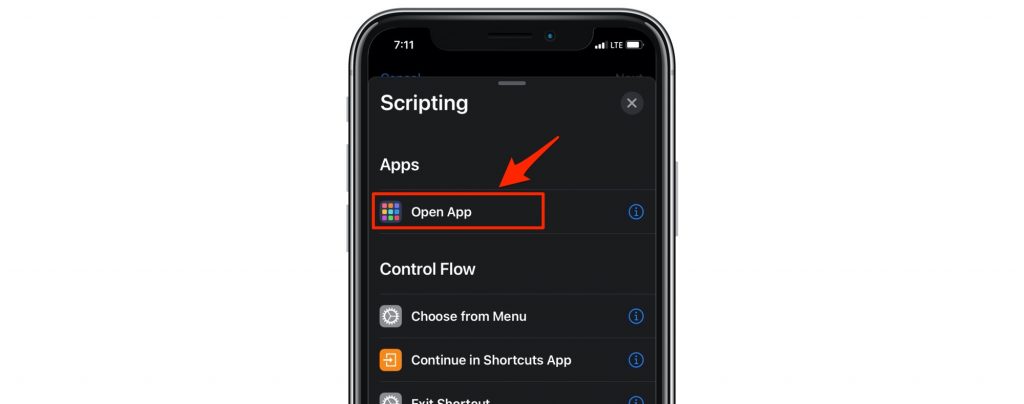
- Tap on Choose in the Scripting action.
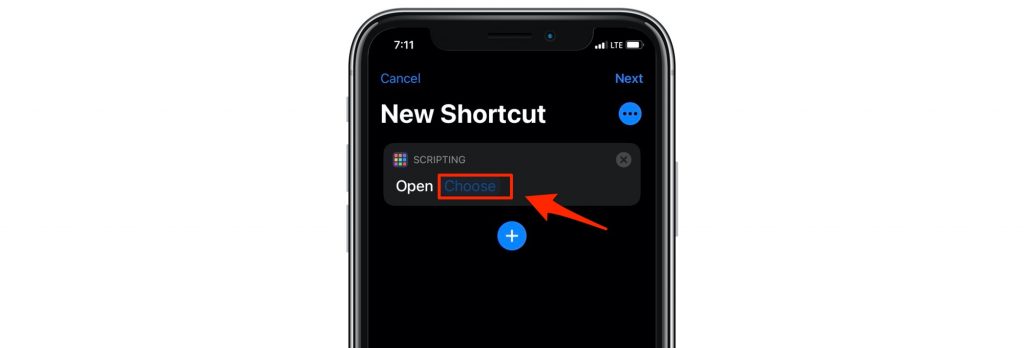
- Now choose an app from the list. Let’s create an icon for our Mail app, so scroll down and select Mail.
- Tap on Next in the upper-right corner.
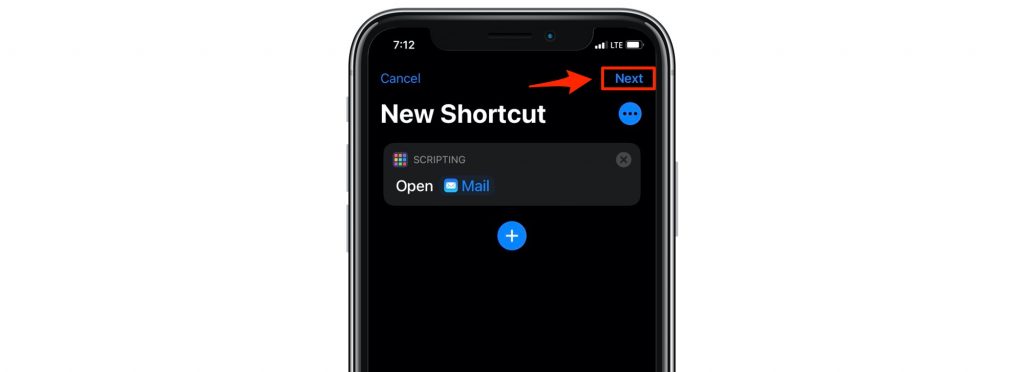
- Give your icon a name. Choose an image and color for your icon by tapping on the icon image next to the name and selecting from the options that appear. When you are satisfied with your icon’s name and image, click Done in the upper-right corner.
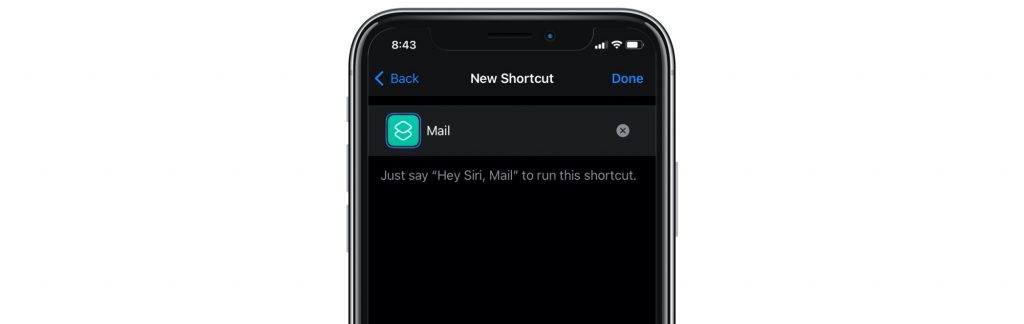
- Now to add an your new icon to your Home Screen, find your icon shortcut under the icons folder and tap the circle with three dots in it.
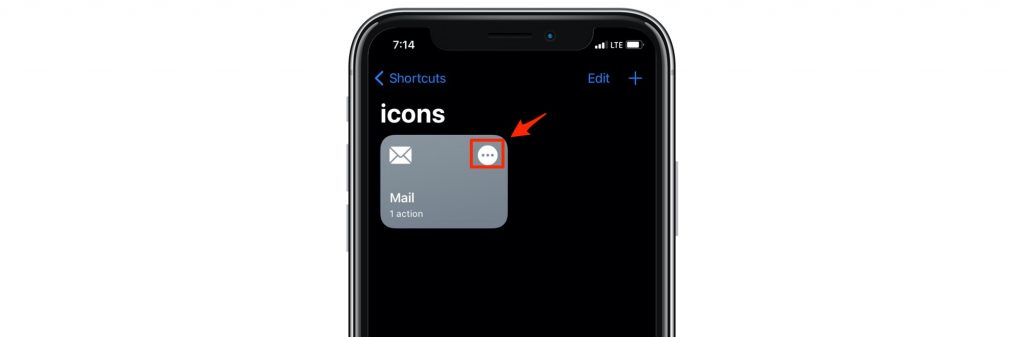
- Again you will tap a circle with three dots image. This is located under the word Done in the upper-right corner of your screen.
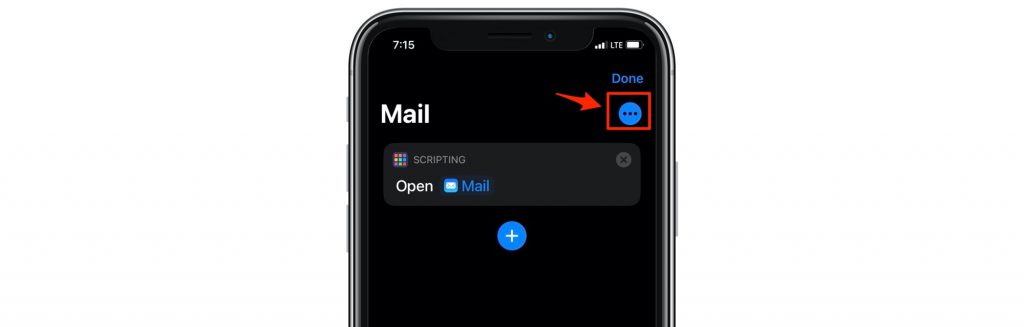
- Now select Add to Home Screen.
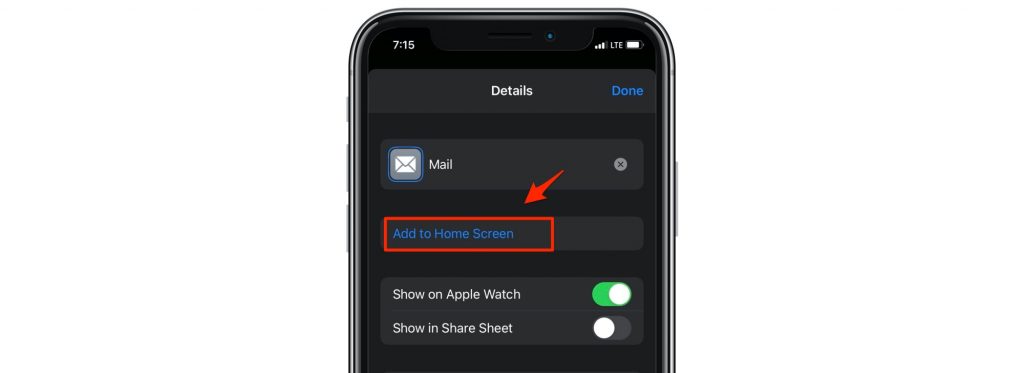
- Now give your Home Screen icon its name and tap Add in the upper-right corner of your screen. You’ll see a notification pop up that tells you your shortcut icon has been added to the Home Screen. Click Done in the upper-right corner, exit the Shortcuts app and go find your custom icon on one of your pages and drag it to the desired location on your Home Screen.
See also: WhatsApp Calling not Working after iOS 14 Update
Now, repeat the above steps for each custom icon you want to appear on your Home Screen.
Other Modifications
Reduce Motion
Your custom icons use the Shortcuts app to open the intended app. Because of the way this works, you will see the Shortcuts app appear briefly before your app opens. In order to make this transition less distracting, you can adjust some settings in Accessibility.
- Go to Settings > Accessibility.
- Go to Motion. Toggle Reduce Motion to ON.
See also: Why is there an Orange or Green Dot on my iPhone?
Choose your Wallpaper
To complete your customized Home Screen you will need to choose a wallpaper. Go to Settings > Wallpaper.
Dark Mode
Further adjustments to the look of your display can be made by going to Settings > Display & Brightness. Here you can select Dark mode, and make other selections such as brightness, True Tone, Night Shift and Zoomed View.
See also: