Unable to Reply to Group Texts, How to Fix
A group text message can be sent to a large number of people at once. You can create group messages with your friends, co-workers or family members. This enables you to quickly send an SMS or iMessage to more than one person. Sometimes you may experience that when you send a reply to a group conversation, your message may not be sent, and you see a Not Delivered message with a red exclamation point in the Messages app. In this article, I explain how you can address this issue. This issue may occur on your iPhone, iPad or Mac. In this particular problem, users are able to receive messages; they just can not respond to a group thread in the Messages app.
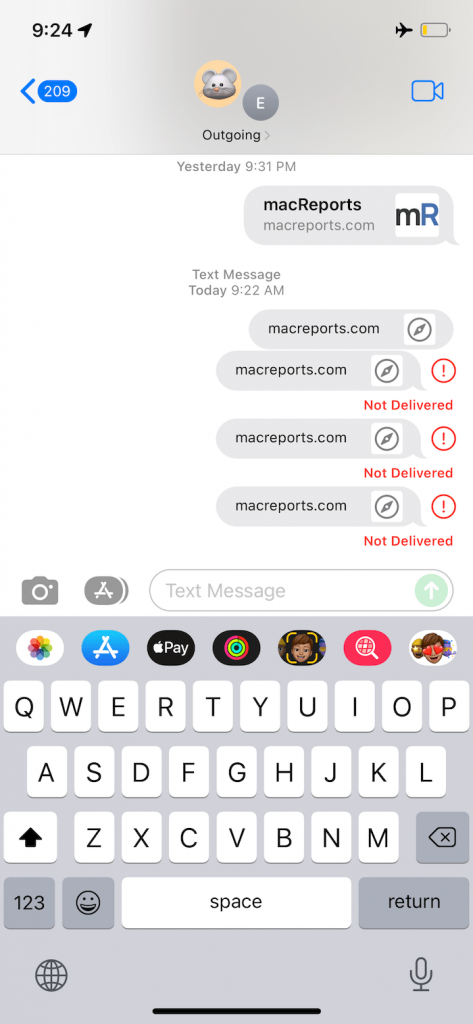
If everyone in the group is using an Apple device and iMessage is enabled, then group texts will be delivered as iMessages. If a group member does not use iMessage, then group texts will be delivered as SMS or MMS messages.
To fix the issue, follow these steps in order:
1. Resend the message
Let’s do this first. Try to resend the message. Here is how:
- Open the Messages app. Open the group thread.
- Locate the text message you could not send.
- Tap or click the Exclamation point icon (!) next to the message.
- A new message will appear saying, Your message was not sent. Tap “Try Again” to send this message. Tap Try Again. Did the message get sent? If not, continue with the steps below.
2. Restart your iPhone, iPad or Mac
Restart your device and try to reply to your group again. Here is how you can restart your devices:
- iPhone or iPad: Go to Settings > General > Shut Down and drag the Power Off slider. Wait a few seconds for your device to turn off. Then press and hold the power button (top or side) until the Apple logo appears.
- Mac: On your Mac, go to the Apple menu and select Restart.
3. Check your Internet connection
To be able to send messages, including group texts, your device must have a cellular or Wi-Fi connection. If you do not have a stable connection, you may get a Not Delivered message. Try the following:
- On your iPhone or iPad, turn on Airplane Mode, then turn it off. On your Mac, turn off Wi-Fi and then turn it on again.
- If you are unable to send iMessages, restart your Wi-Fi router. Unplug it from the power source, wait 10 seconds, then plug it back into the power source.
- If this is a Group MMS (the bubbles are green), ensure that MMS messaging is enabled. Check this by going to Settings > Messages. Scroll down and check that MMS Messaging is enabled.
- Ensure that Group Messaging is enabled on your device. Go to Settings > Messages and turn on Group Messaging.
4. Turn iMessage off and on
If this is a group iMessage, turn off iMessage on your device and turn it on again. Here is how:
- iPhone or iPad: Go to Settings > Messages and find the iMessage switch. Toggle off the switch, wait a few seconds and then toggle it back on.
- Mac: Open the Messages app and then select Messages > Preferences > iMessage from the top menu bar. Click the Sign Out button. Wait a few seconds and then Sign In again.
5. Reset Network Settings
On your device, reset your network settings. Please note that this will erase all of your network-related settings. For example, your Wi-Fi passwords will be erased from your device. On your iPhone or iPad, go to Settings > General > Transfer or Reset [Device] > Reset > Reset Network Settings. Then, follow the onscreen instructions. You can also reset your Mac’s network settings by following the steps in How To Reset Network Settings On Mac.
Related articles

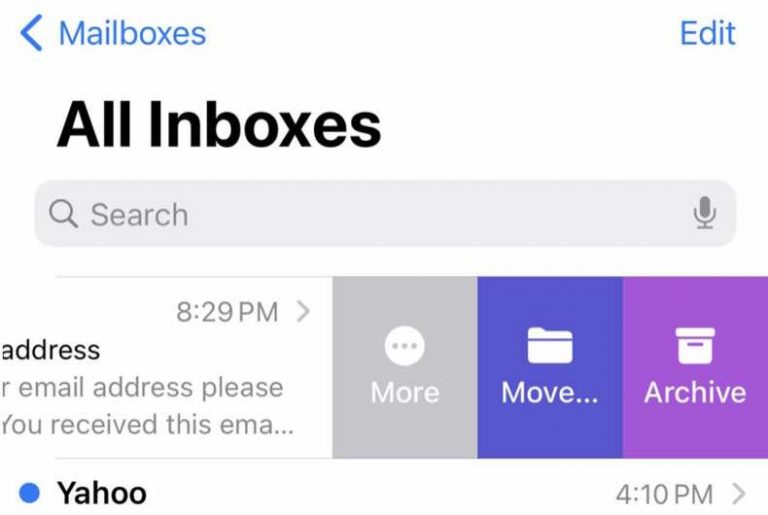
Thank you for the suggestion and instructions on resetting your own network connection. After almost an hour of phone calls, restarting my phone, and trying every single suggestion I could find, this was the only thing that worked for me.
So thank you!