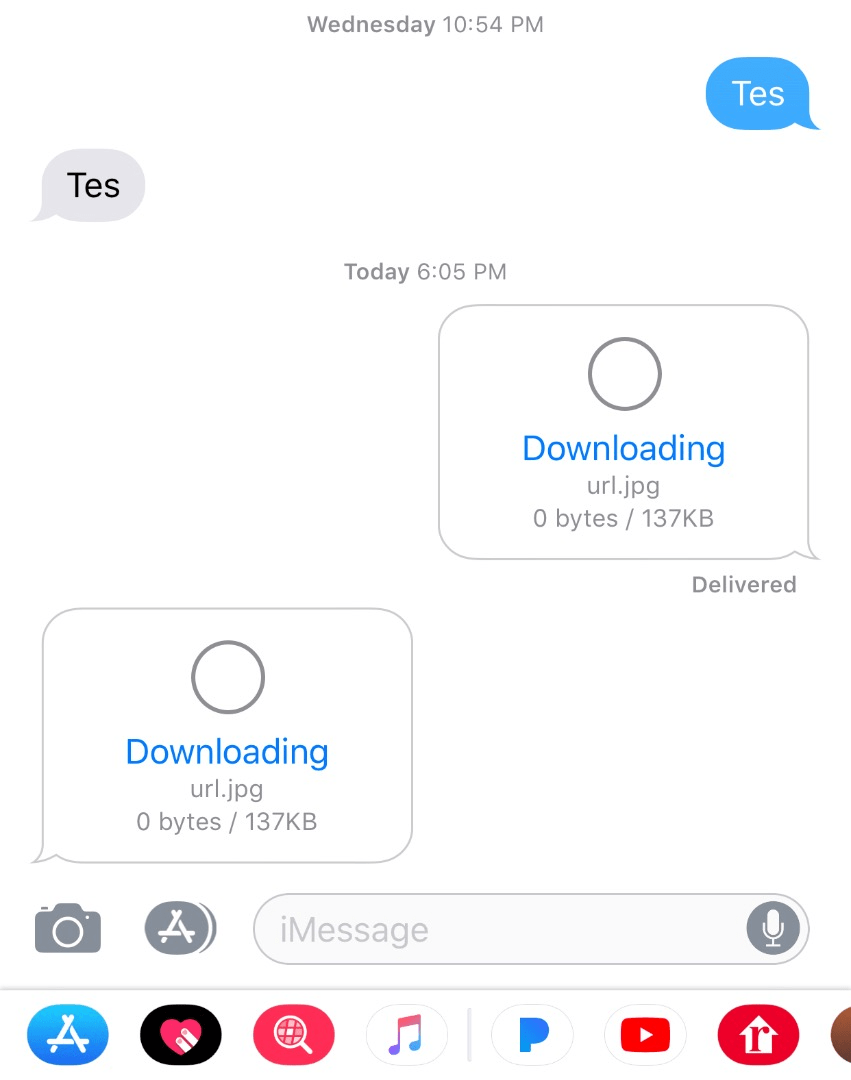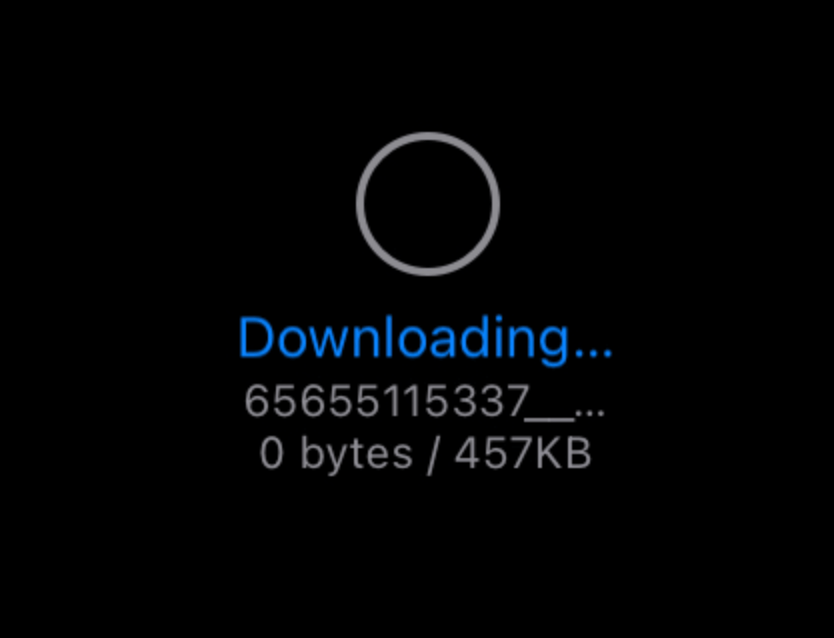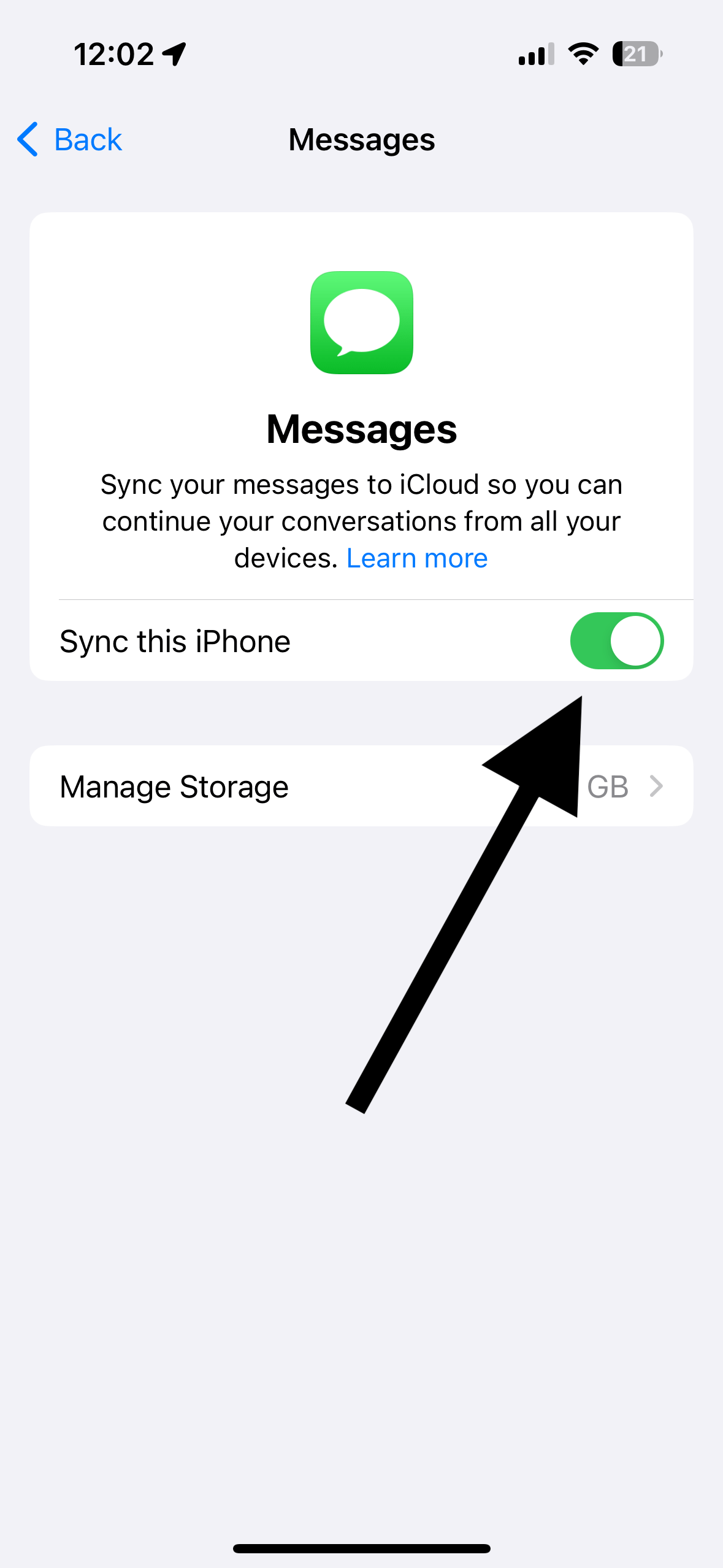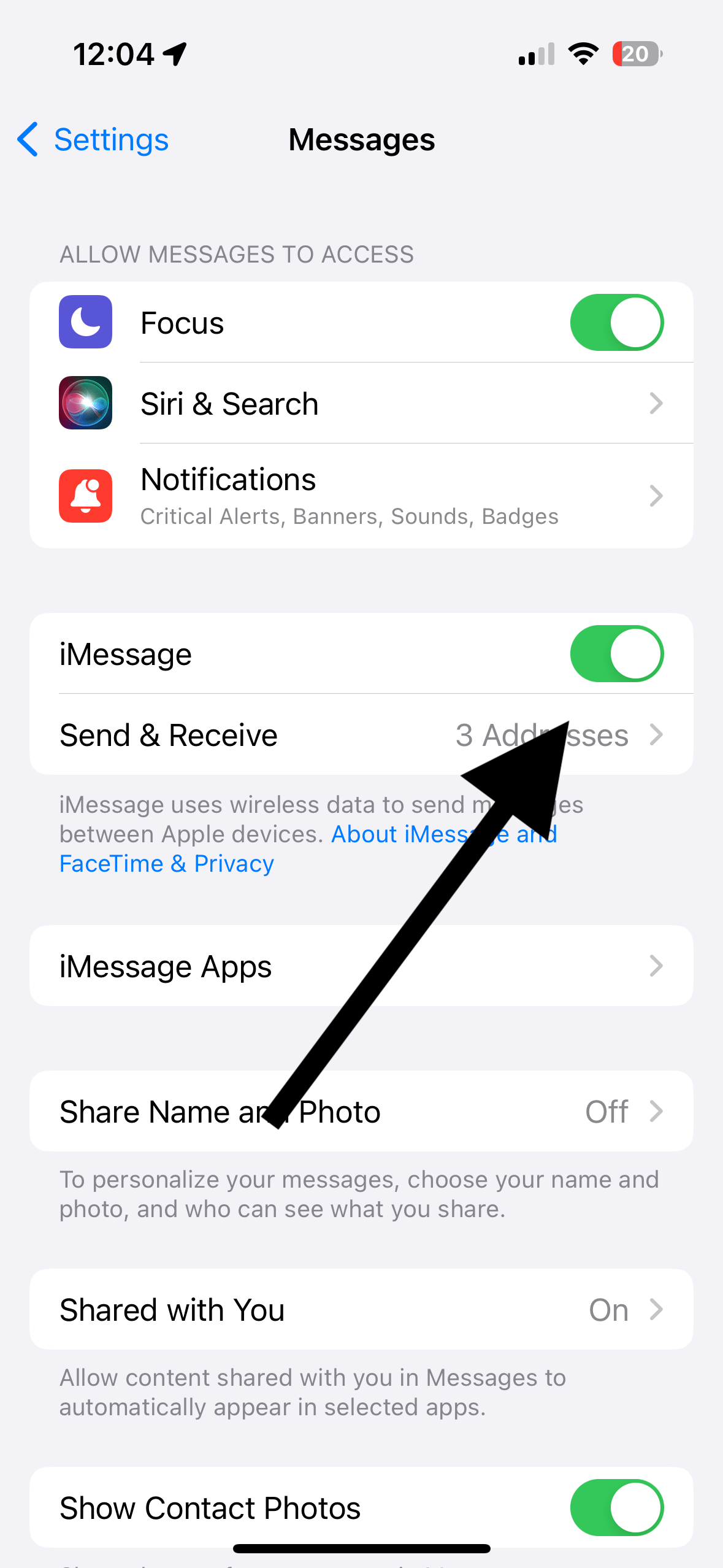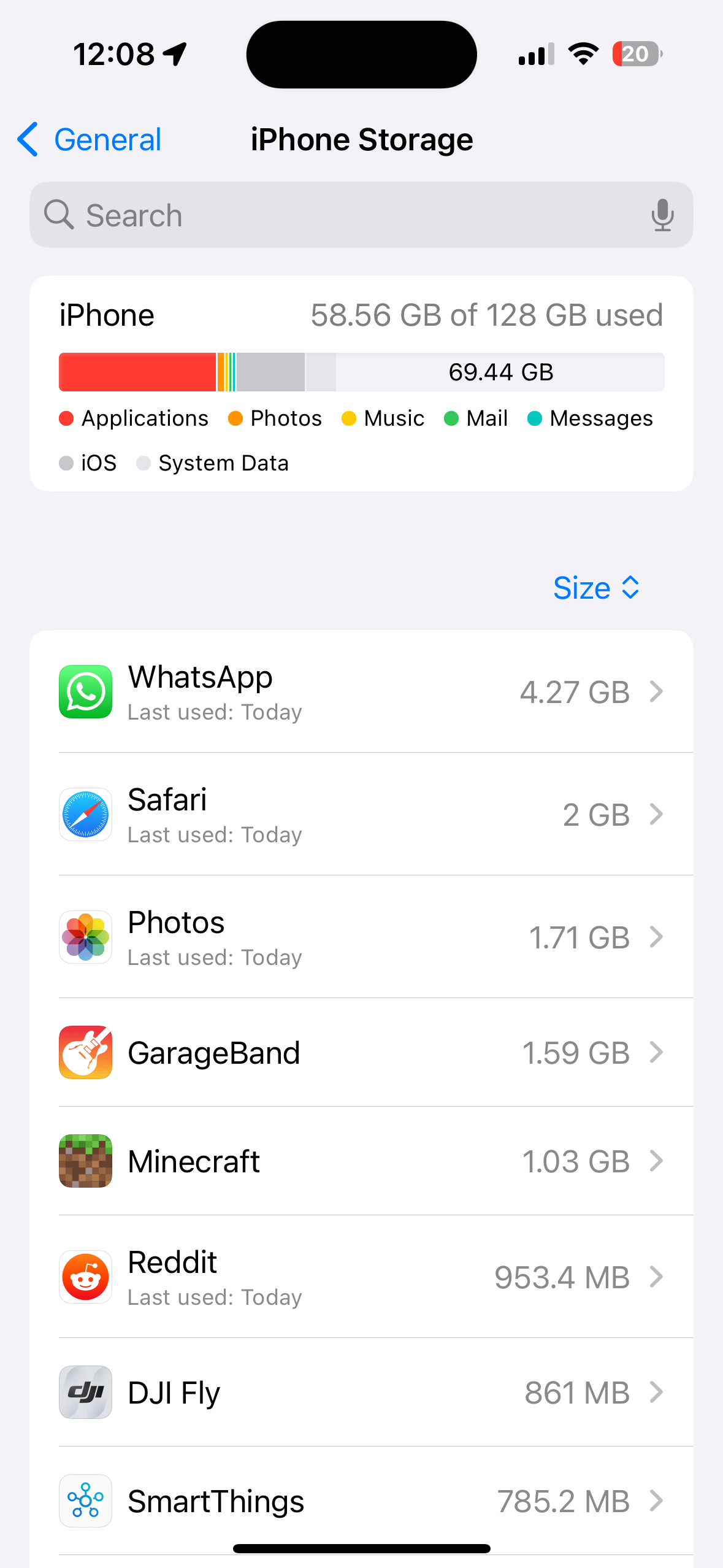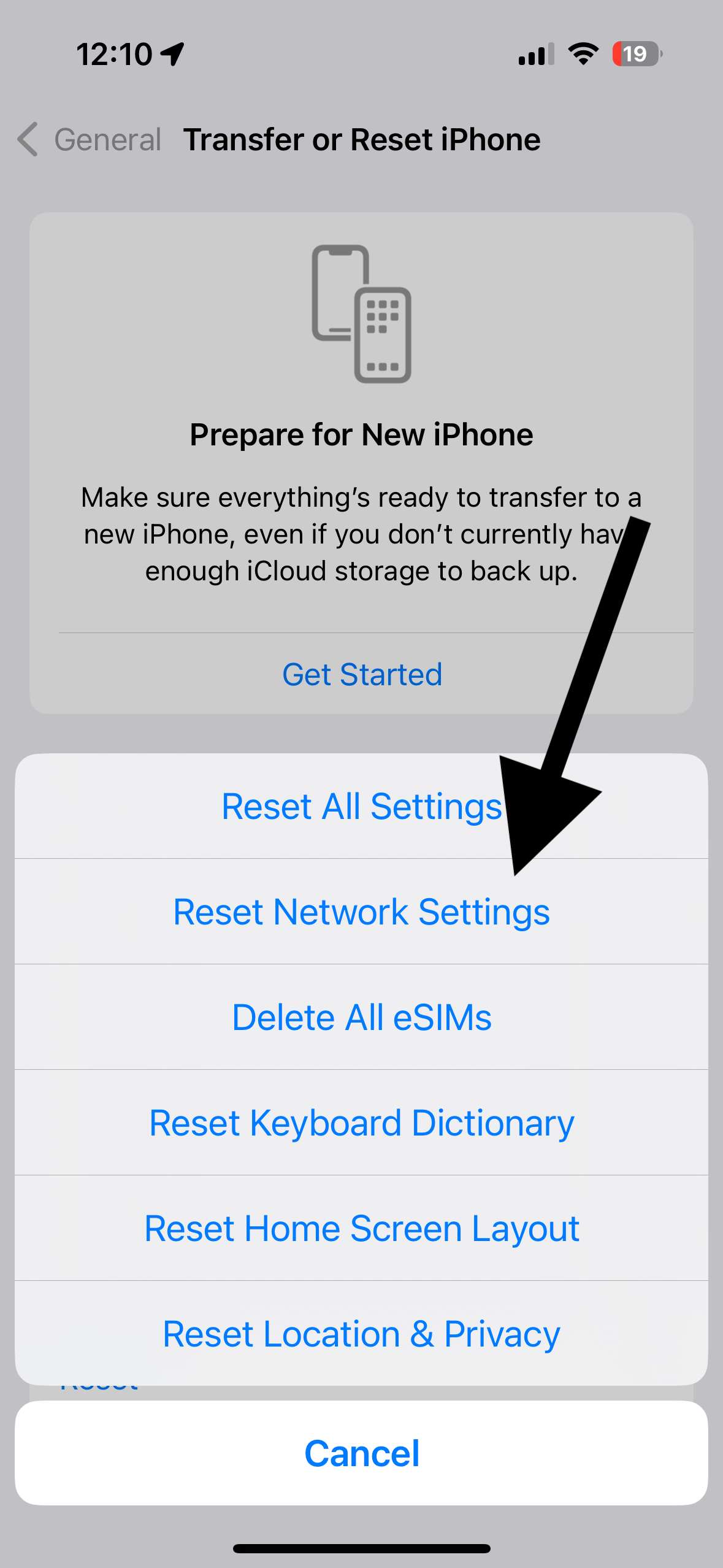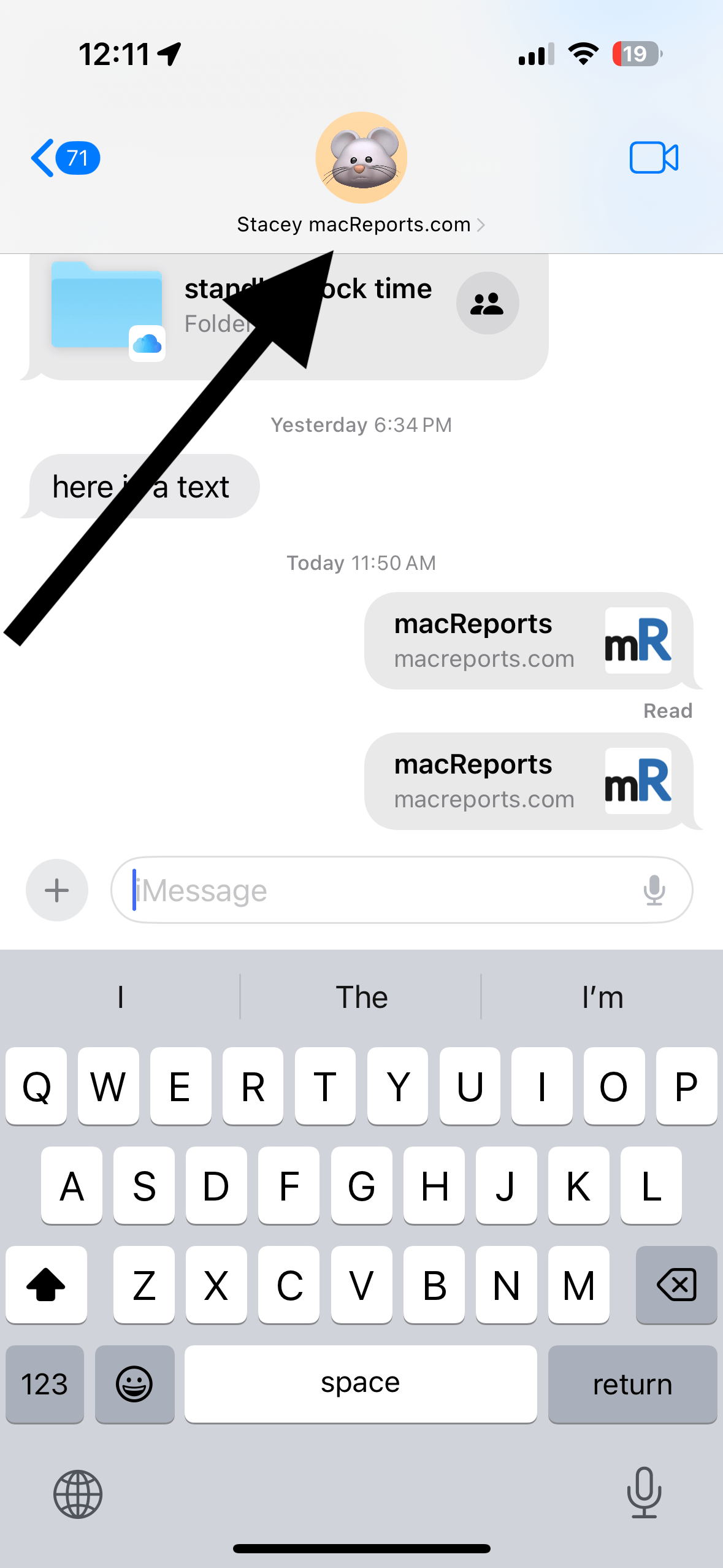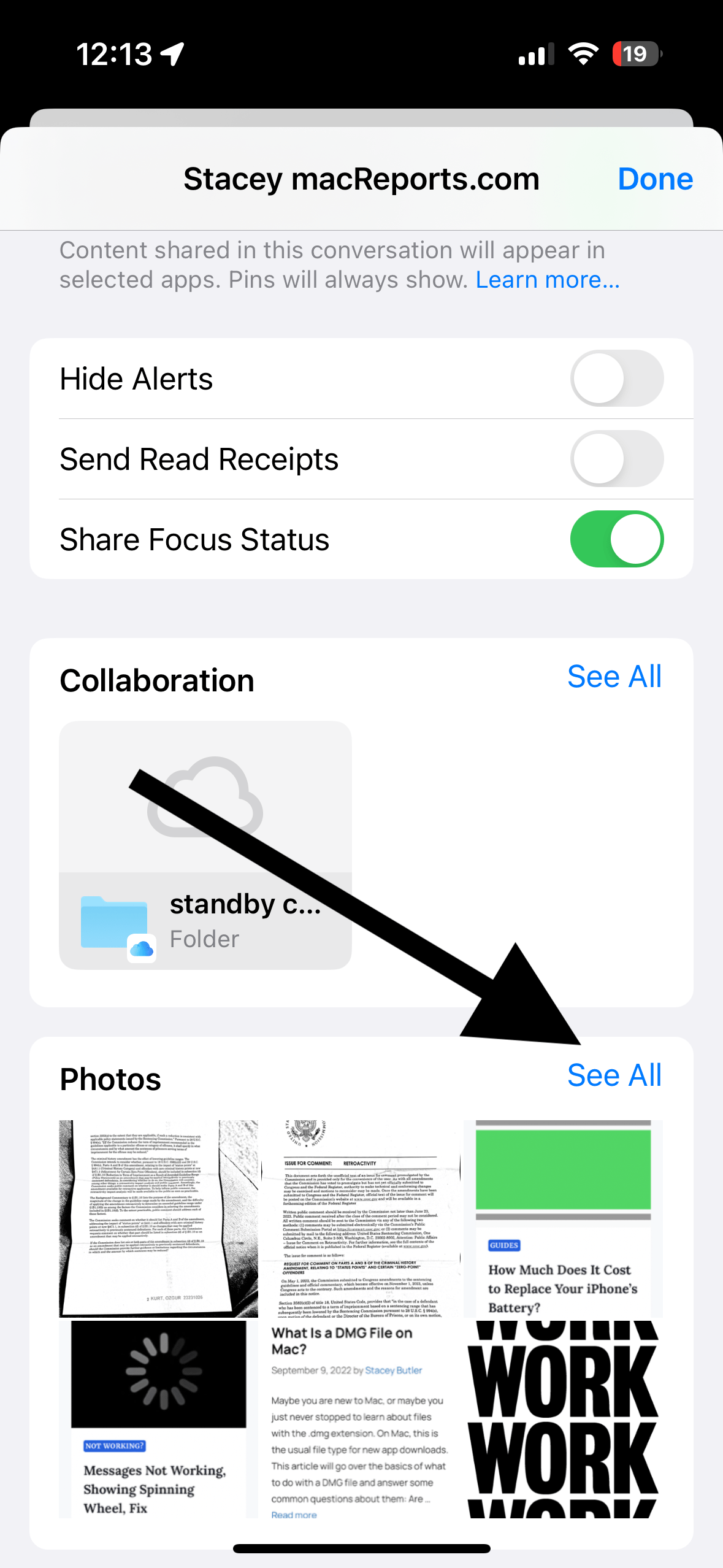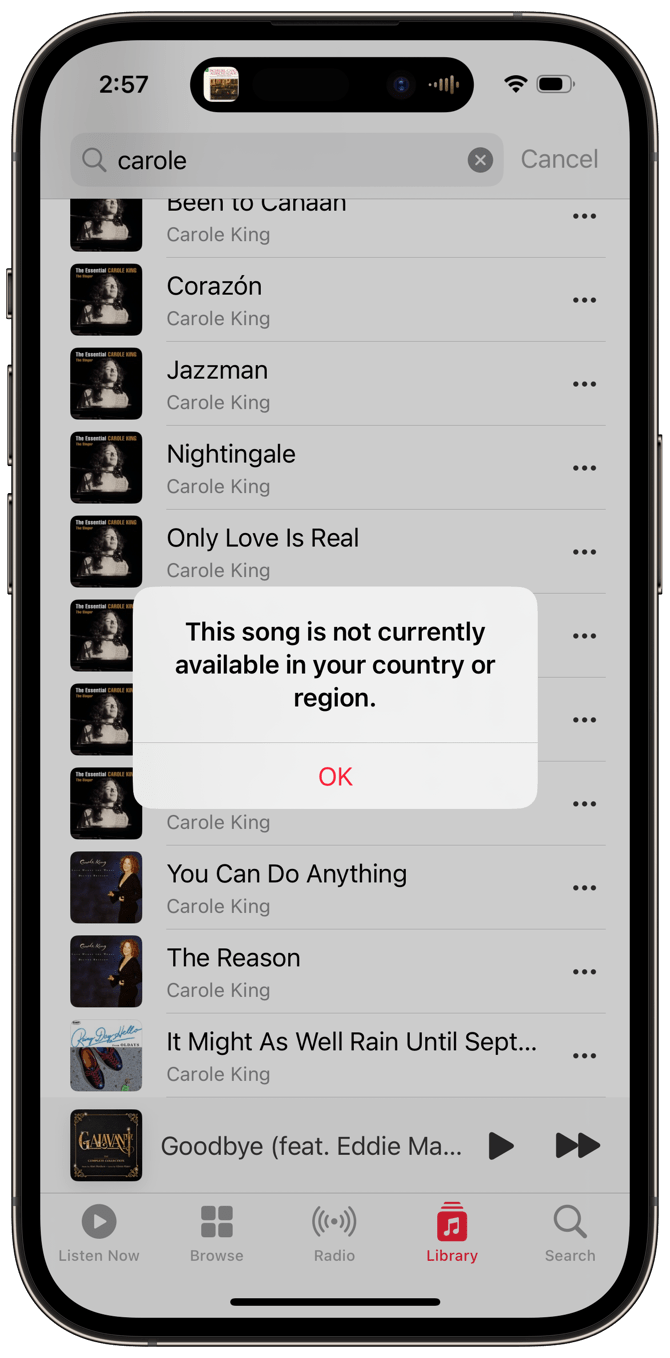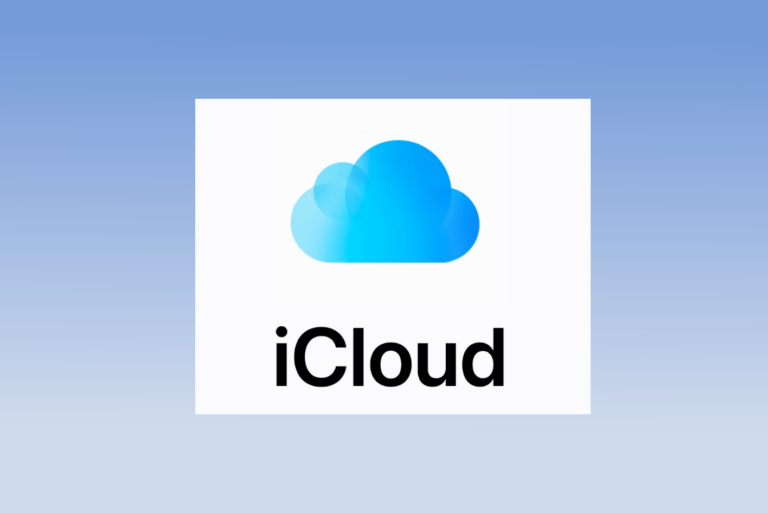How to Fix iMessage Pictures Not Downloading After iOS 17
After updating to iOS 17, a frequently encountered issue is the inability to download photos in Messages. This can be particularly frustrating, especially for individuals who rely on sending images to their contacts via the Messages app. Consequently, many users have wondered about the reasons behind their iPhone’s failure to retrieve iMessage images.
Using iMessage for sharing pictures is a popular and convenient feature. The Messages app enables the exchange of not only text but also diverse multimedia messages, audio, videos or pictures. The issue of images failing to download in iMessage on iOS 17 is usually caused by one of several factors: poor internet connections, unsuccessful iOS 17 updates on the iPhone or insufficient available storage space.
Sometimes, photos do not show up, and instead, a Tap to download button appears. But tapping this does nothing. Sometimes users see the Downloading message, but the download process either never starts or proceeds very slowly, as you can see below:
It seems that this issue involves downloading the photos you sent or received.
In this guide, we will address this problem and provide step-by-step solutions for resolving the problem of iMessage photos not downloading in Messages, both for those who have updated to iOS 17 and for users of earlier iOS versions.
What to do when iMessage pictures are not downloading in Messages
Try the following suggestions to troubleshoot the issue:
- Quit the Messages app and then open it again. Go to the Home screen and swipe up. Find the Messages app – you can swipe left or right. When you find it, swipe it up.
- If you are syncing your messages to iCloud, turn it off and then on again. Go to Settings > Your Name > iCloud, then tap Show All under the Apps Using iCloud section and tap Messages. Toggle the Sync this iPhone switch off and then on.
- Turn off iMessage and then turn it on again. Go to Settings > Messages and then toggle the iMessage switch off and then on. When you turn it on again, it may take some time to reactivate again. This is normal. However, if it is taking too much time, see this article from Apple: If you can’t turn on or sign in to iMessage. If the activation is unsuccessful, see this article: iMessage Says Activation Unsuccessful, How to Fix.
- Restart your iPhone and try again.
- Ensure that you have the latest version of iOS 17. Go to Settings > General > Software Update to check for updates.
- Photos may take up a lot of storage, and if you do not have the available storage on your iPhone, they cannot be downloaded. Check the space on your iPhone by going to Settings > General > iPhone Storage. How much available storage do you have? If you have only a little storage, follow the recommendations displayed on the storage screen to free up space.
- Check your connection. Are you having this issue when you are connected to Cellular, Wi-Fi or both? Turn on Airplane Mode and then turn it off. If you are using a VPN service, disable it and try again. Restart your Wi-Fi modem/router by unplugging it from the power source and then plugging it in again.
- Reset Network Settings by going to Settings > General > Transfer or Reset iPhone > Reset > Reset Network Settings. Note that doing this will remove all of your network-related settings, such as saved Wi-Fi passwords.
How to View Pictures in iMessage
You can view all photos that are shared in a conversation easily. This may also be a different way to see and download your photos. Here is how:
- Open the conversation.
- Tap the profile name or icon at the top of the page.
- Scroll down to find the Photos section. When you tap See All, you will see all photos, including screenshots you and the recipient shared.
Related articles