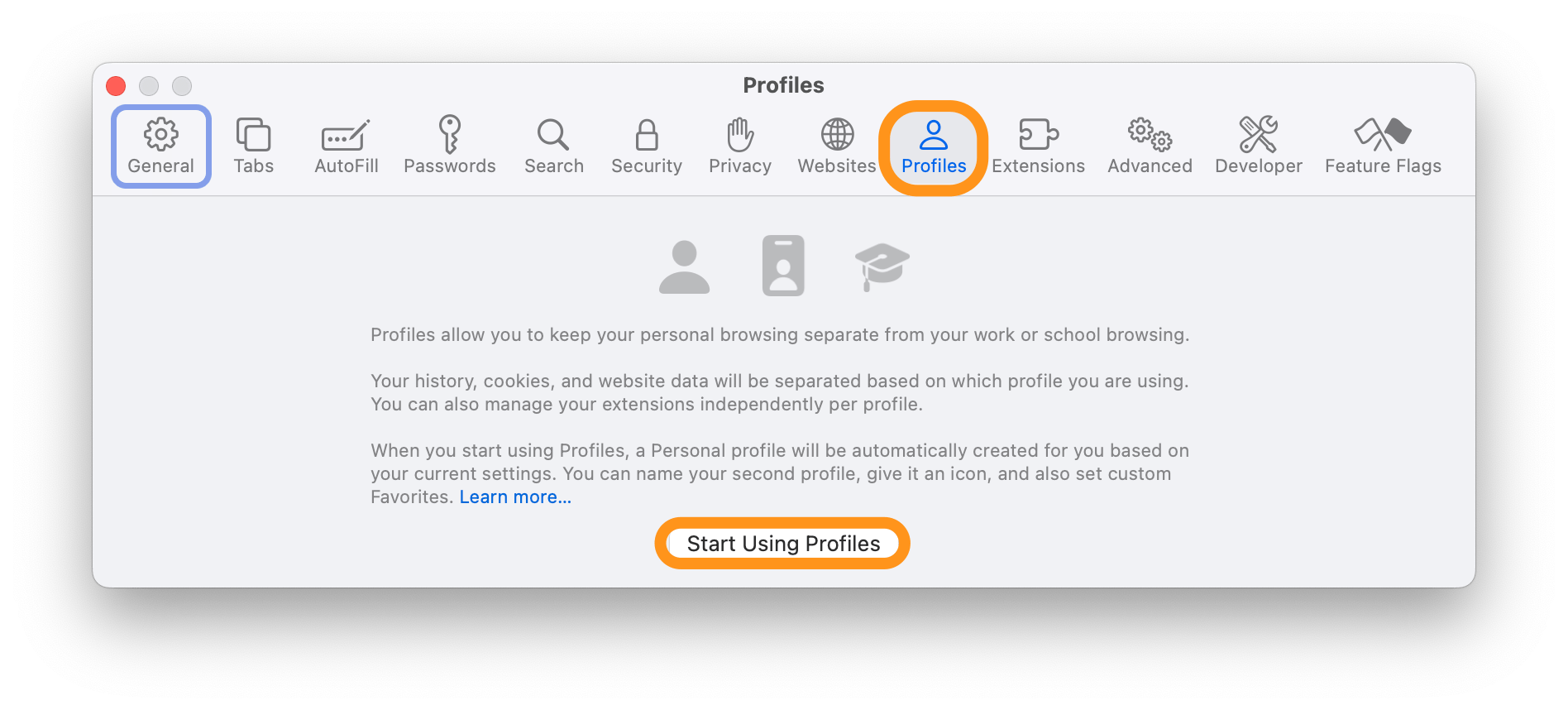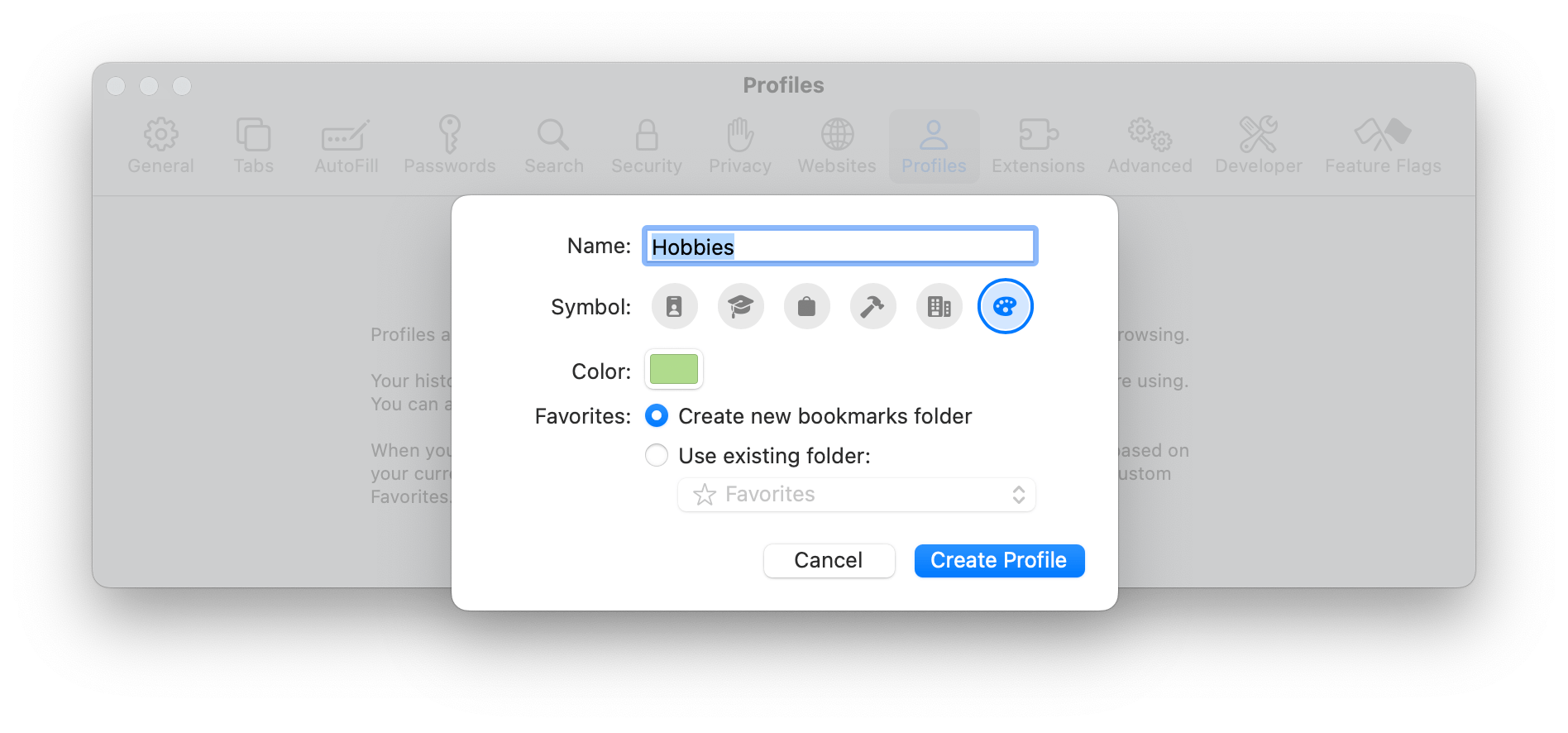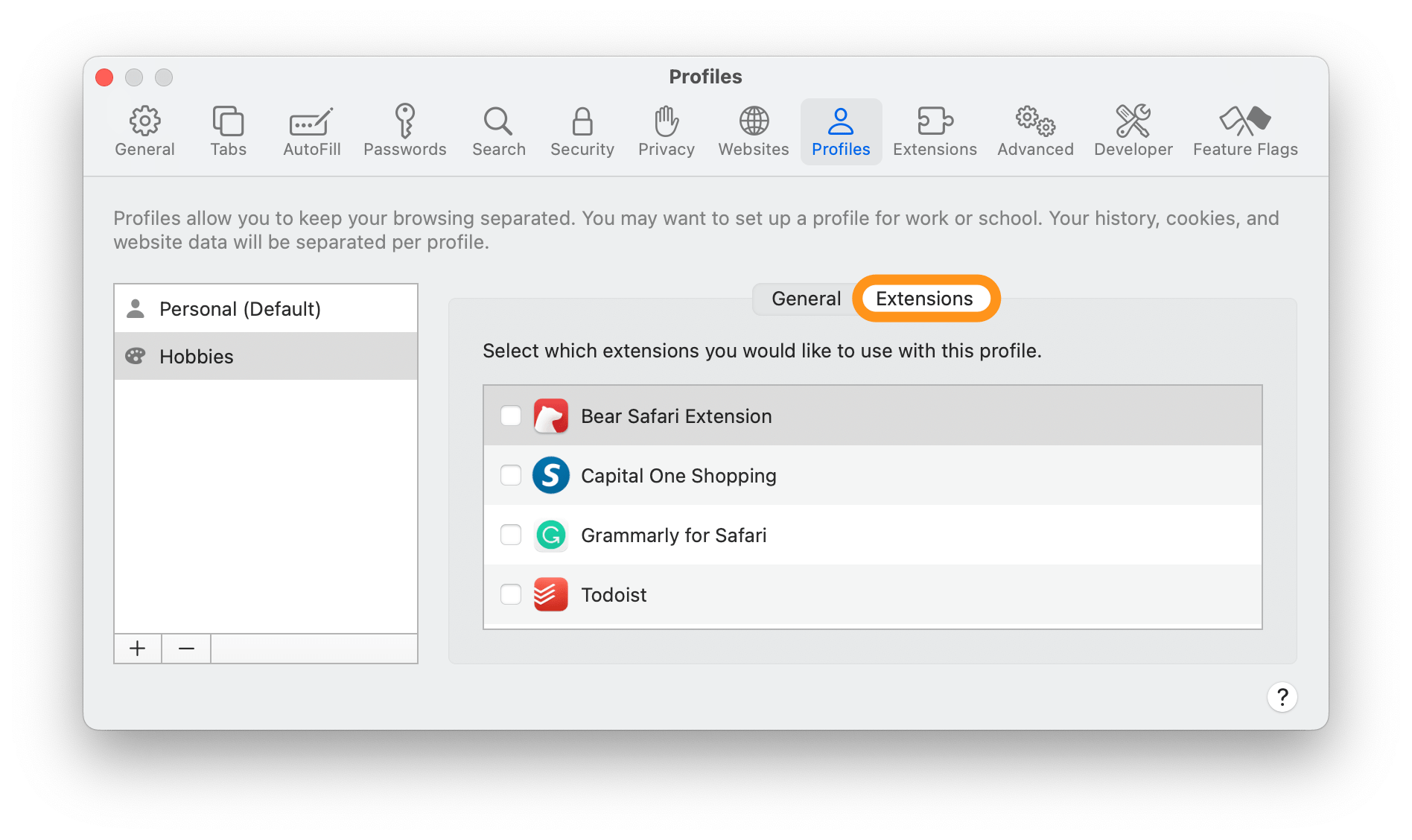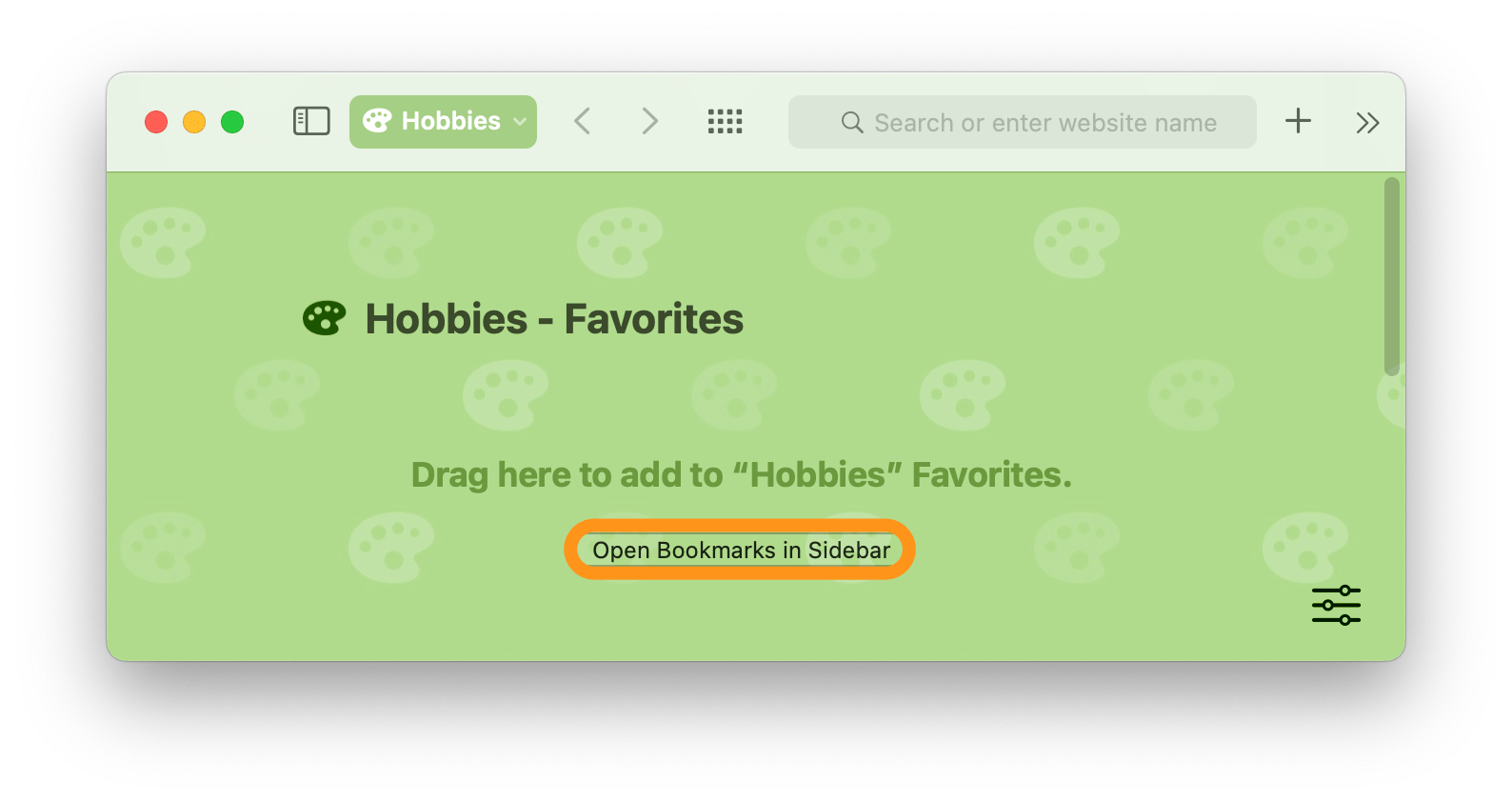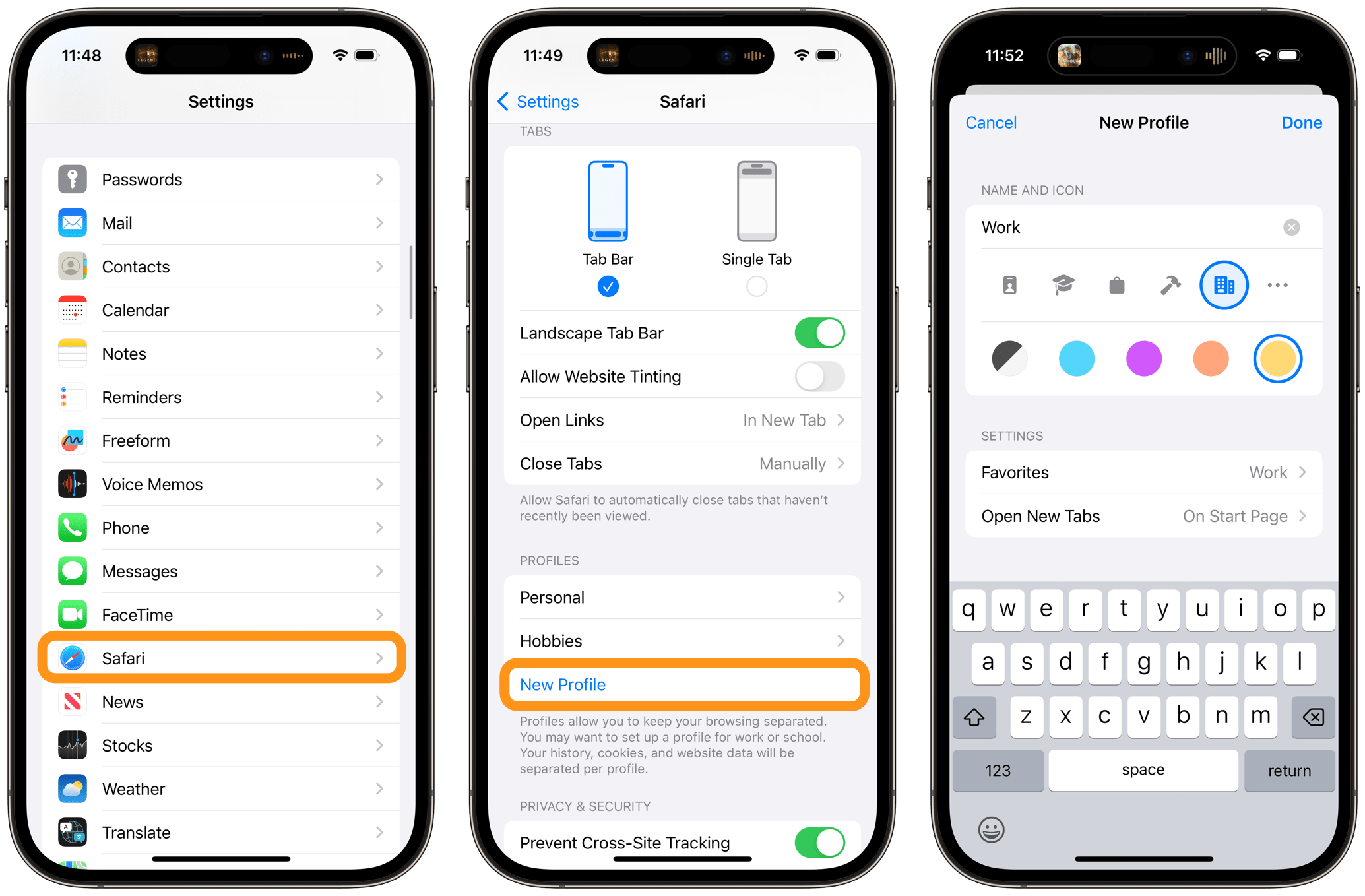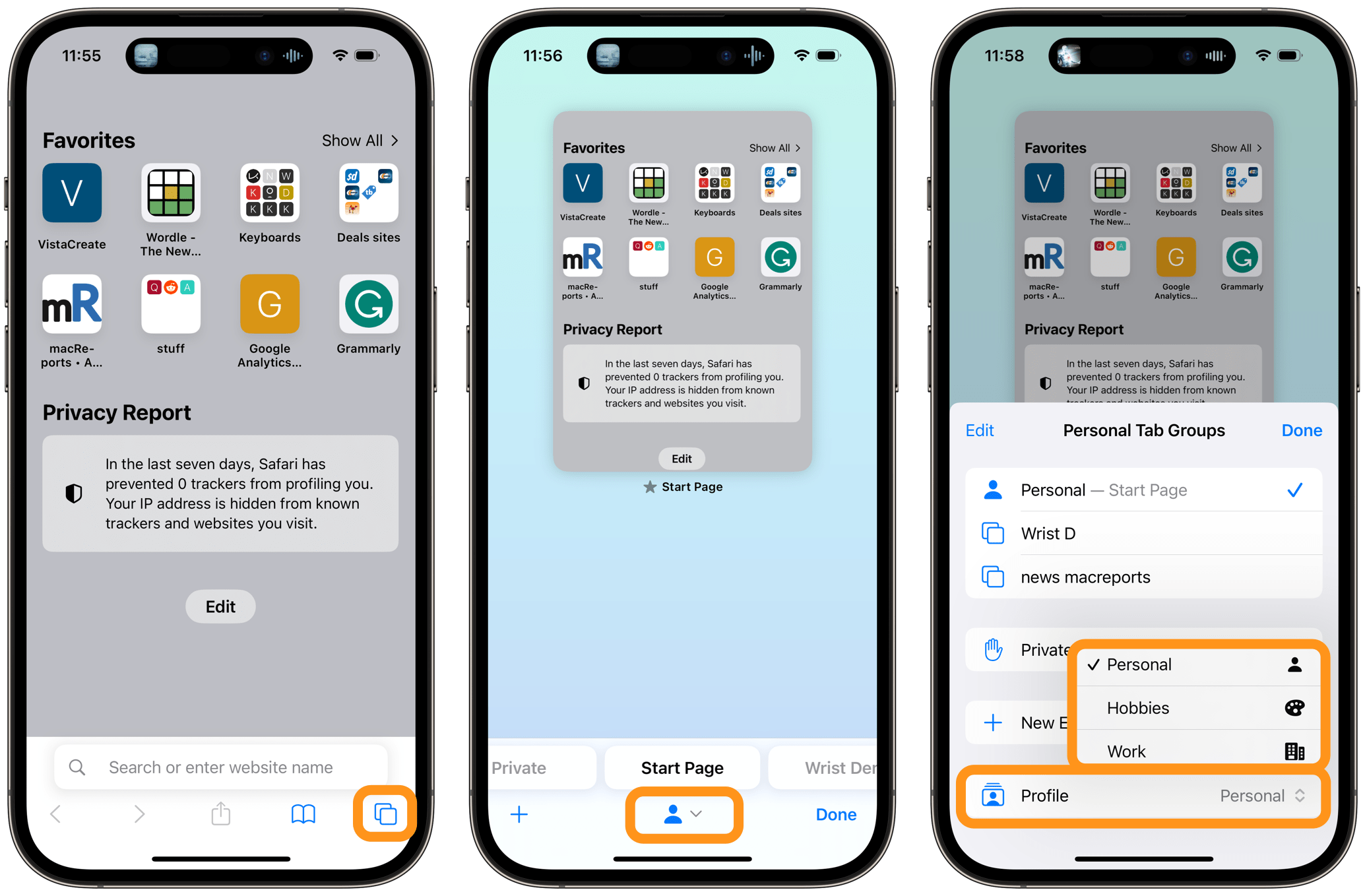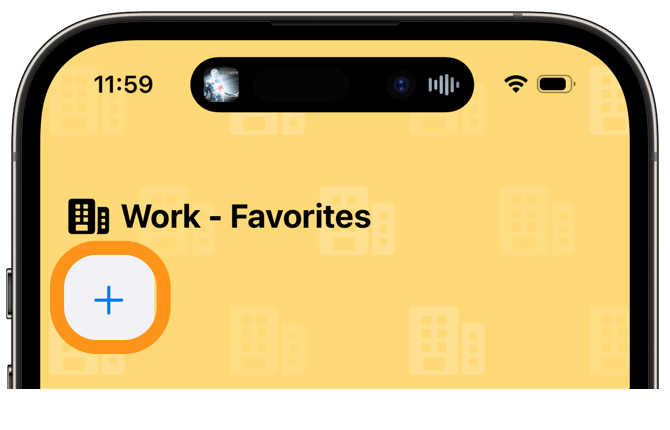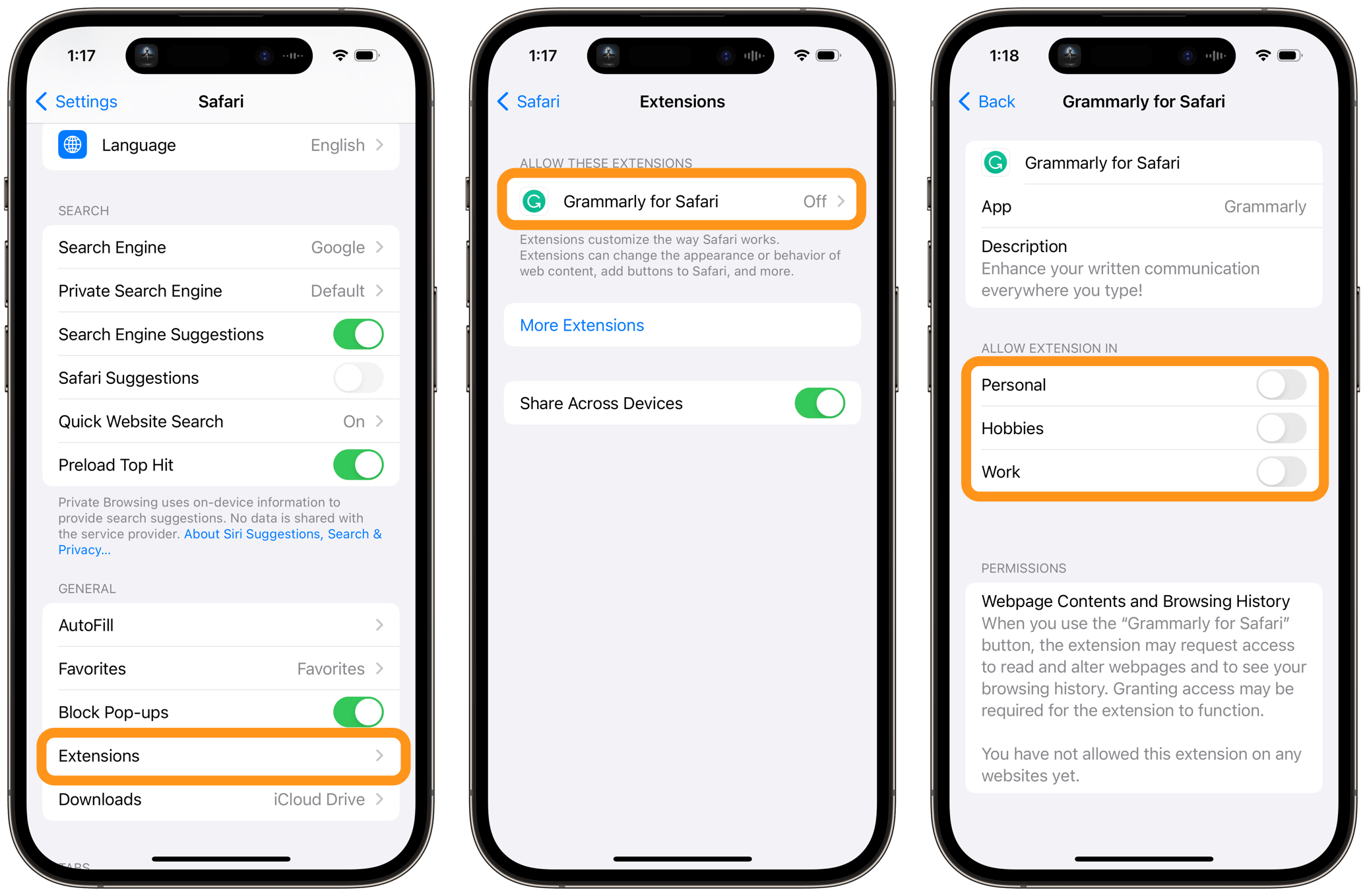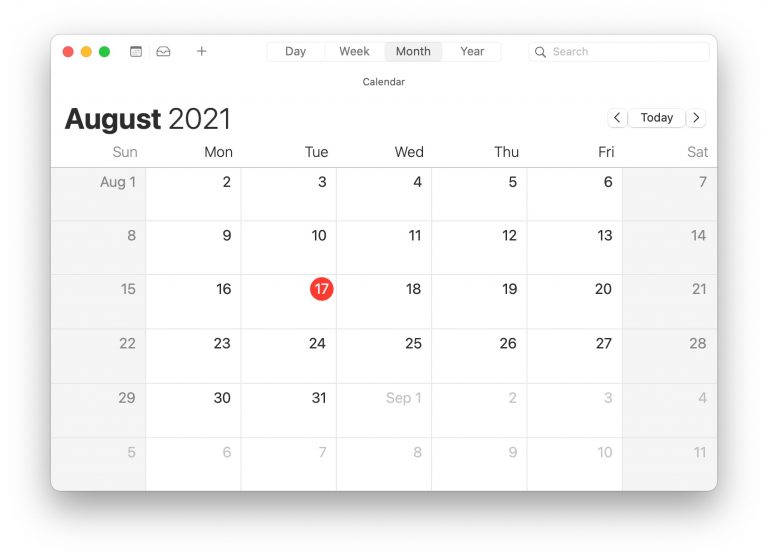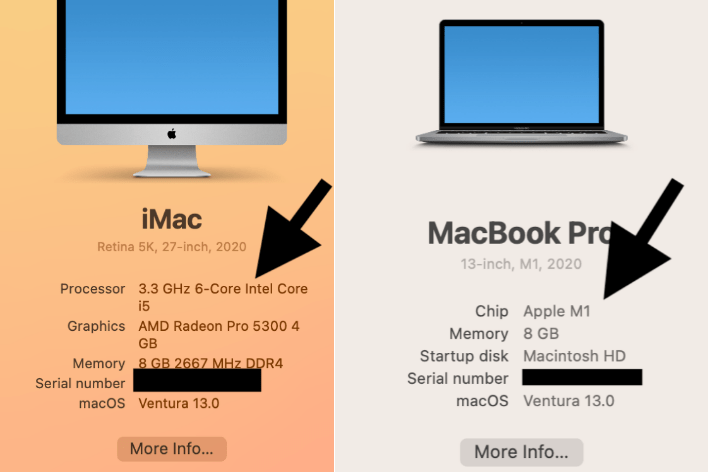How to Set Up and Use Profiles in Safari on iPhone, iPad and Mac
Starting with Safari 17, users can now create profiles. This allows you to have different sets of bookmarks and extensions, which you might use to separate your browsing experience into categories, such as work, personal, school, etc.
These profiles allow you to keep some things more private; you don’t need your coworkers seeing your health, financial or hobby-related bookmarks. You can also use the profiles to help organize your browsing. You can create customized profiles to separate your work, health and finances, hobbies and more to make it easier to find your bookmarks by decluttering your start page.
Each of your profiles will have separate histories, cookies and website data, extensions, Favorites and Tab Groups. You will be able to use your profiles across all your Apple devices.
How to create a profile in Safari
On Mac
To use profiles on Mac, you must be running Safari 17, which is available for macOS Monterey, Ventura and Sonoma. To check your Safari version, open Safari, go to the top menu bar and select Safari > About Safari.
- Open Safari on your Mac and choose Safari > Settings from the top menu bar.
- Click on the Profiles tab, then select Start Using Profiles.
- Choose a name, a color and a symbol for your new profile. To see more symbols, click on the circle with three dots.
- You can also create a new bookmarks folder or choose an existing one. Click Create Profile.
- If you want to use certain extensions with this new profile, you can click on the Extensions tab and check the boxes next to ones you want to enable. For example, you may want Grammarly enabled for a work profile and Capital One Shopping enabled for your personal profile.
- Now, if you chose to create a new bookmarks folder, you can start adding websites. On your new profile’s Safari start page, you should see that you can open your (existing) bookmarks in the sidebar. Then, you can drag some to your new profile’s start page. You can also edit your bookmarks the usual way by going to the menu bar at the top and selecting Bookmarks > Edit Bookmarks.
After you have set up your first profile, you can add more or edit the existing profiles by going to Safari > Settings and clicking on the Profiles tab.
On iPhone or iPad
In order to use Safari profiles, you will need to be running iOS/iPadOS 17 or later.
- Open Settings on your iPhone or iPad and tap on Safari.
- Scroll down to the Profiles section and tap on New Profile.
- Choose a name, symbol and color. Tap the three dots for more symbols or color options.
- Next to Favorites, choose an existing bookmarks folder or create a new one.
- Tap Done in the upper-right corner of the screen. Now, you will need to open Safari to edit your new profile.
- With Safari open, tap on the Tabs button in the bottom-right of your screen. Tap the Tab Groups button (which will be some symbol in the bottom-center of the screen) and switch to your new profile.
- To add new websites to your new profile’s Favorites bookmarks, tap the plus sign [+] under the name of your profile on the start page.
- If you want to use extensions with your profile, open Settings and tap on Safari. Tap Extensions, then tap on one of your extensions. Toggle the switch next to a profile to enable the extension for that profile.
How to switch profiles
On Mac, after you have set up a Safari profile, you will see a menu button at the top of your Safari window where you can select a different profile.
To use a profile on iPhone or iPad, open Safari and tap on the Tabs button. Tap Profile to change to another profile.
Related articles