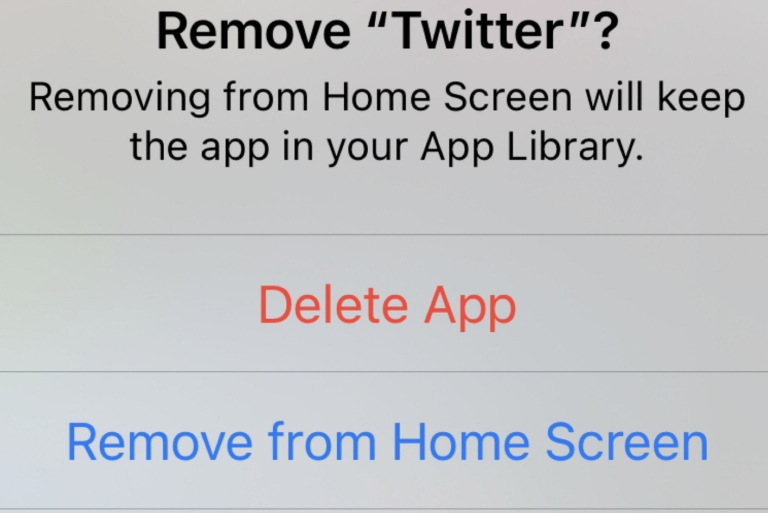Unable To Turn On Voice Control, Fix
Several users have reported they are unable to turn on Voice Control on the iPhone, iPad, or iPod touch. When they want to turn on this feature, they get the following error message:
Unable To Turn On Voice Control. Failed to download necessary files. Turn on Voice Control to try again.
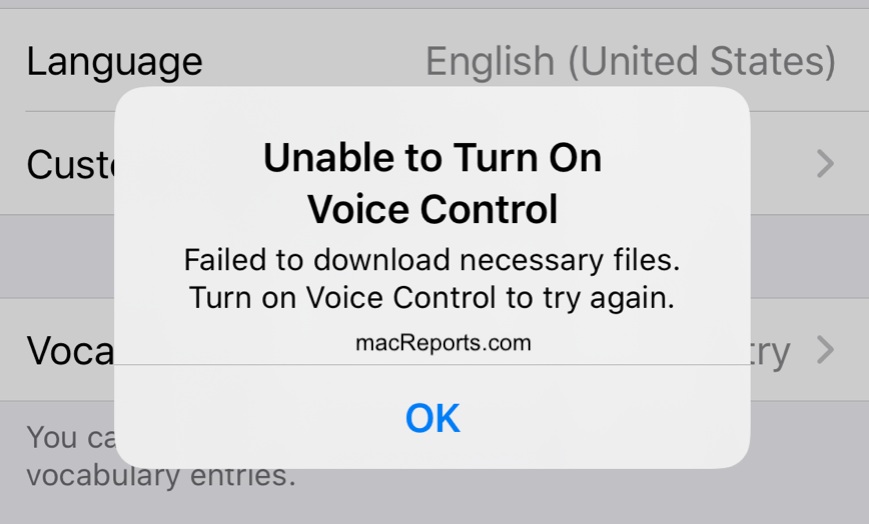
See also: How To Disable Voice Control On Your iPhone
VoiceOver is an iOS and iPadOS Accessibility feature. It lets you use your voice to interact with your iPhone or iPad. A lot of people use this feature. It is especially designed for people who have mobility issues. You can start using this feature by going to Settings > Accessibility > Voice Control > Set up Voice Control. After this quick initial setup, you can easily turn off and on Voice Control. When this feature is enabled, you will see a blue microphone icon in the status bar of your iPhone or iPad.
See also: Speak Screen Not Working On iPhone Or iPad, Fix
If you need help with enabling Voice Control, then this article is for you. This guide will provide some basic troubleshooting steps to fix this problem. Try the following tips in order. After trying each tip below, try to enable Voice Control again to see if your issue is fixed.
Fix: Voice Control Won’t Turn On
Notes:
- Make sure that your device has iOS 13 or iPadOS or later to use this feature.
- The Voice Control feature varies by language, and country, and region. It is not available everywhere.
- Make sure that you have a Wi-Fi or mobile/cellular data connection. The connection is required to download a file. Once the file is downloaded, this feature does not require an Internet connection. For example, you can try a different Wi-Fi network and try again.
See also: Mouse Cursor (Pointer) Disappears on Mac, Fix
1. Update. Make sure that your iPhone or iPad is up to date. To update to the latest version of iOS or iPadOS, go to Settings > General > Software Update. This will check for updates. If an update is available, a Download and Install button will appear. Click the button and then follow the onscreen instructions to update your iPhone or iPad.
See also: iPhone Voicemail Transcription Not Working? Fix
2. Restart. Restart your iPhone or iPad and then try again. Here is how you can restart your device:
- iPhone X, 11, or later and iPad with Face ID models: Press and hold the volume up (or down) button and the side button together until the on-screen power off slider appears. Then drag the slider. Wait for your iPhone or iPad to shut off. Then press and hold the side button until the Apple logo appears.
- Other iPhone and iPad models: Press and hold the top or side button until you see the power off slider. Then slide the slider. Wait around 30 seconds so that your device turns off. Then press and hold the side or top button again until you see the Apple logo.
3. Check your storage space. Make sure that you have enough storage space on your iPhone or iPad. On your device, go to Settings > General > [device] Storage. You may see a list of recommendations. If you do not have enough storage, you can remove some of your content (apps, photos, etc).
4. Siri. Turn off Siri and try again. And while Siri is disabled, try to turn on Voice Control. If you can turn on Voice Control, then enable Siri again. You can enable or disable Siri by going to Settings > Siri & Search.
If this does not work, and if you have Low Power Mode enabled, try disabling it and then try again. You can do that by going to Settings > Battery.
See also: Yellow Battery Icon? What Does It Mean?
5. Contact Apple. If you are having this problem, Apple offers accessibility support over the phone or chat. Apple’s accessibility support page provides more details. You can also provide feedback.