Speak Screen Not Working On iPhone Or iPad, Fix
Several iPhone and iPad users have said that the Speak Screen feature is not working as expected. Some users have said that the feature stopped working after updating their devices to the newest version of iOS or iPadOS. Sometimes, it has been reported that the feature does not work at all, and sometimes it randomly stops working after speaking a few paragraphs and sometimes it skips whole sections of the page. Users have further reported that they get an error message saying “no speakable content could be found on the screen” even though there are readable items on the screen.
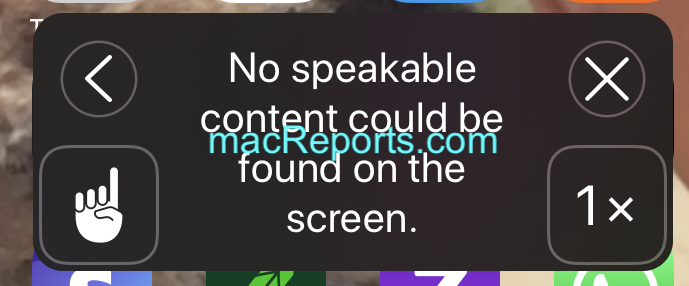
Speak Screen is an accessibility feature of iOS and iPadOS. What this does is to render the text and image content of your screen (emails, documents, webpages, app contents, digital books, Kindle, etc) as speech output. Speak Screen is primarily used by people with vision impairments.
This article will provide some basic troubleshooting steps that you may try to fix your Speak Screen problem. The following steps are in order. Try them until you have fixed your problem.
Please note that before doing anything, check for iOS and iPadOS updates. And if there is an update available, update your iPhone or iPad. Go to Settings > General > Software Update. Then follow the onscreen instructions.
See also: iPhone Stuck On Apple Logo With Spinning Wheel (Black Screen), Fix
1. Check your settings
It is obvious but please make sure that you enabled this setting. On your iPhone or iPad, go to Settings > Accessibility > Spoken Content. And turn on Speak Screen.
If this option was already turned on, then turn it off, wait 20 seconds and then turn it on.
If you are still having this issue, then try these in this order:
- Go to Settings > Accessibility > Spoken Content and turn off Screen Speak.
- Restart your iPhone or iPad. Here is how you can restart your device:
- iPhone X, 11 or later, and Face ID iPad models: Press and hold both the volume up (or down) and the side buttons together until the power off slider appears. Drag the slider. Then wait until your device completely turns off. Then press and hold the side button until you see the Apple logo.
- Other iPhone models and iPad models: Press and hold the power button (top or side button) until you see the power off slider. Then drag the slider. Wait for your device to turn off fully. Then press and hold the side or top button until you see the Apple logo.
- Then go back to Settings > Accessibility > Spoken Content and turn on Screen Speak.
See also: iPhone Screen Not Rotating? Fix
2. Reachability
Another accessibility feature of the iPhone is called Reachability. When activated, Reachability brings down the top section of the iPhone’s display. Are you using this feature? If not try turning it off. Some users have said that disabling this helped them fix the problem.
On your iPhone, go to Settings > Accessibility > Touch. Then turn off Reachability. Exit Settings and test Speak Screen if it is now working.
See also: How To Fix Your iPad Pro With Unresponsive Screen
3. Change the voice
Changing the Speak Screen voice may fix your problem. Choose a different voice for Speak Screen to see if this helps. Go to Settings > Accessibility and tap Spoken Content. Make sure that Speak Screen is turned on. Tap Voices. And select a different voice. For example, if you were using the “Siri Female” or “Samantha” option, change it to Fred. Then exit settings and let’s see if Fred can read your screen. If it is not working, change it back to Samantha and then test again.
See also: How To Disable Double Click To Install
4. Force restart
Follow the steps below:
- iPad with Face ID models and iPhone 8 or later: Press and release the volume up button then press and release the volume down button and then press and hold the power button (side or top) until you see the Apple logo.
- iPhone 7 models: Press and hold both the power (side or top) and the volume down buttons together until the Apple logo appears.
- Other iPhone and iPad models: Press and hold the Home button and the power button (side or top) together until you see the Apple logo.
If you are having this issue only with a particular app, you may want to contact its developer for further help.

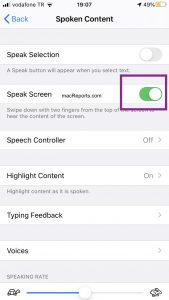
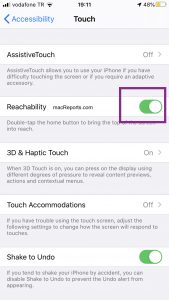
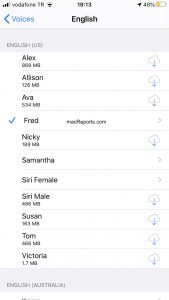
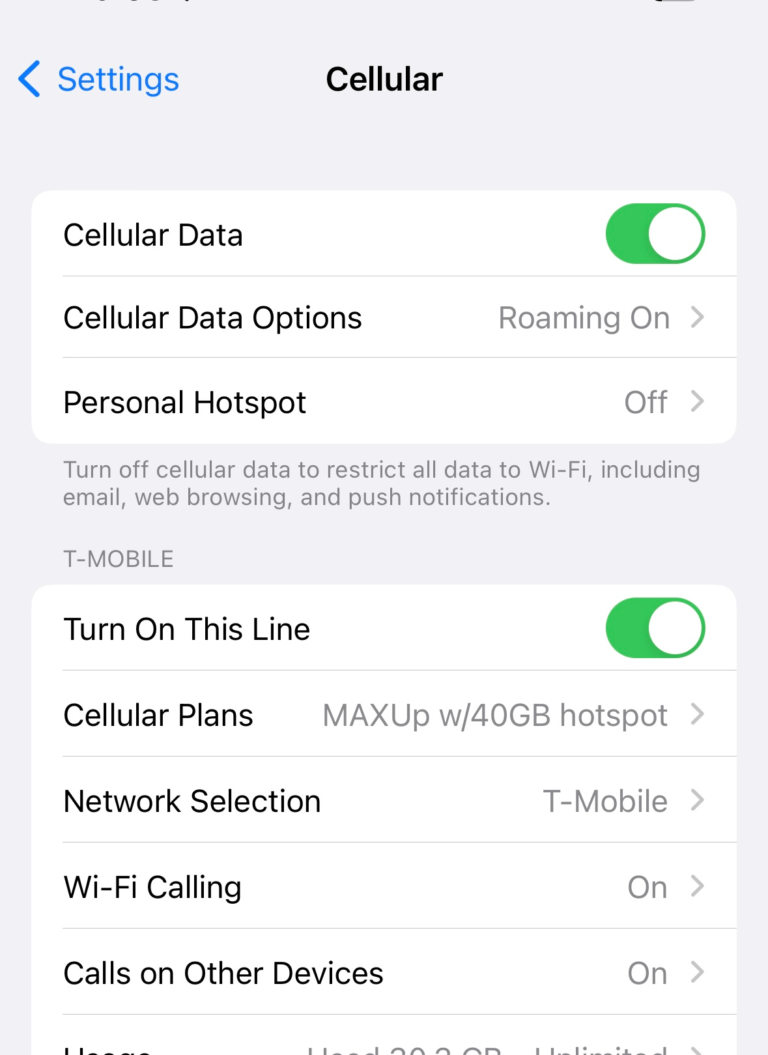
I fixed the No Speakable Content error by changing from continuous scroll to page by page.
I tried everything else and somehow, this is the one thing that worked! Thanks for mentioning it because I never would have thought to change to page-by-page scrolling to fix this issue!
Restarting worked perfectly. Thank you so mich!
3/22/2021 and Spoken Content Speak Screen STILL does not work. When I try to use it to read a Kindle book page, all it does is say “link” repeatedly.
Steve Jobs is turning in his grave.
iPhone SE 2020, first with iOS 13, now with iOS 14, and the read screen feature still will glitch and fail to read pages of PDF’s (“No speakable content could be found on the screen”… despite there being a full page of text.
Interestingly, an old phone with iOS 9 can successfully read the same PDF page with little issue.
My other iPhone is an iPhone 12 for work and it would not speak screen even though speak screen was turned on. Following your instructions I turned off speak screen turn off the phone turn the phone back on turned speak screen back on and now it works again. Thank you