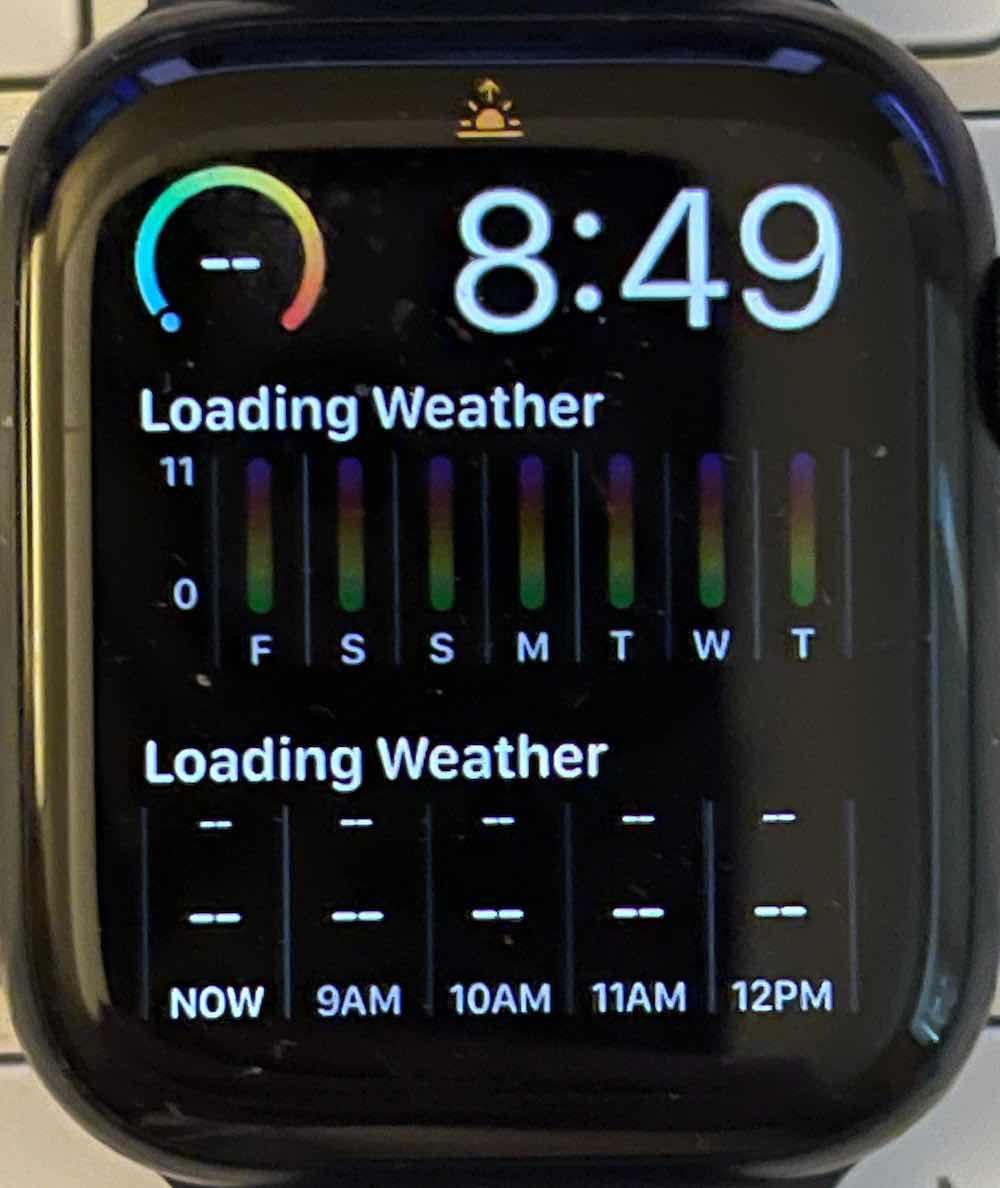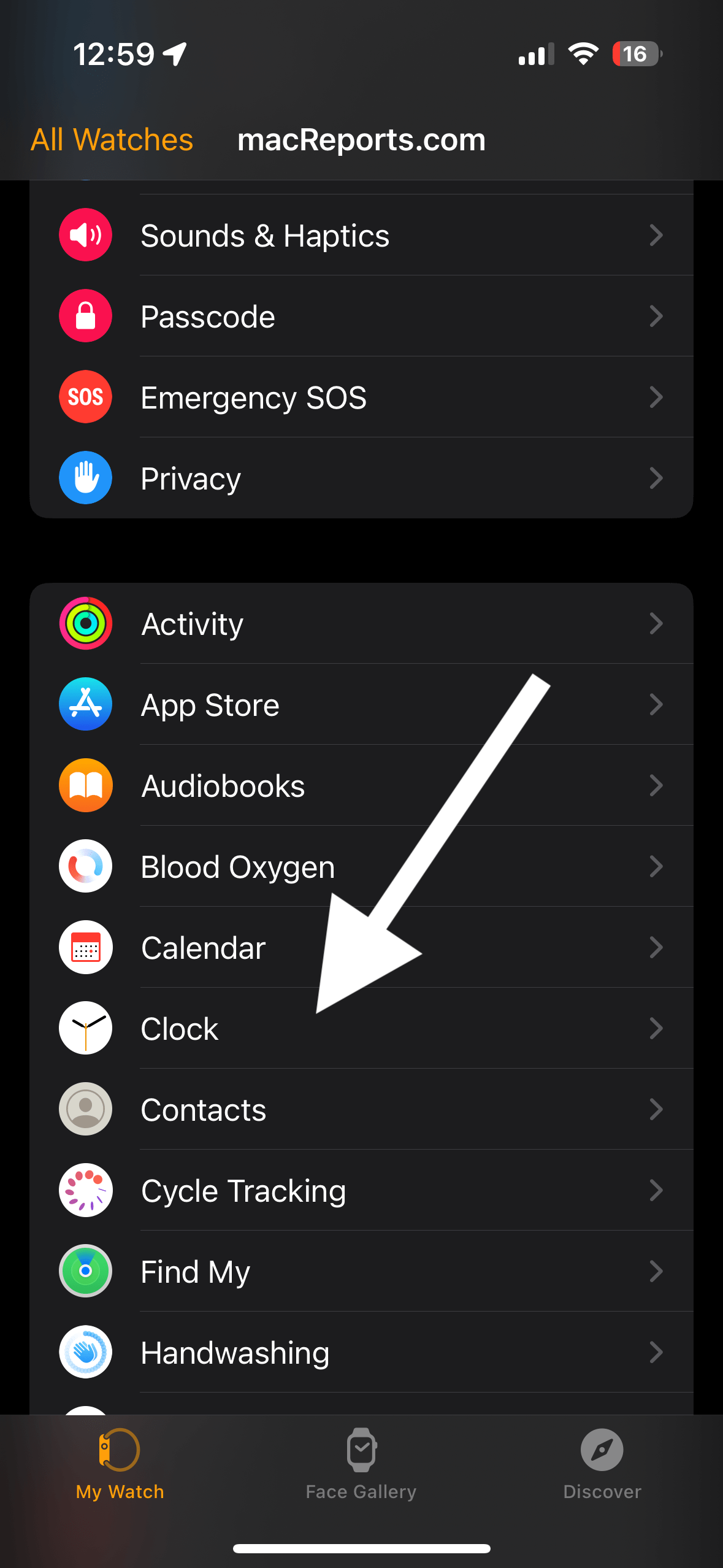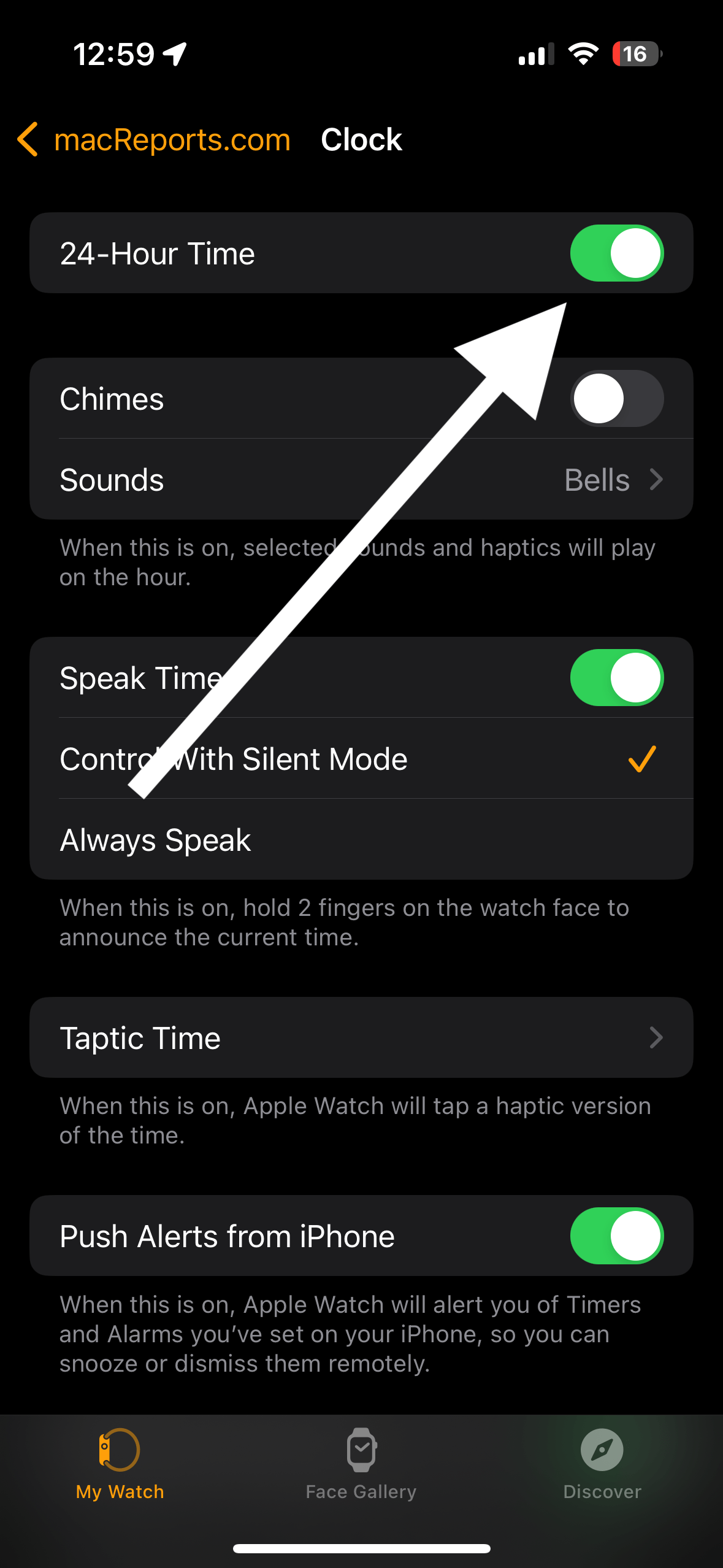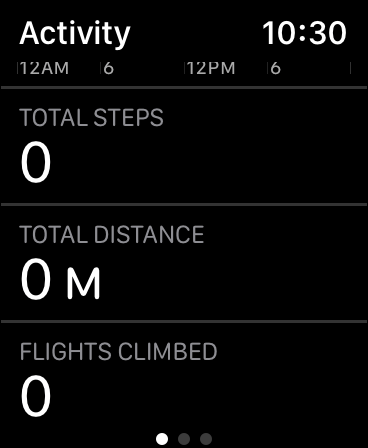Weather Complication Not Working after WatchOS 10 Update
It appears that some Apple Watch users who have updated to watchOS 10 have encountered a problem where the Weather complication fails to show data on the watch face. This happens even though the Weather app itself functions and presents data correctly without any problems. Apple Watch wearers have described their encounters with this issue on various online platforms, including Apple’s Support Community, trying to find a fix.
What is the problem?
The problem arises when the Watch face is configured to display data from the Weather app in the form of complications. Weather complications that are impacted by this issue display an empty space (blank and show no data) instead of the expected weather data, but interestingly, tapping on the complication still reveals the correct information within the Weather app when the Weather app is opened.
This problem seems to be occurring across different Apple Watch models, whether they are running the initial watchOS 10.0 version or have been upgraded to the most recent watchOS 10 version.
Complications are small interface components that you can put on Apple Watch faces. Placing your complication on an active watch face enables you to receive valuable information whenever you glance at your watch. Additionally, users can engage with apps by tapping the complication, which launches the application. For example, we’ve previously explained how you can view your heart rate on your watch face.
How to fix the Weather complication
Currently, there is a workaround. A temporary solution that users have found most effective involves accessing the Watch app on their paired iPhone and adjusting the 24-Hour Time setting within the Clock app. Adjusting the time format directly from the Apple Watch isn’t an option, as Apple does not allow this currently. Instead, you’ll have to navigate to the Watch app on your iPhone and locate the Clock setting by following these steps:
- Open the Watch app on your paired iPhone.
- Tap Clock.
- First, toggle this 24-Hour Time setting off, wait a brief moment, and then toggle it back to on. If this was already off, turn it on and then back off.
This action prompts the connected Apple Watch to refresh the data, subsequently resolving the issue and allowing the affected complications to once again display weather data.
To fix this issue permanently, you will need to keep your Apple Watch up to date.
Related articles