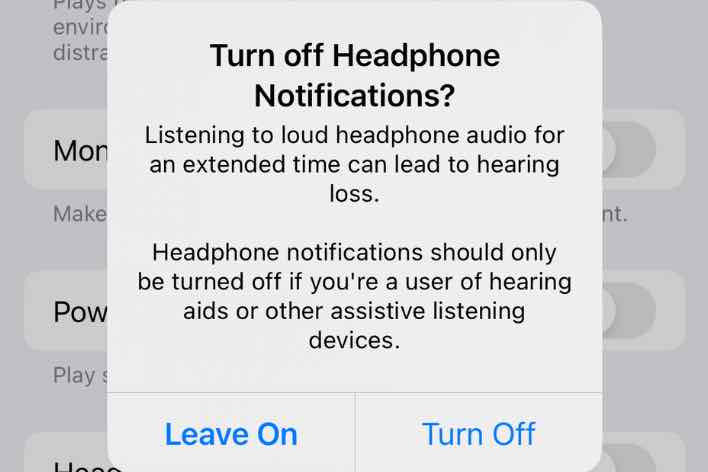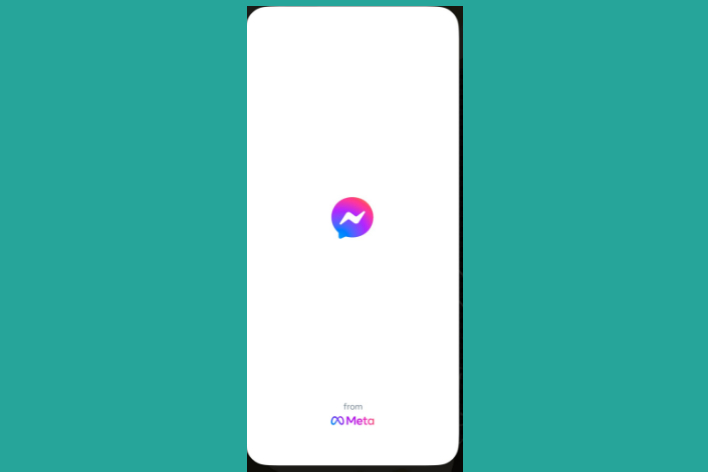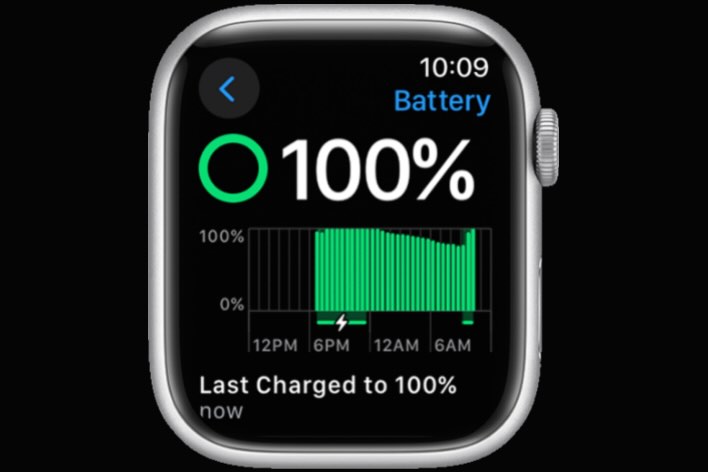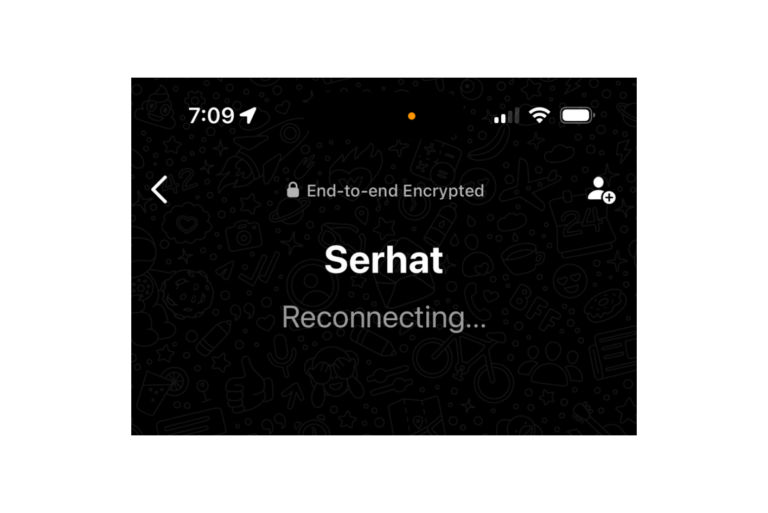How to Use Apple Watch to Track your Sleep

Since the release of watchOS 7, Apple Watch users have been able to use their watches to track their sleep with the built-in Sleep feature. There are many sleep tracking apps out there; all with different features. Using a sleep tracking app can give you some pretty useful insights into your sleep. Depending on your sleep concerns, you many find a particular (third-party) app that is suited to addressing your sleep issues. For example, if you snore, there is an app in the App Store called SnoreLab.
See also: Apple Watch not Ringing, Fix
Not all of the sleep tracking apps will make use of your Apple Watch, but instead some use your iPhone’s microphone to detect your sleep sounds. In this article, we will go through what the built-in Sleep feature does, some of the things it doesn’t do (that some other sleep apps do) and tell you how to set up Sleep for your Apple Watch.
See also: Apple Watch Unable to Unlock Mac after Upgrade
What you can Do with the Sleep App?
You can use the Sleep app on your Apple Watch to create schedules for your sleep and wake times. Your Apple Watch can track your sleep while you wear it at night. The Sleep app will show you how much sleep you got last night and keep track of your sleep trends.
See also: How to Fix Apple Watch Battery Problems after watchOS 7 Update
Sleep Schedules
When you create sleep schedules, you can create separate ones for weekdays and weekends. When you set up a schedule, you can enter the following parameters for that schedule:
- Bedtime
- Wake up time
- Alarm: You can choose to have an alarm wake you up at your preferred wake up time. You can choose the alarm’s sound (tune) and volume along with a snooze option.
- Sleep Mode: You can choose to enable Sleep Mode which will turn on Do Not Disturb while you sleep.
- Sleep Tracking: Your Apple Watch will detect your movement to determine when you are sleeping.
See also: Pairing Failed, Your Apple Watch Couldn’t Pair With Your iPhone, Fix
Sleep Data
The following data is available to you on your Apple Watch, when you use the Sleep app to track your sleep:
- When you wake up in the morning, you can open the sleep app on your Apple Watch and see how much sleep you got.
- You can view your sleep trends for the past 14 days.
- On your iPhone, you can view graphs of your sleep data a week, or a month at a time.
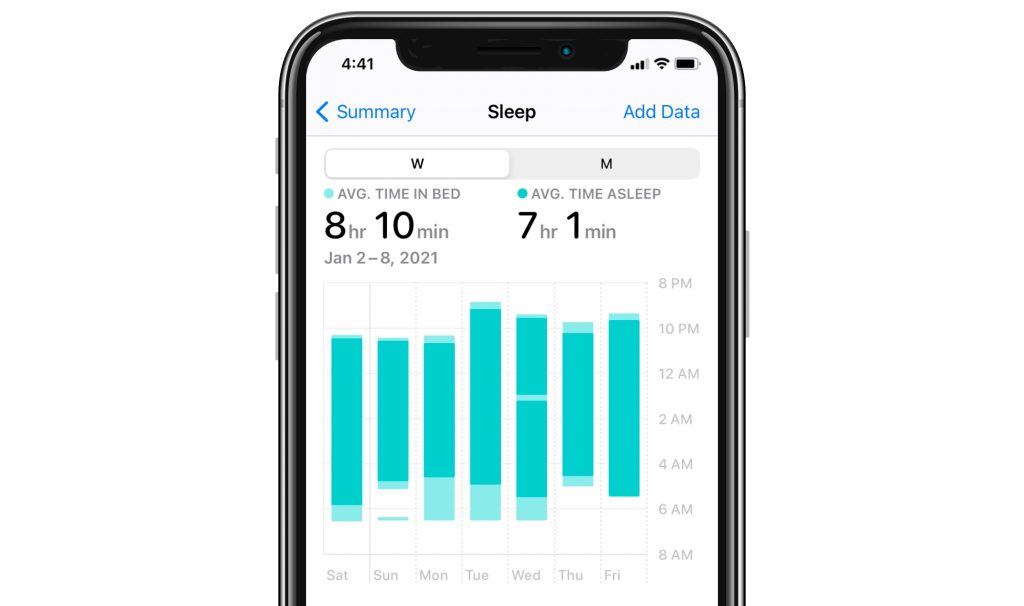
See also: How To Back Up Apple Watch To iPhone, iCloud Or Computer & Restore From Backup
How to Set Up Sleep Tracking
Although you can set this up on your Apple Watch, like many things, it is easier to do with your iPhone. For that reason we will stick to explaining the setup using an iPhone. The Sleep app replaces the Bedtime feature that was available in the Clock app in previous iOS versions.
See also:
If You Haven’t Set Up Sleep on Your iPhone
- Open the Health app on your iPhone.
- Find and tap Get Started under Set Up Sleep. Tap Next.
- There will be onscreen prompts for setting up the following:
- Sleep Goals – How many hours of sleep you would like to get.
- Bedtime/Wake Up Time.
- Sleep Mode – Turns on Do Not Disturb and dims the lock screen.
- Wind Down Shortcuts – Play a scene on the screen, listen to your songs from your favorite relaxing playlist or turn on a meditation app.
- Apple Watch sleep tracking.
If You Have Already Set Up Sleep on Your iPhone
You may have already set up the Sleep app on your iPhone to schedule bedtimes, or you may need to make changes after you initially set up your sleep tracking.
- Open the Health app on your iPhone.
- Go to the Browse tab at the bottom of your screen, then select Sleep from the list.
Now that you are on the Sleep page, you can make adjustments to your Sleep settings:
Set Up Sleep on Apple Watch
- From the Sleep page, scroll down to Set Up Sleep For Watch and click Get Started.
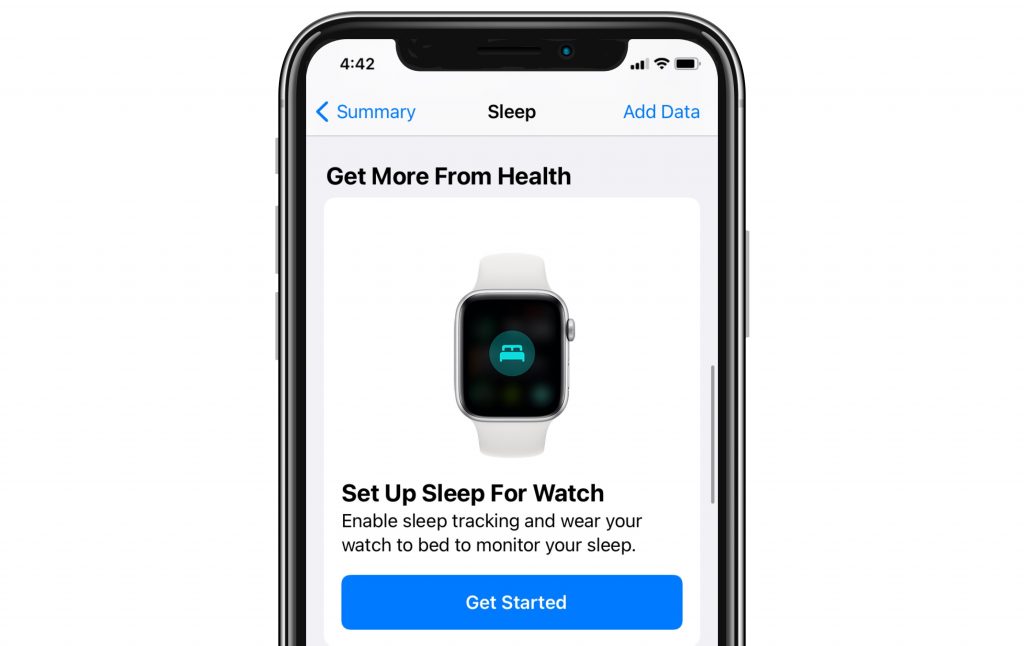
2. Click Enable to allow your Apple Watch to track your sleep and wake you with a silent, haptic alarm.
See also: Apple Watch Always On Display Not Working? Fix
Adjust your Sleep Goal
From the Sleep page, go to Full Schedule and Options and you’ll find Sleep Goal under Additional Details.
Edit your Sleep Schedule
You can either make an edit just for the next day, or you can edit your full schedule. You can also change your alarm settings when making changes to your sleep schedule.
- Next Day: From the main Sleep page, at the top, under Your Schedule you’ll see a box titled Next. Tap Edit to make changes for your next wake up.
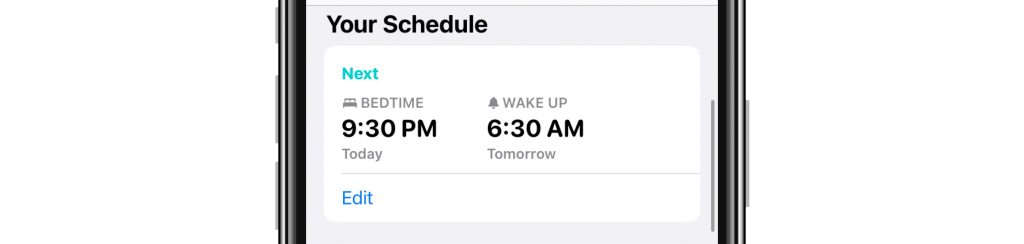
- Full Schedule: Tap on Full Schedule & Options and then select Edit under the schedule you would like to update.
Drag the ends of the Bedtime/Wake Up slider to change the Bedtime and Wake Up time.
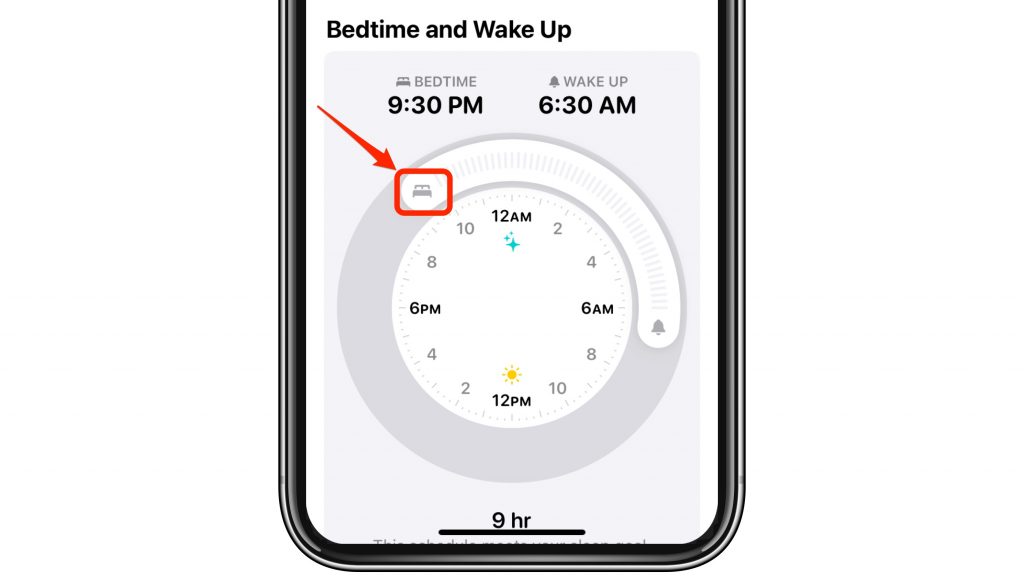
Scroll down to find your alarm options for your Wake Up Alarm.
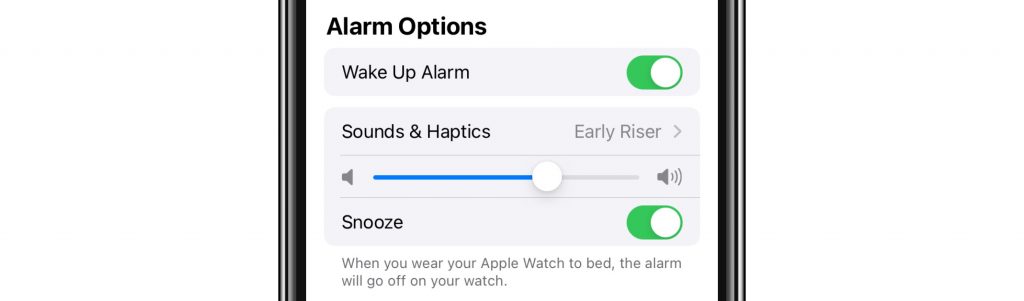
What you Can’t Do
There are several options for third party sleep apps, and they each have a different set of features. Many of these apps make use of the Apple Watch, but some, like Sleep Cycle, can be used with just your iPhone. The Apple Watch Sleep app is pretty basic and doesn’t give you many details about your sleep. It also doesn’t compile any stats for you to view – which can be useful if you are trying to find patterns and figure out the factors that might be affecting your sleep. Some of the things that other sleep apps can do are:
- Show you a graph of your sleep stages during the night
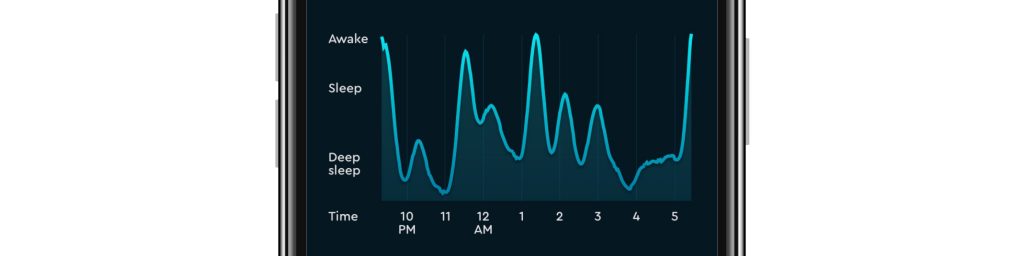
- Show you correlations with other data. Many sleep apps include statistics that show you how other factors may be affecting your sleep:
- Workouts or number of steps
- Caffeine or alcohol
- Weather
- Your location

- Wake you when you are in a lighter phase of your sleep, using a “smart alarm” so you can wake up gently.
Summary
If you haven’t explored sleep tracking apps on your iPhone or Apple Watch, it could be worth checking out the built-in Sleep app. The Sleep app has some basic tracking features which might be all some users are looking for. Beyond the built-in Sleep app, there are several sleep tracking apps available in the App Store, and many of them offer more features and more detailed sleep tracking and analysis than the built-in Sleep app. Most have a yearly subscription fee, but offer a free trial so you can test out the app before you commit.
Recent Articles: