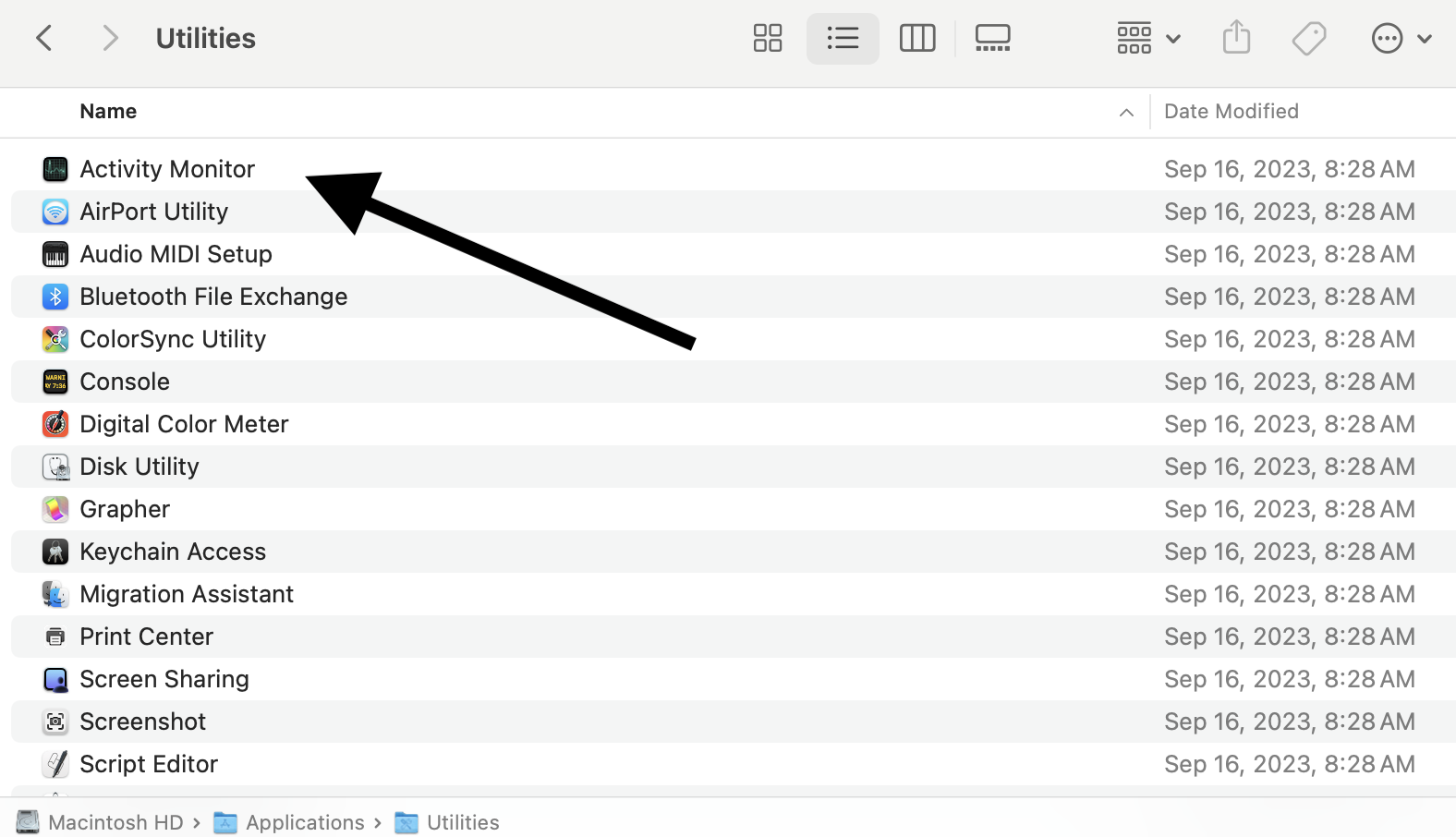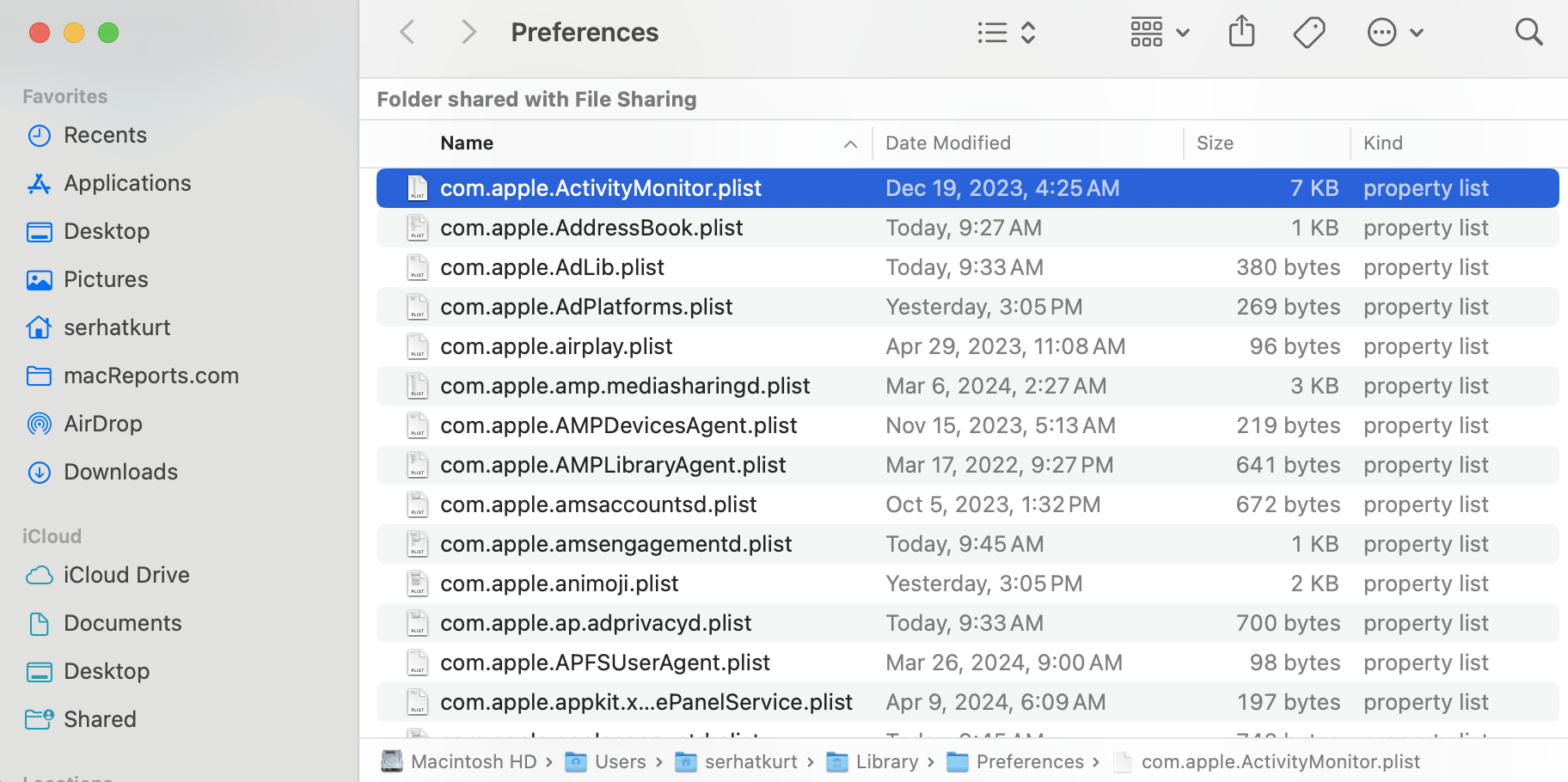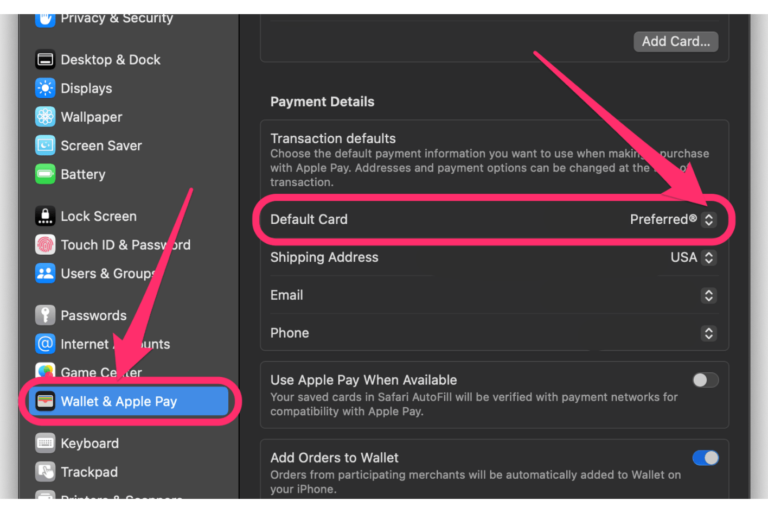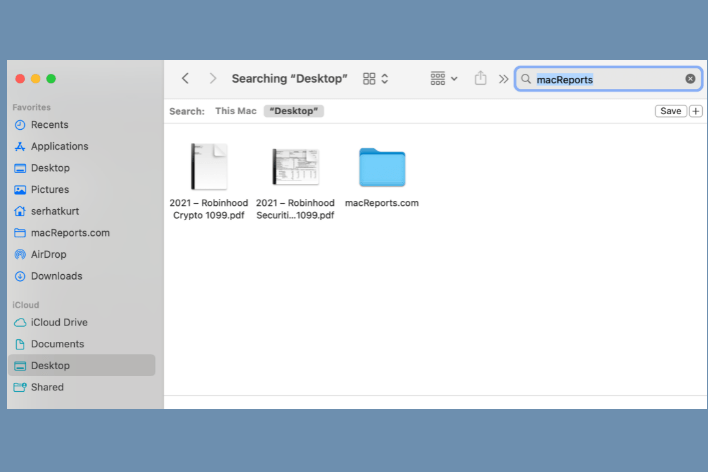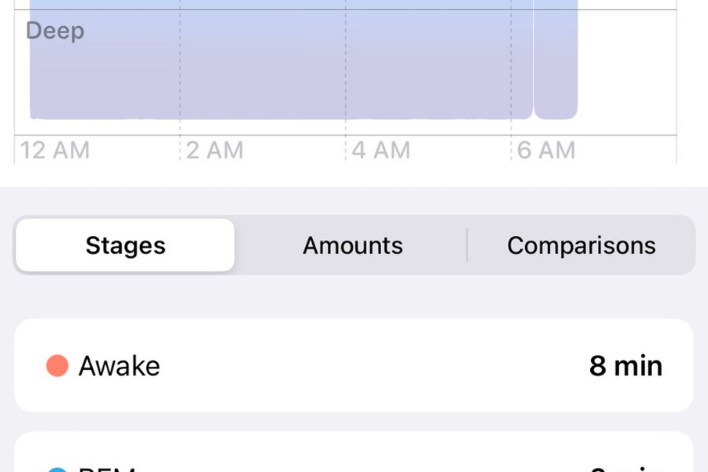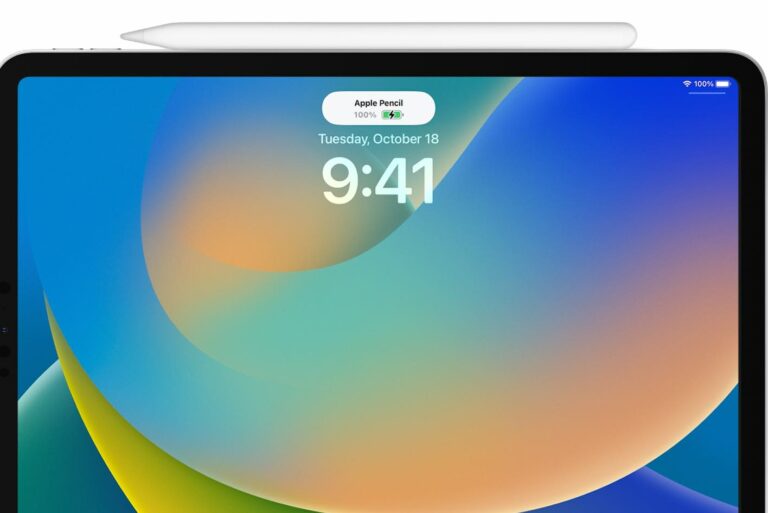What to Do When Activity Monitor Keeps Crashing, Quitting Unexpectedly
Sometimes, you may experience an issue where the Activity Monitor app keeps crashing. This may occur upon launch or unexpectedly while using the app. Sometimes, it only crashes when you are trying to see certain metrics, such as CPU usage, memory usage, disk activity, energy consumption, or network activity.
Activity Monitor is a useful tool that provides real-time information about the processes and applications running on your Mac. Knowing this real-time information can be helpful, for example, when you need to know which processes are resource-intensive so that you can troubleshoot performance issues. Some users may refer to it as “Task Manager.”
You can open Activity Monitor by going to the Utilities folder in the Applications folder. Stacey and I have written many articles about using Activity Monitor to fix problems. If you are unable to use Activity Monitor because it crashes, there are several steps you can take to try to resolve the issue.
Fix Activity Monitor crashes
Try the following steps:
- Ensure that your Mac has the latest version of macOS. You can update your Mac by going to System Settings > General > Software Update. Since the Activity Monitor app is a built-in app, the update also ensures that Activity Monitor is updated.
- The second step I recommend is to simply restart your Mac. It is simple, but it can be an effective troubleshooting step.
- The third step is to delete the Activity Monitor preference files. This is important because if these files got corrupted somehow, they could cause issues such as crashing. Preference files are plist files. To delete these preference files, do the following:
- Open a Finder window and then click Finder > Go > Go To Folder.
- Copy and paste the following path and click Go:
~/Library/preferences/ActivityMonitor.plist - Remove this file by placing it in the Trash.
- Restart your Mac. Your Mac will recreate this file. Now, test Activity Monitor again.
- If your issue continues, I recommend that you start your Mac in Safe Mode. Test Activity Monitor in Safe Mode, exit Safe Mode, and then test again. Safe Mode performs a series of checks and disables certain software and features that might be causing the problem. Sometimes, just restarting your Mac in Safe Mode fixes issues. I have previously explained what Safe Mode does on Mac. Restarting your Mac in Safe Mode is harmless and is an easy process. If you are not sure how to put your Mac in Safe Mode, see How To Start Your Mac In Safe Mode.
Related articles