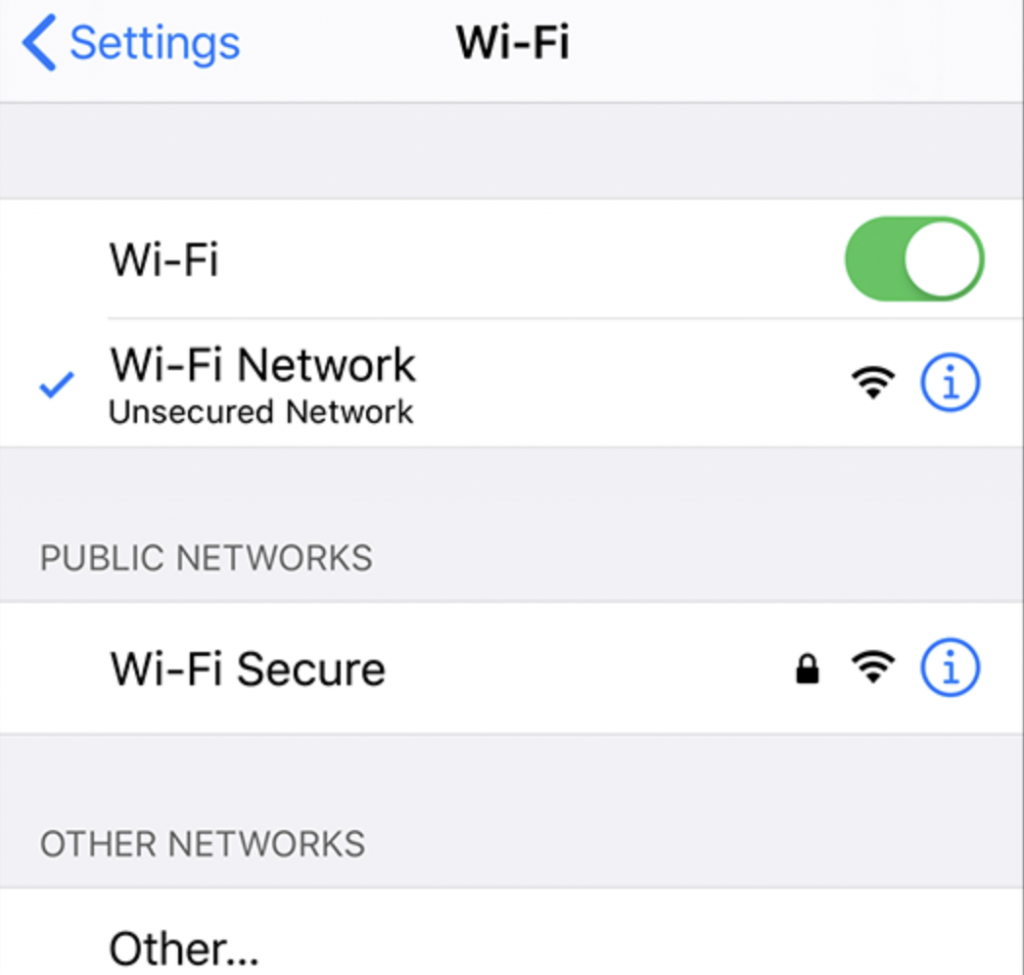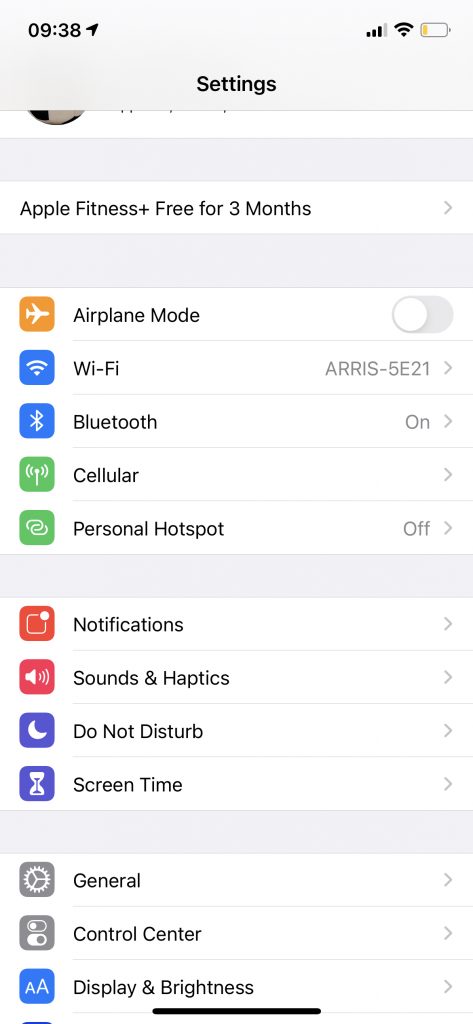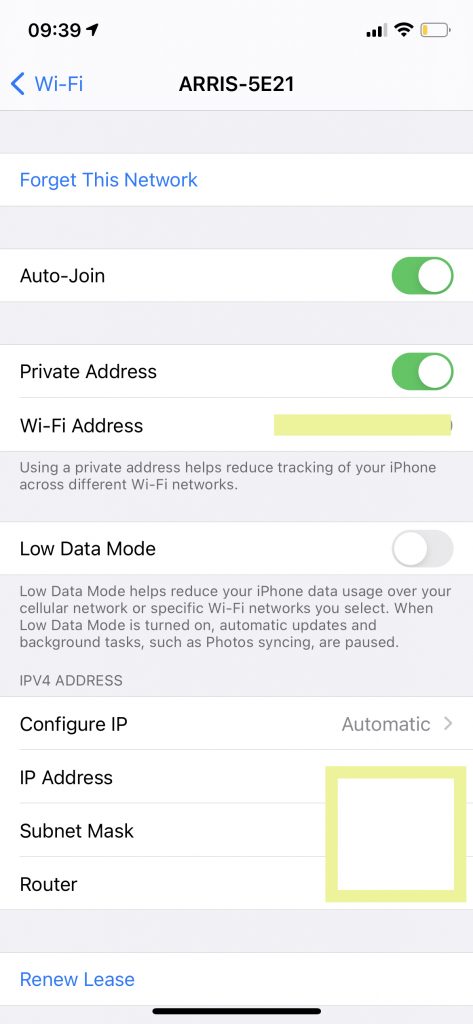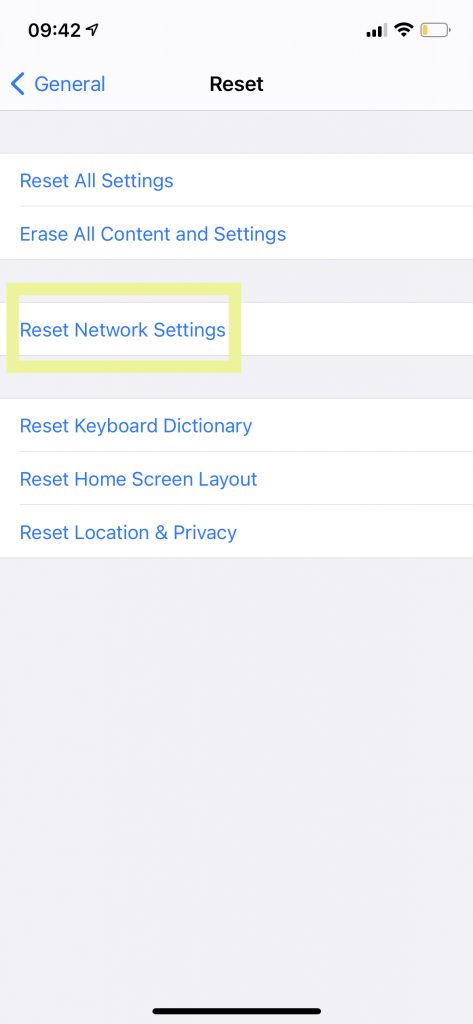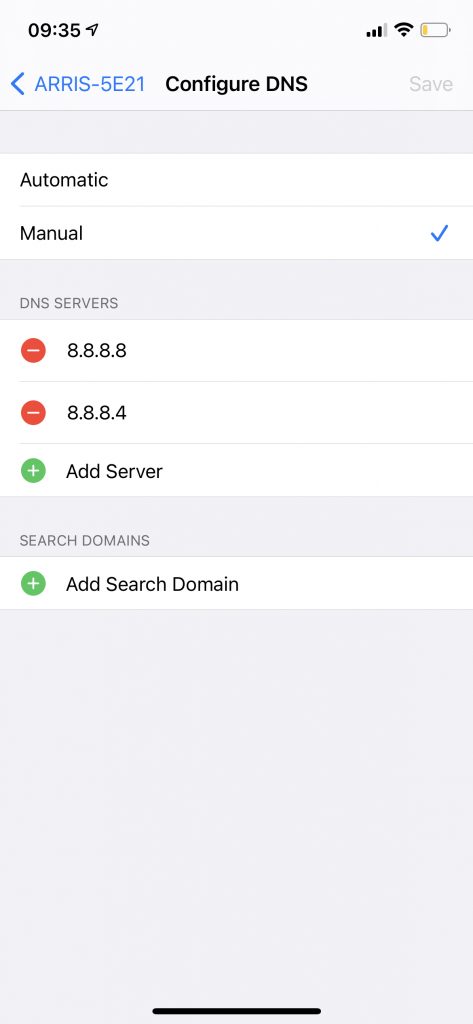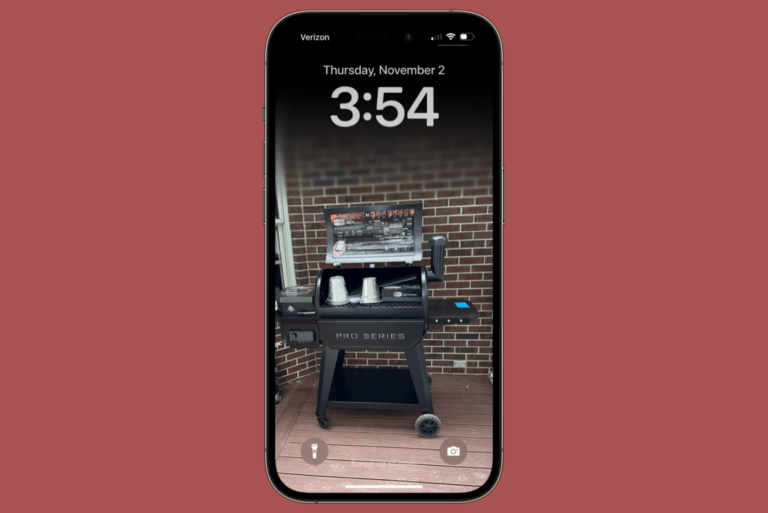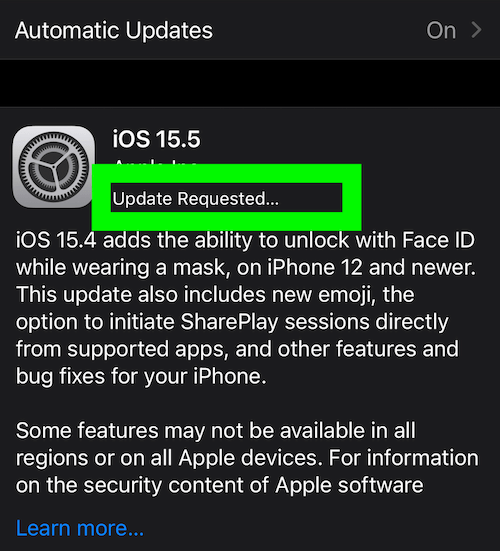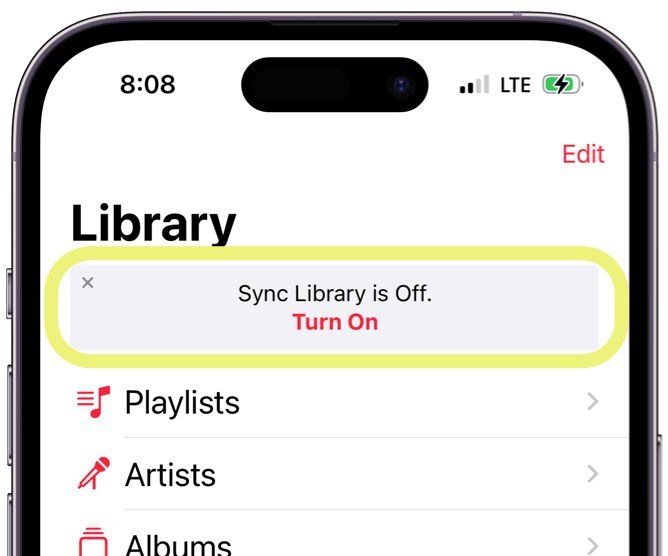iPhone Wi-Fi Connection is Slow? How to Fix
Some users have reported that they are facing an issue of Wi-Fi being slow on their iPhone. This is an important problem.
There could be many reasons your iPhone’s Wi-Fi connection might seem unsatisfactory. It should be very annoying to have slow Wi-Fi speeds when you are paying for a high-speed Internet plan. In this article, I explain how you can fix the slow Wi-Fi problem on your iPhone. A lot of factors contribute to this problem. Fortunately, there are a few things you can try.
If you are having Wi-Fi problems with your iPad, see this article. If your iPhone is not connecting to a Wi-Fi network, see this article.
Router
There could be a lot of issues with your router. Your Wi-Fi router affects your Internet speed:
- Is your router placed in a bad spot? Your router signal may be too poor. You may want to position your router in a central, and open, spot to maximize its signal strength. Walls, floors, certain kitchen and home appliances (refrigerators, microwave ovens, etc) can interfere with the connection. You may also consider getting an Internet extender.
- Is your router too old? An old router may not be capable of handling your internet speed.
- Optimize your router settings. Different routers have various settings designed to improve signal strength and speeds. Review your router’s manual to learn more about these settings.
- Ensure that your Wi-Fi connection is password protected.
Try following tips to boost your Internet speed:
- Restart your router/modem:
- Unplug the power cord from the device.
- Wait one minute,
- Plug it back in.
- Ensure that you keep your router firmware up to date. Review the manual of the router for more information.
See also: iPhone Keeps Saying Incorrect Wi-Fi Password (But It’s Correct); Fix
iPhone
If you think that your router is working as expected, and your Wi-Fi is fast on everything except your iPhone, here is what you can do:
See also: Wi-Fi Won’t Turn On On iPhone or iPad
Airplane mode
When I experience this problem, I always do this first. This can help you quickly resolve this. Simply turn on Airplane mode on your device (Settings > Airplane Mode), wait 20 seconds, and then turn it off.
Restart your iPhone
Simply restart your iPhone. Here is how:
iPhone X, 11, 12, or later: Press and hold the side button and either of the volume buttons until you see the power off slider. Drag the slider. Wait a few seconds for your iPhone to turn off. Then press and hold the side button until the Apple logo appears.
Other iPhone models (iPhone 8 or earlier): Press and hold the power button (side or top, depending on your iPhone model) until the power off slider appears. Then drag the slider. Wait for your device to completely power off. Then press and hold the side button until you see the Apple logo.
Wi-Fi recommendations
iOS is capable of detecting issues with Wi-Fi connections. If iOS detects an issue, a recommendation will be displayed under the name of the Wi-Fi network. You can use this recommendation to fix your problem. Here is how:
- On your device, go to Settings > Wi-Fi.
- Do you see any alert message beneath the name of the network? Some common alert messages:
- Unsecured Network
- Weak Security
- No Internet Connection
- Security Recommendation
- If you see it, tap it to see more details. Please note that this can be something you cannot fix.
Update
Make sure that you’ve installed the latest iOS software updates on your iPhone. You can do this wirelessly:
- On your iPhone, go to Settings > General > Software Update.
- This will check for updates, and if there is an update available, follow the instructions.
- If you cannot update your iPhone see this article.
Forget Wi-Fi
You may want to forget your Wi-Fi network and then reconnect. When you forget a Wi-Fi network, your phone will no longer automatically connect to it until you, next time, enter its password and connect again. And if you are using iCloud Keychain, your other devices using iCloud Keychain will not join this network again. Here is how:
- On your iPhone, go to Settings > Wi-Fi.
- Find the wireless network you want to forget and tap the (i) info icon next to it.
- Tap Forget This Network.
- A pop-up message will appear to confirm your decision. Tap Forget again.
We recommend that you restart your device. And then:
- Go to Settings > Wi-Fi.
- Tap the name of your Wi-Fi network that you just forgot.
- Enter the Wi-Fi password. And connect again to see if this improves your connection.
Note: You can also forget Wi-Fi networks on your Mac.
Reset network settings
Reset network settings, if you are still having this issue. This may help you fix your problem because your network settings could have become corrupted. When you reset your network settings, your Wi-Fi passwords and other connection settings will be erased. Your apps, content or other data will not be deleted. Here is how:
- On your iPhone, go to Settings > General > Reset > Reset Network Settings.
- You may need to enter your passcode. Enter it if asked.
- Your phone will restart.
Networking & Wireless
Some users have said that disabling “Networking & Wireless” fixed their slow Wi-Fi problem. You may try this too. Disable this and then if it does not help you and then you can enable it again. Here is how:
- On your iPhone, go to Settings > Privacy > (scroll down) Location Services > System Services and turn off Networking & Wireless.
Custom dns
You can change the DNS server (Domain Name System) when connecting to networks using your iPhone. There are two popular DNS services that are free to use: Google DNS and OpenDNS. Google DNS server addresses are 8.8.8.8 and 8.8.4.4, (For IPv6: 2001:4860:4860::8888 and/or 2001:4860:4860::8844) and OpenDNS server addresses are 208.67.222.222 and 208.67.220.220. You could change the DNS server and this may speed up your Wi-Fi connection. If you want, this can easily be undone too. Here is how:
- On your iPhone, tap Settings > Wi-Fi.
- Tap the (i) icon next to the Wi-Fi network you want to change its DNS servers.
- Scroll down and tap Configure DNS.
- Change the setting from Automatic to Manual.
- Now delete the existing numbers by tapping the red minus circle next to the DNS servers.
- Enter the DNS server addresses of your choice (Google, OpenDNS, or other) by tapping Add Server. Then when you are done tap Save.
Now test your Wi-Fi. If you are not happy with the results, you can easily switch back. Go to Settings > Wi-Fi > Info (i) Icon > Configure DNS and select Automatic. Doing so will restore your DNS server specified by the Wi-Fi network.
Still slow Wi-Fi?
If you are still having issues after you’ve tried all of the above tips, there are two things left to do:
- Call your internet provider to ensure that there are no problems on their end. If you are having this issue on all of your devices, this can be the reason. Contact them and explain that you’re getting slower speeds than you should.
- Contact Apple, you may be having a hardware problem. Apple can diagnose and repair it. For hardware repairs, you can mail your product to an Apple Repair Center or take it to an Apple Store if you make a Genius Bar appointment. If your device needs a repair, it may be covered under warranty: Apple’s standard warranty or AppleCare warranty.
See also: