How to Open and Quit Terminal on Mac
This article explains how you can open Terminal on your Mac. This article further explains how you can quit Terminal and a shell process.
The Terminal app lets you type and execute text-based commands to control your Mac. It is found within the /Applications/Utilities/ folder.
Open Terminal on Mac
There are a lot of techniques for opening it. You can do one of the following methods.
1. Use Launchpad
- Open Launchpad on your Mac. You can click the Launchpad icon in the Dock. Alternatively, you can pinch your thumb and three fingers together on your trackpad.
- You can use the Search field. Type Terminal in Launchpad and press the Return to open it.
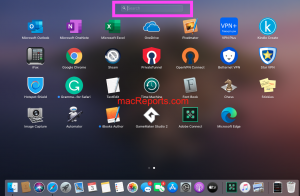
- Or alternatively, find the Other folder and click Terminal.
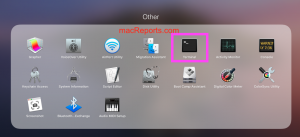
2.Use Finder
- Open a Finder window. You can click the Finder icon in the Dock.
- Click Applications from the left side sidebar.
- Find the Utilities folder. And open it.
- Double click the Terminal icon.
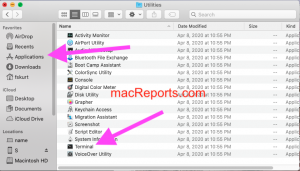
3. Use Siri
- Launch Siri. You can click the Siri icon in the menu bar. (If not already, turn on Siri first).
- Say say “Open Terminal.” And let Siri open Terminal for you.
- See this if Siri is not working on your Mac.
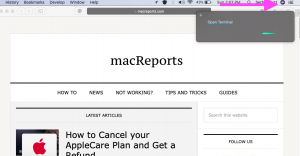
4. Use Spotlight
- Open Spotlight. You can click the search (magnifying glass) icon in the menu bar. Alternatively, press Command-Space bar.
- Type Terminal in the search field.
- Double click Terminal.
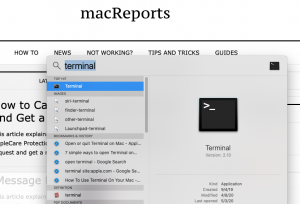
5. Add Terminal to the Dock
If you are using Terminal very often, you may want to do this for easy access:
- Open Terminal using any of the methods above.
- Now you can see its icon in the Dock. (see this article if the Dock is not working)
- Control-click (right-click) the app’s icon.
- Then click Options > Keep in Dock.
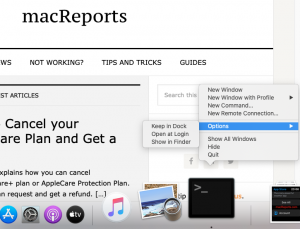
6. Use the Recent Items list
If you use Terminal a lot, you can use the Recent Items list to quickly open it. Here is how:
Quit Terminal
Here is how you can properly quit the Terminal app.
Or alternatively, you can press the Command-Q keys together.
See this article if you want to know what apps are running on your Mac.
Close a shell session
Sometimes you may want to quit a running shell process. You can use the exit command to exit the shell where it is currently running. Here is how:
- In Terminal, enter the following command:
exit
- Press return.

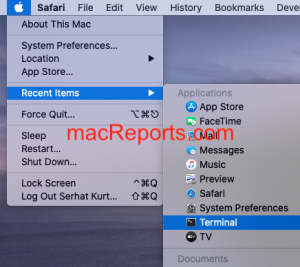
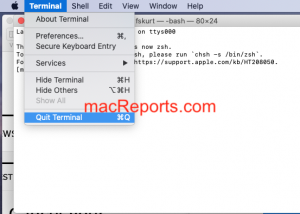
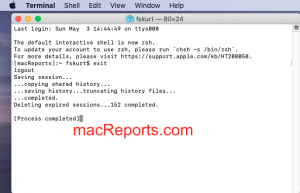
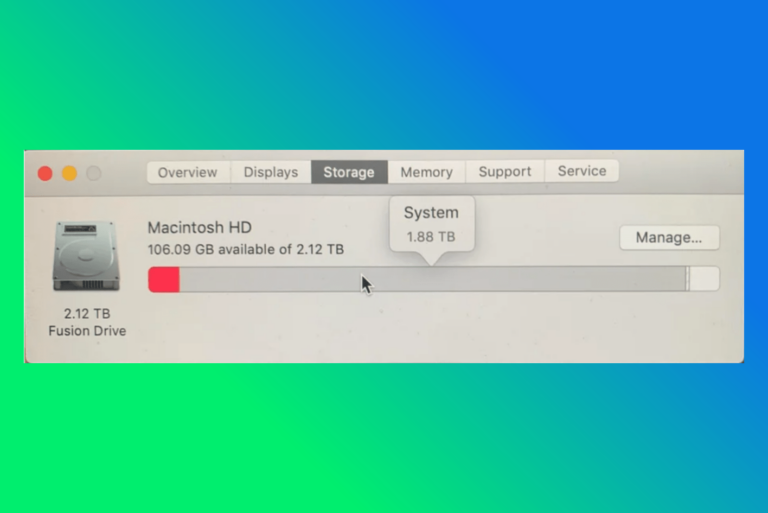
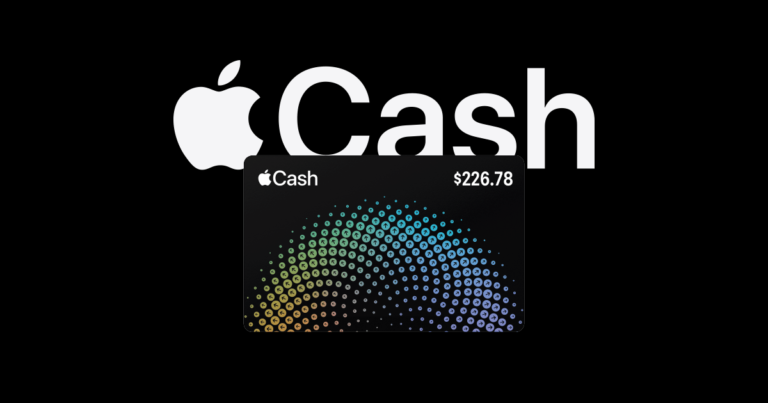
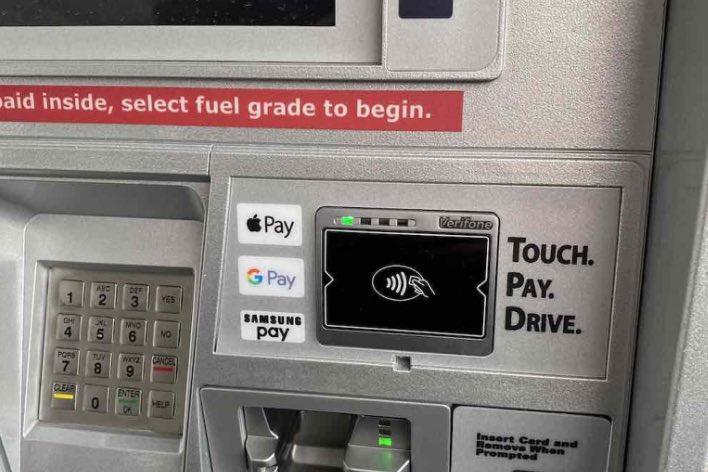
The need to see the Apple menu in a persistent way is something most users would want. I’ve had so much difficulty getting this to be the standard for my Mac Book. Why does Apple make this simple feature so complicated? Shame on Apple! Look and feel is so important for basic users of this OS, would it not make sense for Apple to have a toggle switch to allow users to set this as their preference? In my case, I do not have the “hide and show” setting enabled, so I have no idea why my Apple Menu keeps disappearing. Very disappointed with Apple.