How to Download and Install the iOS 14 Update & Troubleshoot Common Problems
The iOS 14 update is now available for the public to download. Apple spent months doing beta testing, and now iOS 14 is ready for primetime. There are many new features available in iOS 14; features that will change how your iPhone or iPad looks and how you organize your icons on your screens. One of the major changes in this new version of iOS is the inclusion of widgets for your home screen.
The new iOS for iPad is called iPadOS 14 and has some features not found in the iOS 14 version for iPhone like support for an external mouse or trackpad.
This article will go through how to download and install the new update to your iPhone and iPad. This article also explains what you can do if you are unable to download or install the update. The list of iPhone models compatible with the new iOS 14 is the same as for iOS 13. Your iPhone is compatible with iOS 14 if it is an iPhone 6s or newer, including iPhone SE.
Before you install iOS 14, you will want to make sure to backup your iPhone. The rest of the download and installation procedure will be familiar to you if you have ever installed a software update on your phone before.
See also: Software Update Failed, iOS & iPadOS, Fix
- First, open the Settings app by clicking on the Settings icon.
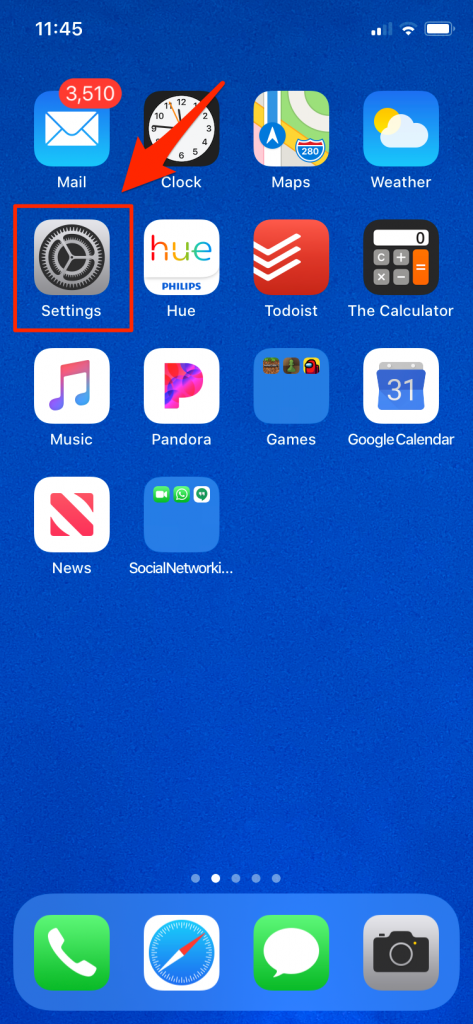
- Now, from the menu, select General.
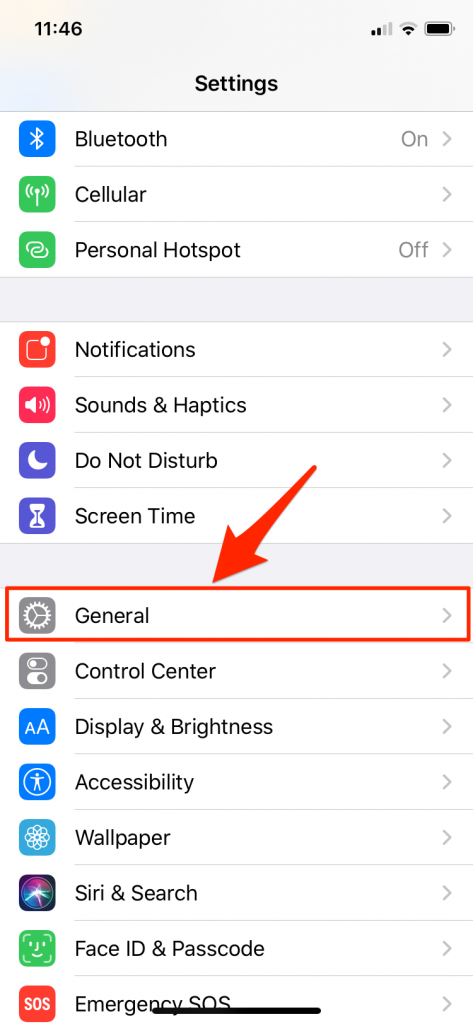
- Select Software Update.
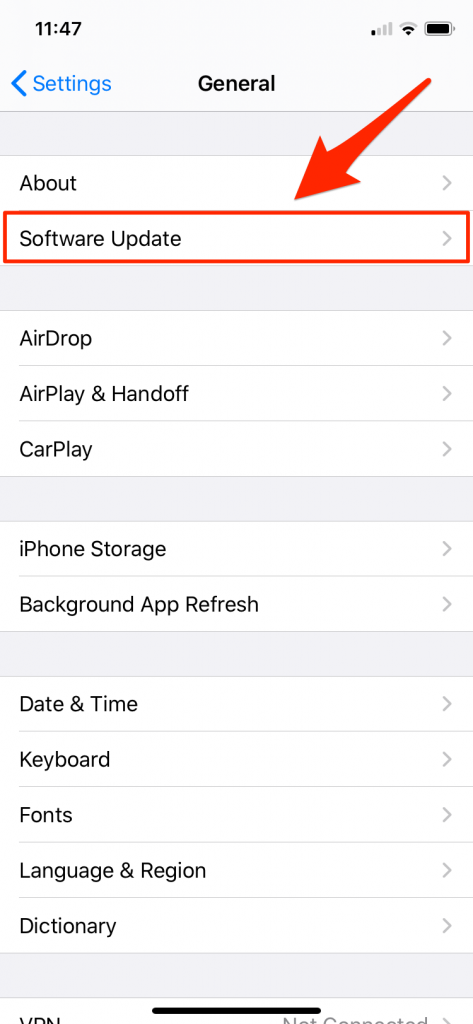
- Select Download and Install.
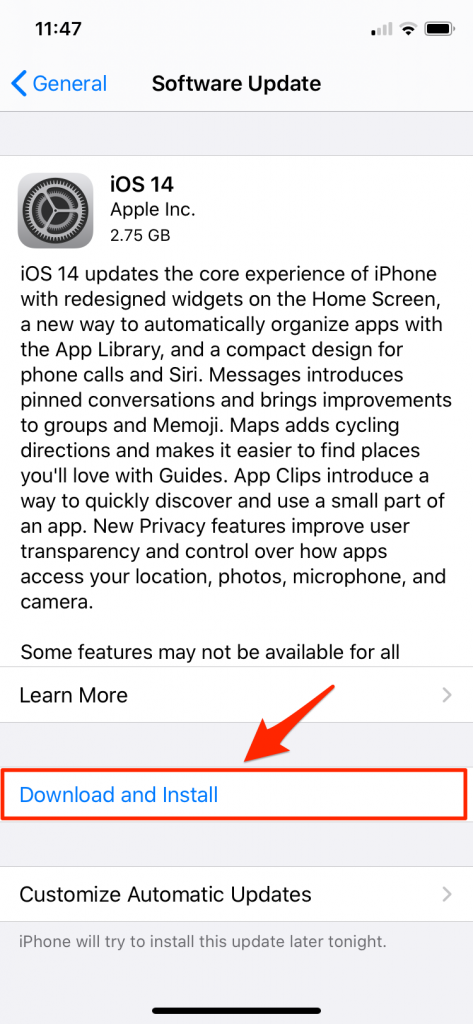
- Click Agree to agree to the terms and conditions.
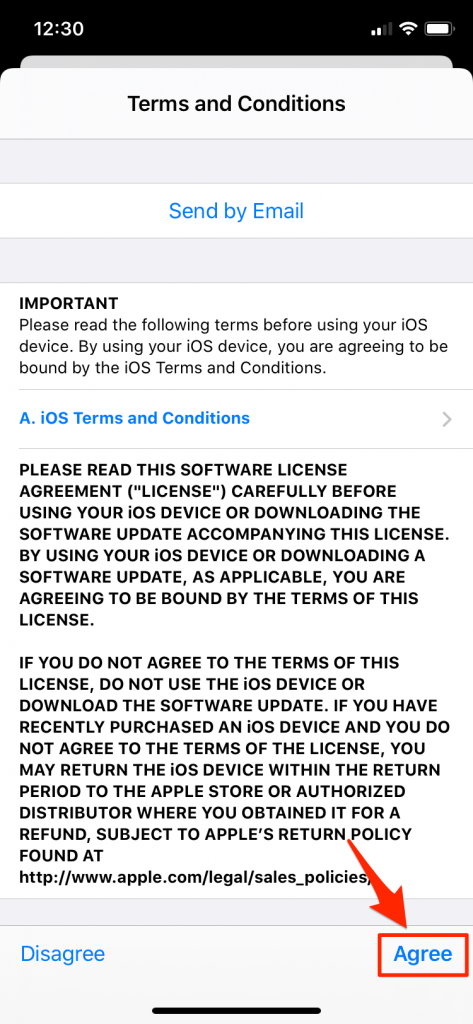
- Click Agree again.
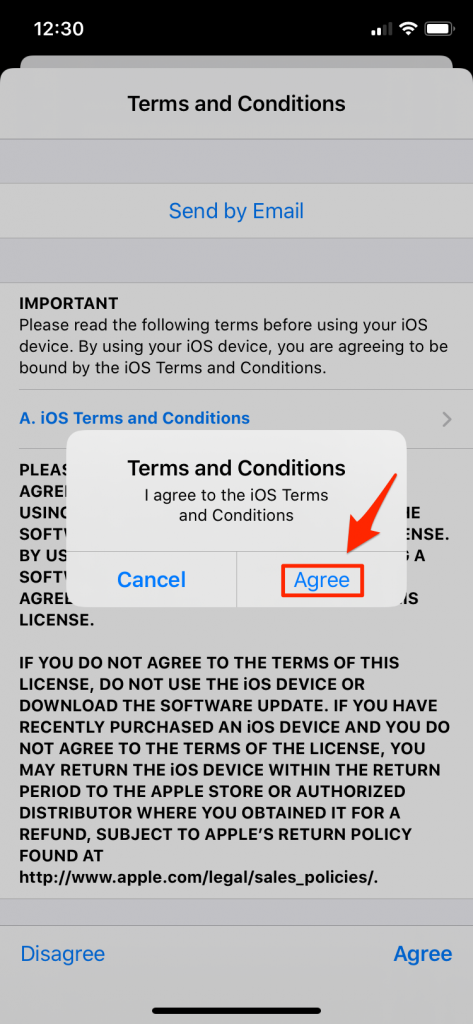
Now your update will download to your iPhone.
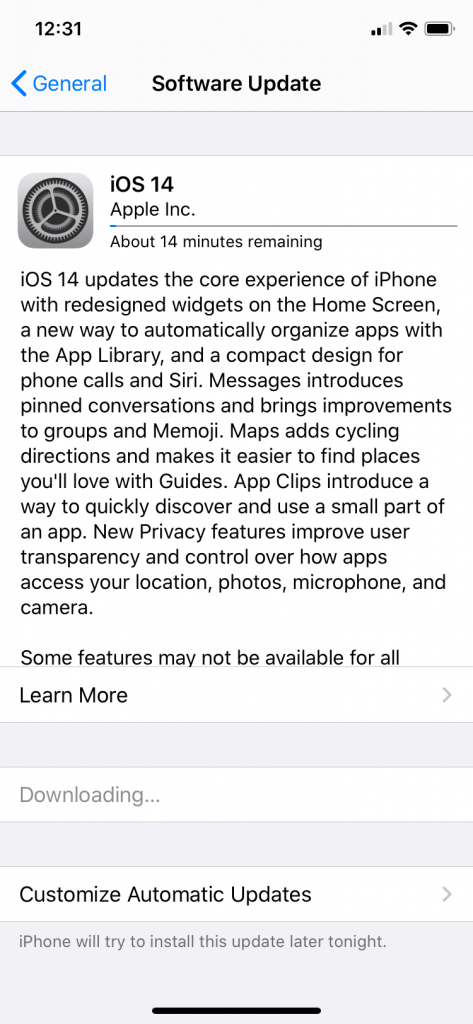
After your device reboots, it will be running iOS 14.
See also: Automatic App Updates Not Working, Fix
iOS 14 installation problems
Are you unable to install or download iOS 14 on your iPhone or iPad? Here are some tips that you can try to fix common update problems:
- iPadOS 14 or iOS 14 not responding: If your phone or iPad is not responding, or working, you can force restart your device. Here is how:
- Face ID iPad and iPhone 8 or later models: Press and release the volume up button and press and release the volume down button and then press and hold the power or side button until you see the Apple logo.
- iPhone 7 models: Press and hold the power button and the volume down button together until the Apple logo appears.
- Home Button iPad and iPhone models: Press and hold the Home button and the side button simultaneously until you see the Apple logo.
- Update failed: If, for some reason, your iOS update fails, what you can do is to restart the process. Here is how:
- On your device, go to Settings > General > iPhone or iPad Storage > Here you will see a list of apps, find, and tap the iOS update.
- Tap Delete.
- Now try to download the update again by going to Settings > General > Software Update.
See also: “Estimating Time Remaining” iOS Update Stuck, Fix
- Lack of storage: Do you have an iPhone or iPad with little storage space? You may not be able to update your device because of a lack of storage space. On your device, go to Settings > General > iPhone or iPad Storage. And then ensure that you have enough storage required by the iOS update. If not, you may want to free up your storage to make enough room to install the update by deleting videos, apps, or photos. You can also try to update your device with iTunes or Finder via your computer. Simply connect your device to your computer and then open iTunes or Finder and follow the onscreen instructions.
See also: Update Unavailable With This Apple ID
- ‘Unable to Check for Update’ error: You may see this error when you want to update. There are several tips you may try if you see this error:
- Restart your device.
- Try a different Wi-Fi network. And make sure that you have a reliable Wi-Fi connection.
- It is possible that you may be getting this error because Apple’s update servers may be busy. You can check the System Status page.
See also: Unable to install update.

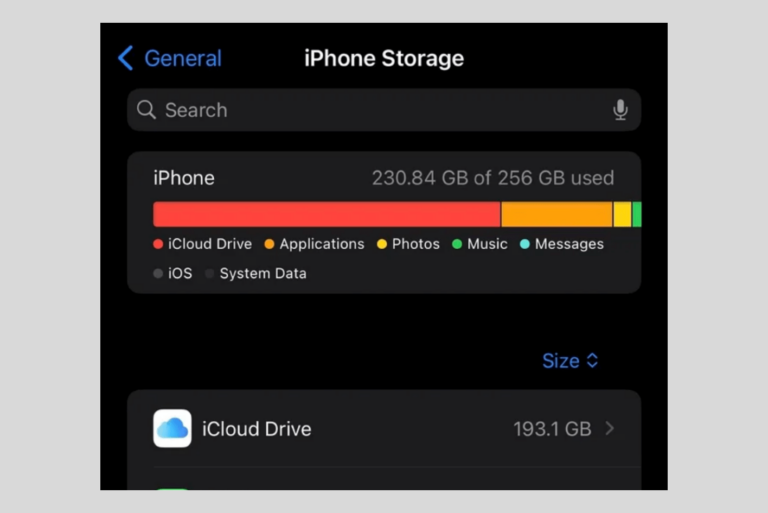

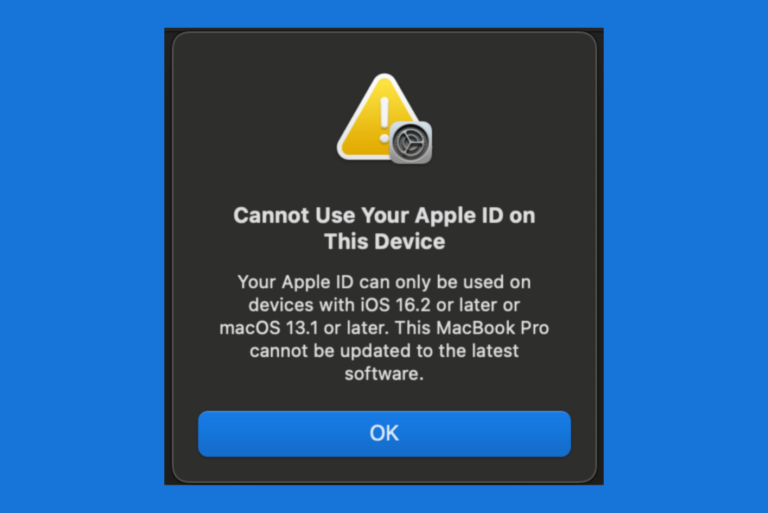


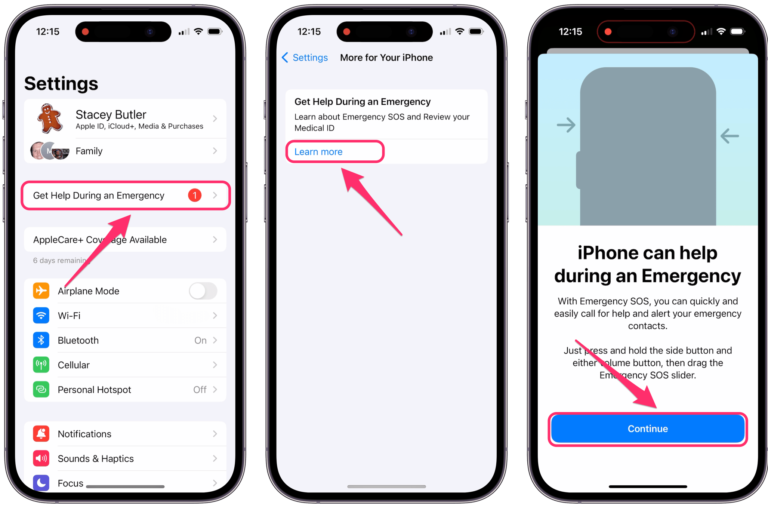
I have an iPhone 7Plus, I pay monthly for this phone and the main reason I have it is for the camera. The camera and flash do not work. Fix it please!
The camera and flash is not working on iPhone 7 and 7s with the new iOS 14 update !! Fix it !!