Apple Pay Not Working? Fix
This article explains what you can do when Apple Pay is not working properly. Apple Pay offers an easy and convenient way to pay with your iPhone, iPad, Apple Watch or Mac. Apple Pay payments do not require a physical connection. Apple Pay can be used in stores, online in Safari and within apps. Sometimes, Apple Pay doesn’t quite work as expected. It could be a really bad and embarrassing experience for you to find out that Apple Pay isn’t working is when you’re at the checkout and especially if you’re the first in a long line of customers.
Sometimes you may get error messages like “Could not connect to Apple Pay” or “An error occurred…”. Sometimes when you attempt to pay with Apple Pay just like you did before to pay, nothing happens this time. The following tips will address these problems.
See also: “APL*ITUNES/BILL”, What Is This?
What to do when Apple Pay does not work
After each step, see if you can use Apple Pay.
1. Are Apple’s servers down? If this is the case, this can cause Apple Pay to stop working. However, it is temporary. This outage caused by network failures will affect customers, like you. You can learn if Apple Pay servers are down or not by visiting the Apple system status website. Greenlight means everything is good.
2. If you are having this problem on your iPhone, make sure that the Wallet app setting is allowed to access when your device is locked. Here is how you can adjust this setting:
- On your device, go to Settings > Face ID & Passcode (or Touch ID & Passcode, depending on your model) > enter your passcode and scroll down and find the “allow access when locked” section and make sure that Wallet is enabled.
3. If you are having this problem with your iPhone, try this. Make sure that the Wallet app is allowed to use cellular data. Here is how you can check this:
- On your device, go to Settings > Cellular and scroll down to find the “cellular data” section. Scroll down further to find Wallet and make sure that it is enabled. Because if it is turned on, the Wallet app will only use Wi-Fi and thus Apple Pay may not work outside of the Wi-Fi range.
See also: How to Manage & Limit Cellular Data Usage On Your iPhone
4. Quit the Wallet app and then reopen it. Here is how:
- Go to the Home screen and swipe up (if you have a device with a Home button, double press the Home button), this will reveal the last used app previews. Find the Wallet app (you may swipe left or right to find it) and swipe up on the Wallet app icon to close it.
5. Make sure that your device is up to date. If not update. Here is how you can update:
- iPhone, iPad: Go to Settings > General > Software Update
- Apple Watch: On your watch, go to Settings > General > Software Update
- Mac: Click the Apple menu > System Preferences > Software Update
6. Restart your device. Here is how:
- iPhone X or 11 and iPad with Face ID: Press and hold the side and volume up (or down) buttons together until you see the power off slider and then drag the slider. Wait for your device to turn off. And then press and hold the side button until you see the Apple logo to power on your device.
- Other iPhone modes and iPad with a Home button: Press and hold the top or side button until you see the red power off slider and then slide the slider. Wait for your device to turn off and then press and hold the side or top button until you see the Apple logo.
- Apple Watch: Press and hold the side button until you see the power off slider and then slide the slider. After your watch powers off, press and hold the side button until you see the Apple logo.
- Mac: Click the Apple menu and then click Restart.
7. Remove your credit or debit card and re-add. Go to your Wallet app to do this.
8. Make sure that your Region setting is set correctly on your device. Here is how you can check this:
- iPhone or iPad: Tap Settings > General > Language & Region > Region.
- Apple Watch: Launch the Watch app on your iPhone and then go to My Watch > General > Language & Region > Region.
- Mac: Click the Apple menu > System Preferences > Language & Region > Region.
9. Check-in with your bank or financial institution that issued your card. Perhaps Apple Pay did not work because your card is declined because of various reasons such as:
- Your card may have expired.
- Your card does not have enough funds available for the transaction.
- Your card payment is past due.
- Your card has been flagged for fraud and thus your account was blocked by your bank.
Simply call your card issuer and find out the reason.
If you followed these steps and still unable to resolve your problem, you may want to contact Apple Support or the Genius Bar for assistance. Contacting Apple may help you especially if your device is suffering from a hardware problem like problems with Apple’s NFC chip.
Apple Pay is available since October 20, 2014.

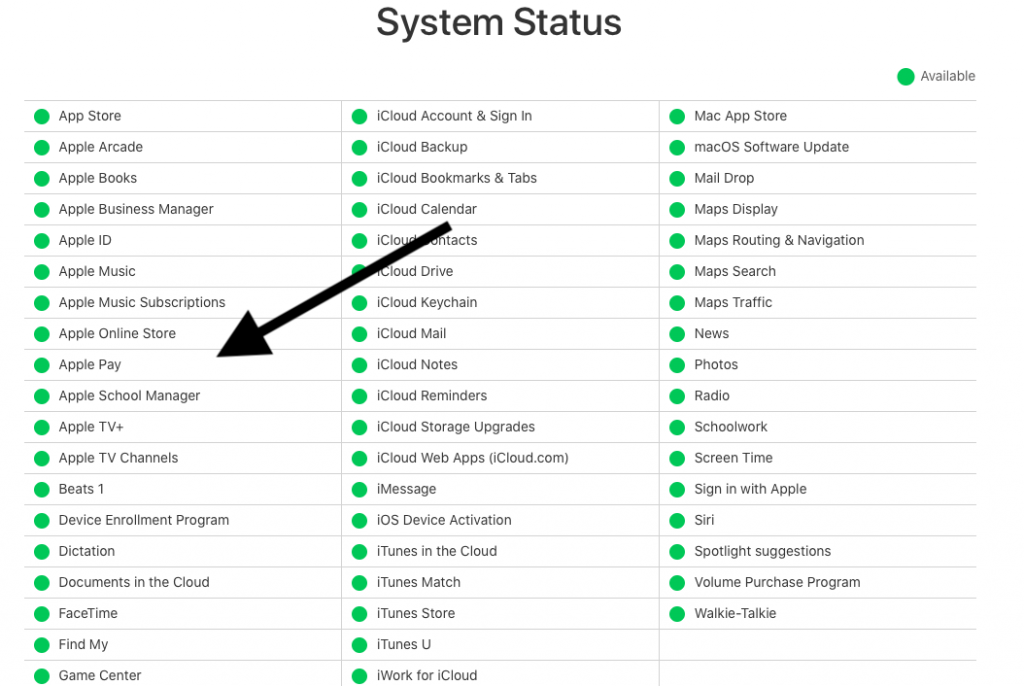
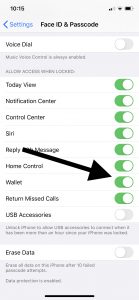
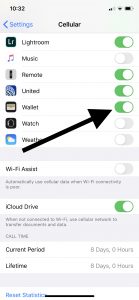
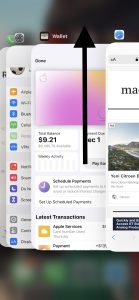
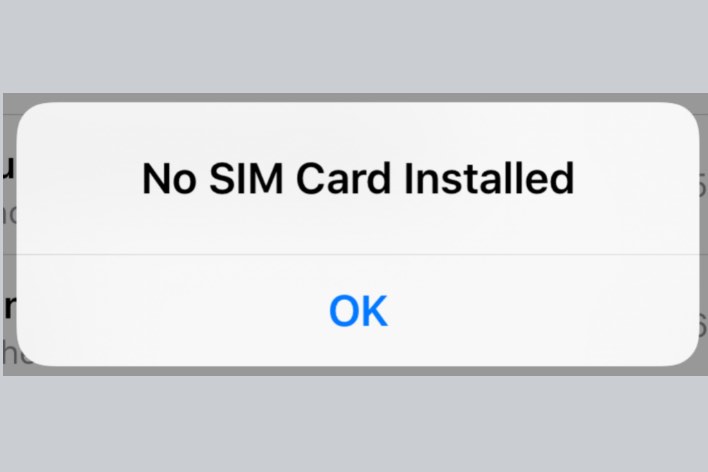
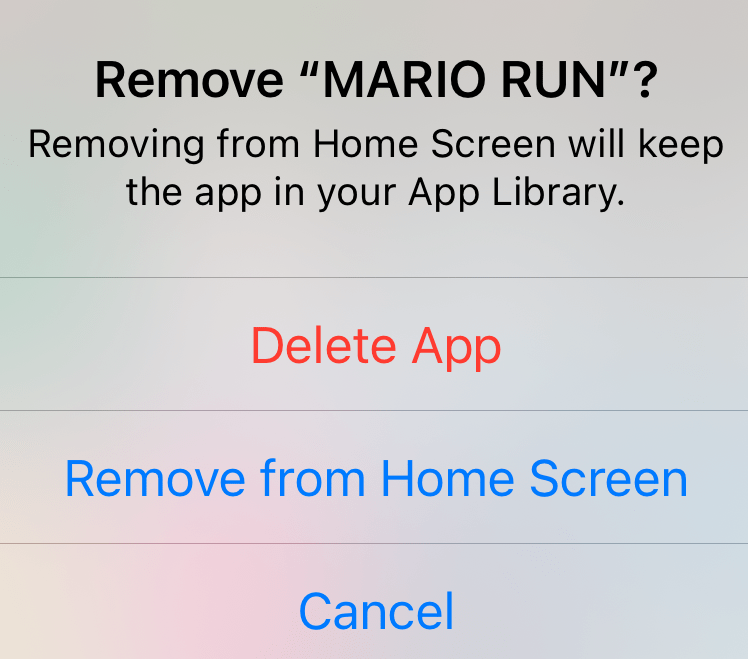
Apple Pay not working on my iPhone 11