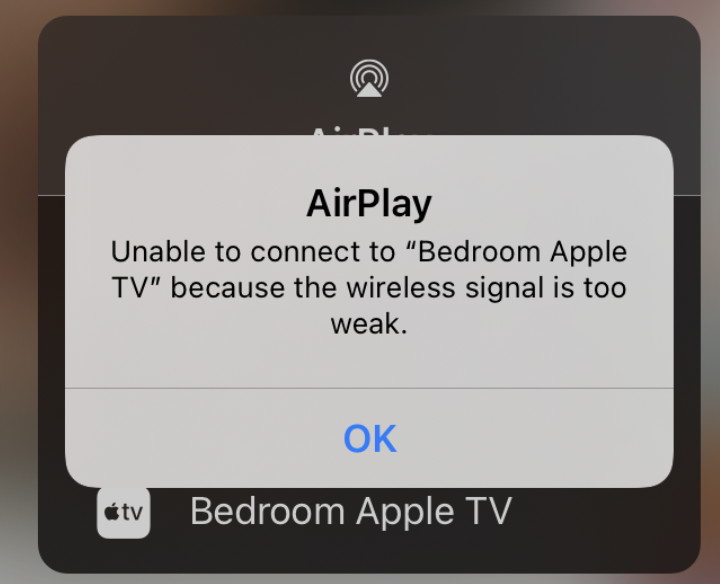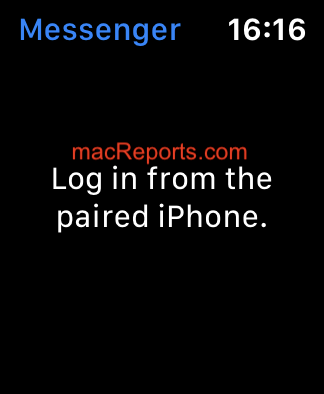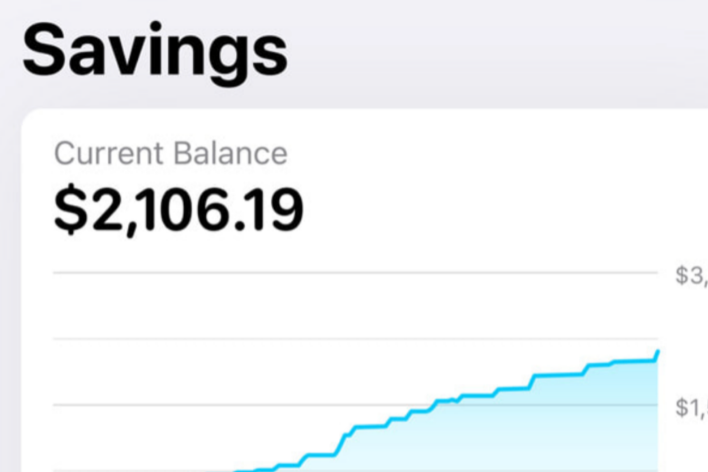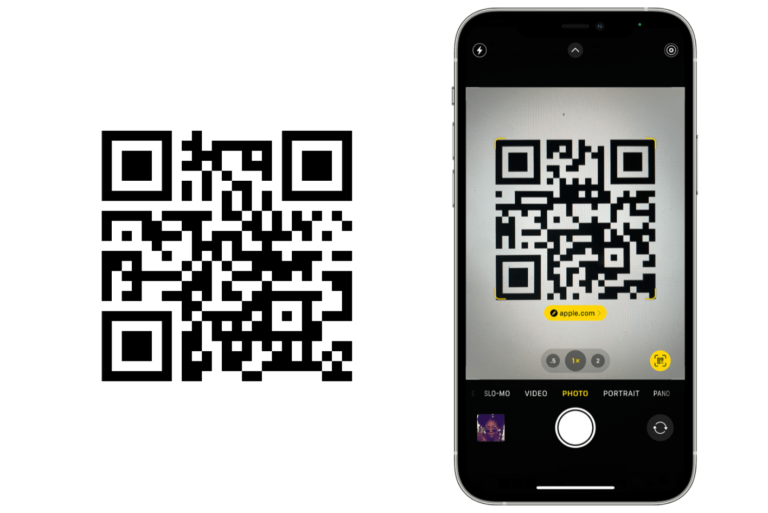AirPlay: Unable to Connect to “TV” Because Wireless Signal is Too Weak
Several users have said that they are unable to use AirPlay to mirror the display or stream content from the Apple devices (iPhone, iPad, or Mac) to Apple TV or Smart TV and they see the following message on their devices:
AirPlay. Unable to connect to “TV” because the wireless signal is too weak.
A lot of users use AirPlay for various reasons. For example, users are no longer able to use the YouTube channel app on the third-generation Apple TVs, and instead, they use AirPlay to watch YouTube videos from a secondary Apple device.
I use AirPlay a lot too. And unfortunately, AirPlay does not always seem to work. I, too, have been experiencing this weak wireless signal error. Fortunately, the fix is very simple. This article explains what you can do when you see this error message on your device.
Restart your Apple TV
This is how I fix this problem. When I restart my Apple TV, this problem goes away. The first step you should do is this. Here is how you can restart your Apple TV:
- Disconnect your Apple TV from the power outlet.
- Leave it unplugged for about 10 seconds.
- And then plug it back in.
- Then wait a few seconds and then try again.
If you are having this issue on a Smart TV, restart your TV also using the same method.
If restarting your Apple TV does not fix this problem, restart everything in this order:
- Restart your modem/router. Unplug your router or modem from its power outlet, wait about one minute and then plug it back in.
- Restart your AirPlay-compatible Apple device.
- Restart your Apple TV or smart TV.
Update your Apple TV
If restarting does not fix your problem, try to update your Apple TV. Updates include new features or fix bugs. Here is how:
- If you have an Apple TV 4K, or Apple TV HD: Go to Settings > System > Software Updates and select Update Software. You can also turn on the Automatically Update option so that your device can be updated automatically.
- If you have an Apple TV (3rd generation): Go to Settings > General > Software Updates and select Update Software.
If you are having this problem on a Smart TV, ensure that you update your TV’s software to the latest version.
Update your Apple device
Make sure that all of your devices are updated to the latest software version. Here is how:
- iPhone or iPad: Go to Settings > General, then tap Software Update.
- Mac: Go to Apple menu > System Preferences > Software Update.
See also:
- Netflix Error Code S7336 on Mac, Fix
- How to Get your HomePod (Mini) to Connect to Apple TV
- How to Set Up Apple TV when Remote is Lost or not Responding
- Set Up your Home Office for Productivity with your Mac and iDevices
- Sidecar: Unable to Connect to iPad: The Device Timed Out, Fix
- Sidecar Not Working? How To Troubleshoot