How to Get your HomePod (Mini) to Connect to Apple TV

The HomePod mini is a small speaker by Apple designed to work seamlessly with other Apple devices. The original HomePod was released by Apple in 2018, and people liked the design and the sound quality, but at $349 (now $299), the original HomePod was expensive. The HomePod mini came along in Fall of 2020 and is a smaller, less expensive HomePod, selling at $99.
See also: Netflix Won’t Open on Apple TV, How to Fix
Despite the HomePods being designed to work seamlessly with Apple devices, some users have had trouble getting their new HomePod mini connected to their Apple TV. In this article, we will:
- Go through some basic information about Apple HomePod.
- Tell you how to get your HomePod set up initially.
- Tell you how to route the sound from your Apple TV to your HomePod.
See also: How to Set Up Apple TV when Remote is Lost or not Responding
About the HomePod and HomePod Mini
These speakers by Apple are designed to be small, and yet, produce great sound quality. They incorporate microphones, allowing users to:
- Use Siri to accomplish basic tasks.
- Control their smart home devices.
- Use multiple HomePods as an intercom system for their home.
See also: Apple TV App Store Not Working? Fix
As the difference in price suggests, there are differences in the technology and features available in the two versions of Apple HomePod. Some of the differences between the HomePod and the mini are:
- The HomePod incorporates a spatial awareness technology which allows it to adjust the sound based on the acoustics of the room.
- The audio technology.
- The HomePod mini is described as having: Full-range driver and dual passive radiators.
- The HomePod is described as having: High-excursion woofer and array of seven tweeters.
- The HomePod can be paired with Apple TV 4K for a home theater experience. Although the HomePod mini can play audio streamed from Apple TV, it doesn’t support Dolby surround sound.
- When you route the audio from your Apple TV to your HomePod mini, you will be using AirPlay. This means that you will need to select your HomePod mini every time you want to play sound through your HomePods. The HomePod, however, can be set as the default Apple TV 4K speaker when you set up home theater audio.
See also: Apple TV Remote Not Working? How to Fix
How to Set Up your HomePod (mini)
First things first, in order to set up a HomePod, you will need one of the following:
- iPhone: iPhone SE, iPhone 6s or later.
- iPad: iPad Pro, iPad 5th gen. or later, iPad Air 2 or later, or iPad mini 4 or later.
- iPod touch: 7th gen. or later.
Before you begin the setup, you should update your device(s) to the latest iOS/iPadOS.
If you have previously deleted your Home app, see How To Install Apple Apps Removed From iPhone, iPad or Apple Watch.
- For the best experience, put your HomePod on a solid and stable surface, with at least several inches of open space around it.
- Connect your HomePod to power. After you hear a chime, and see a blinking white light on the top, your HomePod is ready to set up.
- Unlock your iPhone (iPad) and hold it near the HomePod. A window should pop up on your device’s screen. Tap Set Up.
- Follow the onscreen instructions to set up your HomePod. You will be able to change the settings for your HomePod later in the Home app.
- You’ll be instructed to place your HomePod’s image in the center of a frame on your screen.
- When your HomePod is finished setting up, you will hear Siri tell you about some of the things you can ask Siri to do.
See also: How Do You Turn Apple TV Auto-Play Off
If you are Having Trouble Setting Up HomePod
If you Didn’t See a Setup Screen on your Device
If the HomePod setup screen doesn’t appear on your device, you can set up your HomePod manually.
- Open the Home app on your iPhone or iPad.
- Tap on the plus sign near the top of your screen, then tap Add Accessory. If you don’t see a plus sign, see below.
- Tap Don’t have a Code or Can’t Scan.
- Tap HomePod, then follow the onscreen instructions for setup.
If you Can’t Manually Add a Home Accessory (your HomePod)
If you open your Home app, and you don’t see a plug sign, you should check the following:
- Is there more than one person sharing control of your Home?
- Go to the Home app. Tap the house icon image, then select Home Settings from the menu that appears.
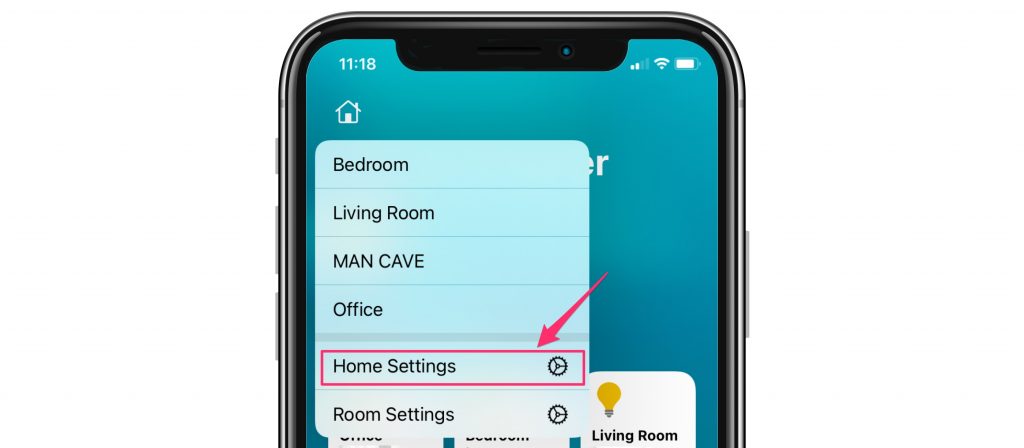
- If you see that there is more than one user under People, tap on your user name.
- Look under Allow Access To. If Add and Edit Accessories is toggled off and greyed out – the text is not black, but light grey – you won’t be allowed to add your HomePod to the Home you have set up until the user who originally set up your Home gives you permission to add accessories.
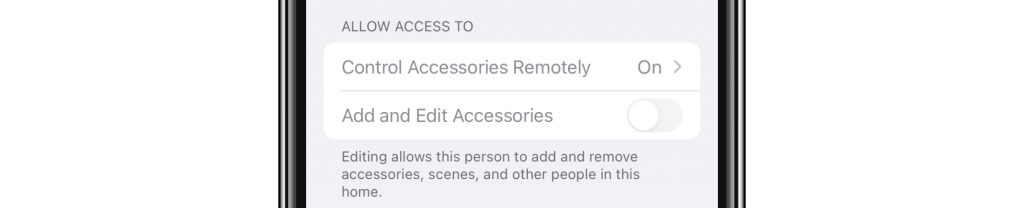
Other Things to Check
Check your Wi-Fi.
- Your HomePod will use the Wi-Fi network your iPhone/iPad is connected to.
- Personal hotspots can work, but may not work well.
- If you’re using an 802.1X Wi-Fi network, see which are supported and how to connect.
See also: Apple TV Wi-Fi Connection Not Working? Fix
Two-Factor Authentication
On your iOS/iPadOS device, go to Settings > [your name] > Password & Security. Check to see that Two-Factor Authentication is On. If it isn’t, select to enable it and follow the onscreen instructions.
iCloud Keychain
On your iPhone/iPad, go to Settings > [your name] > iCloud. Find Keychain in the list of Apps Using iCloud. Make sure it is set to On. If it isn’t, tap on Keychain, then toggle the switch to On.
The Home App
- To set up the HomePod, use the device you used to set up your other HomeKit accessories.
- Open the Home app on your iPhone/iPad, If you see a message about loading accessories and scenes, wait for it to finish loading. If the loading takes more than 30 minutes, you may need to erase and reset the Home app. To do this, you should see an option to erase and reset. After you select to erase and reset, you will need to set up your HomeKit accessories and scenes again.
See also: Apple TV: An Error Occurred Loading This Content. Try Again Later.
How to Stream Audio to HomePod with Apple TV
Add Apple TV to a Room in Home
- First of all, make sure your Apple TV and your HomePod are connected to the same network. Make sure you are signed in with the same Apple ID on both your Apple TV and your iPhone/iPad.
- If it isn’t already, add your Apple TV to a room in the Home app on your iPhone or iPad.
- Open Settings
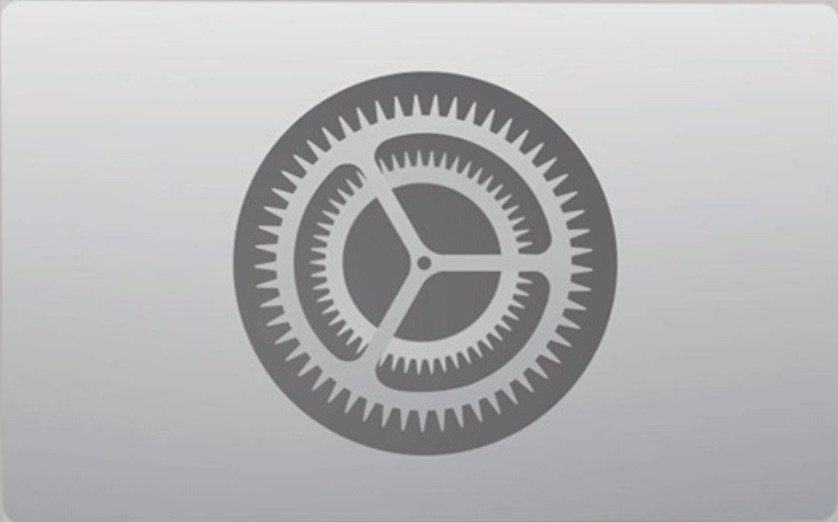 on your Apple TV.
on your Apple TV. - In the menu, go to AirPlay > Room and select the room where the Apple TV is located.
See also: ‘This content can’t be played on this Apple TV’ Error Fix
Select your HomePod to Stream Audio
There are two options for sending the audio to your HomePod:
- Option 1:
- Press and hold the Home button
 on the Siri Remote. This will open the Control Center.
on the Siri Remote. This will open the Control Center. - Select the Audio Controls button
 , then select the room where your HomePod is.
, then select the room where your HomePod is.
- Press and hold the Home button
- Option 2:
- For some apps, there will be an Audio Controls button
 available. Select the Audio Controls button, then select the room where your HomePod is.
available. Select the Audio Controls button, then select the room where your HomePod is.
- For some apps, there will be an Audio Controls button
See also: AirPlay Not Working? How To Fix
Stop Audio Streaming to HomePod
To stop streaming your audio to your HomePod, just repeat the steps you used to stream audio to your HomePod in the first place. The only difference is you will now be deselecting, instead of selecting, your HomePod.
If you are still having problems with your HomePod, you may contact Apple Support.
Related Articles:

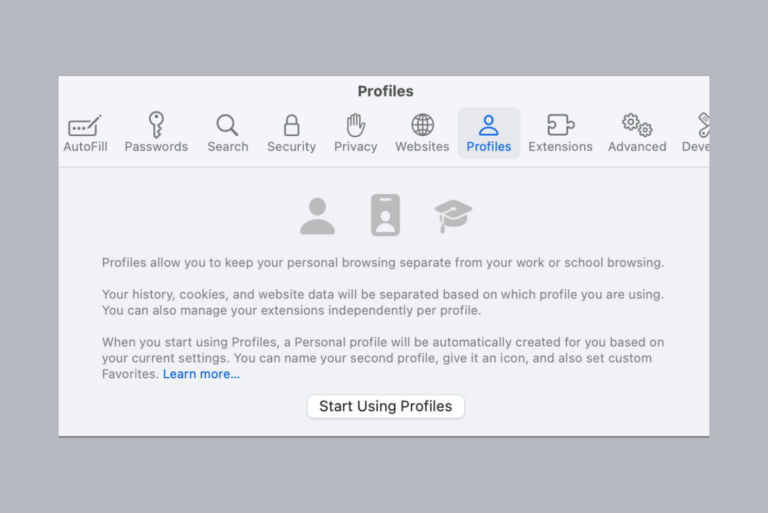

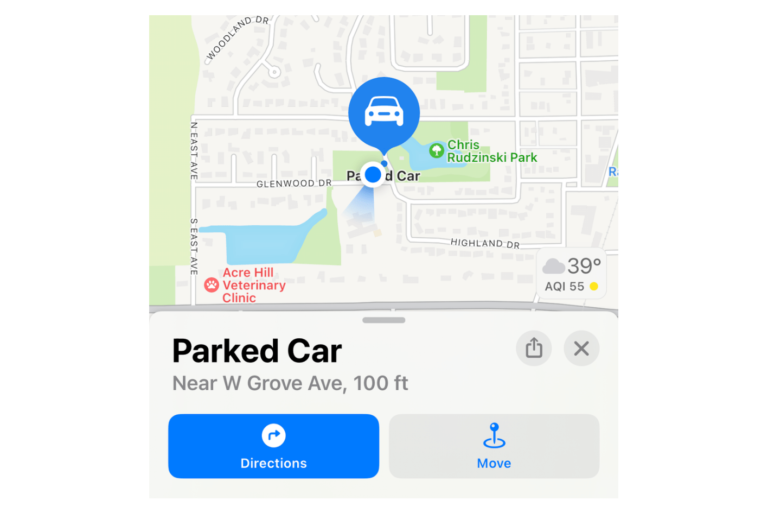
Does Apple plan to update Apple TV os to allow HomePod mini to be set as default speaker?