Sidecar: Unable to Connect to iPad: The Device Timed Out, Fix
Several users have reported that they get an error message saying “unable to connect to “iPad”. The device timed out.” when they want to use Sidecar.
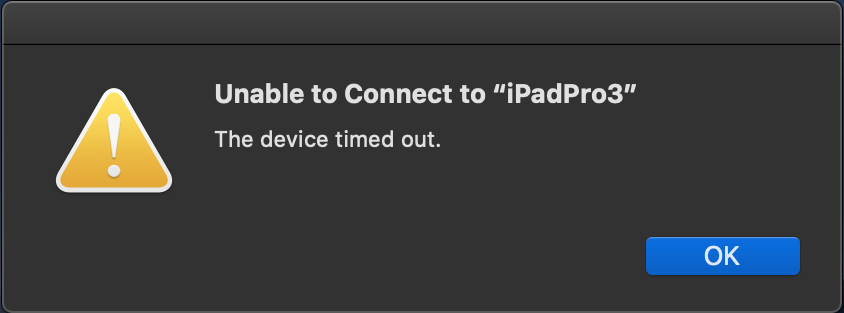
You can use Sidecar to expand your Mac workspace using your iPad as a second display. This will also let users use their iPad as an input device with their Apple Pencil. In other words, you can turn your iPad into a very useful Mac accessory. Setting up and using Sidecar is simple and quick.
Are you also getting this device timed out error when you are trying to connect to Sidecar or maintain your Sidecar connection? This article explains how you can fix this problem. Please try the troubleshooting steps below. Make sure to check your iPad and Mac after each step to see if Sidecar starts working.
If you are having other Sidecar problems, please see our article on how to fix Sidecar problems.
You may see this error message if you cannot keep an active connection. It appears that this issue may occur when using Sidecar with a USB cable or wirelessly.
Note: Please before trying the steps below, ensure that your iPad and Mac meet the Sidecar system requirements. Using Sidebar requires that:
- Your Mac is running macOS Catalina or later.
- Your iPad is running iOS 13 or later.
- Two-factor authentication for your Apple ID is enabled.
- You are signed in to iCloud with the same Apple ID on your iPad and Mac.
- On both devices, ensure that Bluetooth is enabled.
- Both devices are connected to the same Wi-Fi connection.
- If you are using Sidecar wirelessly, you need to stay within a 3–feet (10-meter) range of your Mac.
Sidecar “Unable to Connect, Device Timed Out” Error
1. Restart your iPad and Mac: Simply restarting your iPad and Mac may fix this problem.
- Face ID iPad Models: Press and hold the volume up (or down) and the top buttons together until you see the power off slider. And drag the slider. Wait for your iPad to turn off. Then press and hold the top button until the Apple logo appears.
- Home button iPad Models: Press and hold the top button until the power off slider appears. Then drag the slider. Wait for your iPad to turn off. Then press and hold the top button until the Apple logo appears.
- Mac: You can restart your Mac by choosing Restart from the Apple menu.
2. Handoff: Make sure that Handoff is enabled on your iPad and Mac. Here is how you can check:
- iPad: Go to Settings > General > AirPlay & Handoff and ensure that Handoff is turned on.
- Mac: Open System Preferences, then click General. And ensure that the “Allow Handoff between this Mac and your iCloud devices.” option is selected.
See also: How to Copy, Paste Between your Apple Devices Using Universal Clipboard
3. Internet sharing and personal hotspot: Ensure that “Internet Sharing” on your Mac and “Personal Hotspot” on your iPad is disabled. Here is how you can check:
- iPad: Settings > Cellular or Settings > Personal Hotspot. And then ensure that the “Allow Others to Join” is turned off.
- Mac: Open System Preferences, click Sharing, then select Internet Sharing. And then ensure that Internet Sharing is off.
See also: Hotspot Not Working? Fix
4. Updates: Make sure that your iPad and Mac are updated to the latest software version. Here is how you can do this:
- iPad: Go to Settings > General > Software Update. This will check for iPadOS updates. And if there is an update available, follow the onscreen instructions.
- Mac: Open System Preferences and then click Software Update. If there are updates, follow the onscreen instructions.
5. VPN: Are you using a VPN (Virtual Private Network) on your iPad or Mac. If so, try to disable your VPN and then try to use Sidecar again.
See also: Instant Hotspot Not Working?
6. Reset Network Settings. On your iPad, reset your network settings. Please note that this will erase all of your network-related settings such as your VPN settings, saved Wi-Fi passwords, etc. On your iPad, go to Settings > General > Reset > Reset Network Settings and then follow the onscreen instructions.
See also: How To Reset Network Settings On Mac
If you need help after these steps, you may want to contact Apple Support.


The VPN was my error
this solution worked fo me
Thank you, restarting iPad did the trick!
Thank you so much! This was the missing step for me!
Thank you!! The KeyChain fix did it for me. Initially super frustrating.
I tried all the steps here and wasted 30 minutes online with Apple support. Nothing works, i just keep getting the “device timed out” message. Extremely frustrating.
Finally found the reason => you need to turn on iCloud keychain on mac and iPad. The sidecar connection is encrypted via keychain. I wish Apple can make this clear! Spent hours on this. 🙁
Thank you! This was the tip that finally helped!
This was also the key for me. Thank you Eric!
Gosh, thanks so much! this was the tip that worked!
The only thing that helped. Thank you so much!
Thank you so much Eric. I have just wasted 2 hours trying to read everything and figure it out. Then I came across this stream. Your solution worked! Thank you again!
Thank you! it worked perfectly!
Thank you very much
Wow, this was finally the fix. I’ve been through countless sites over the past few weeks and none of them point out this issue. Great find Eric, thank you.
Oh my god! Youre a legend Eric!
Spent days trying to work this out and of all of the results Ive looked at online your solution worked immediately!
Your solution should be pushed to the top of search results +1 from me.
Thank you so much!
J
Thank you Eric, it works.
You just saved my day…
Eric I could cry. Your response is clear the gift that keeps on giving!!! You should definitely share this with apple support to update their self-serve articles, because (myself included) it sounds like soooooooo many wasted hours of people trying to figure this out.
You are a saint and thank you so much.
GENIUS!!! THANKS!
My dude, you are a LEGEND!
After sooooo many hours trying to make this work, your comment was GOLD!
I’m still getting better results using the USB-C cable, but now my mbp m1 pro and my Ipad Pro are talking the same language hahahaha
Thanks a lot!
Thank you!!
THANK YOU, Eric!!! Worked for me, too!
Best answer ever,
thank you so much Eric HONG
Eric Hong: THANK YOU!! You really saved me. They should also update this article to make that more clear.
Thanks so much, I was going crazy here!!
thank you for this!!!! it worked!!!!
Absolute legend.
yes, you are right, actually I did it before seeing this comment but I want to complement you for giving this answer.
ERIC!!!! Not all heros wear capes!!! F**king hell, been searching for this for an hour now….but THANKYOU! If you’r ever in Somerset in the UK, I’ll get you a beer (or a cider!)
Oh my god, thank you!!
Thank you so much! An instant fix!!
This fixed it for me! Thank you so much!
ugh it stopped working again
Eric thanks so much, i tried to solve for 1 month aprox jaja, thanks thanksssss
Grettings from Perú
Thanks so much man !!!
LIFE SAVER!! i have spent MONTHS trying to figure this out and this did the trick!!
I also tried everything, still unable to get my m1 macBook air to connect to my iPad Pro 11″.
This worked !!! Thank you so much !
The only fix that worked for me is to connect Macbook and iPad through Bluetooth and then disconnect, forget device on both and try again.
– Open Bluetooth on both devices
– Connect from your MacBook to the iPad and confirm the code
– It will most likely disconnect automatically and then forget device on both devices
– Retry Sidecar
It worked!!!!
Thank you much!!!
Just to complement your solution, here are the versions of my devices:
MacBook Pro 2019 (Intel) running Big Sur 11.4.
iPad Pro 2020 (M1) running iPadOS 14.6.
As a note, I have had several other challenges with Bluetooth in Big Sur.
Yup.. this worked for me too!!! I did all the steps in the article but that didn’t help but this this did. Thanks a ton!!
This doesn’t work at all, wasn’t once Apple known for its great OS and how everything just works? I was able to use iPad as a monitor on my Windows within minutes :/
I tried everything here also with MacBook Air M1 and iPad Pro. it just keeps saying its timed out.
I tried all teh above, still cant get the m1 macbook air to connect to ipad mini 5. it says request timed out.